

Streaming Music Downloaders
 >
How To >
>
How To >
This function is suitable for Spotify, Apple Music, Amazon Music, Tidal Music, YouTube Music, Line Music, Deezer, Pandora Music, etc.
There are lots of streaming media in the current era, people like to and get used to listening to music through all kinds of streaming music apps. Spotify, Apple Music, iTunes, Amazon Music are familiar to all of us, however, there are some rising ones that come out and become popular in some places on earth, like YouTube Music, Tidal, Line Music, Deezer, Pandora, etc...
As we all know that these streaming media are all having their own digital music technology to protect themselves. Users can not offline play music without their systems or apps. Once you cut off the subscription plan, you will not be allowed to play music anymore.
If you want to download music from these streaming media to your computer, you'd better focus on this article, cause we have prepared the 8 best tools to help you out! You will then be able to get rid of the apps' limits to enjoy music on the computer or on other portable devices freely!
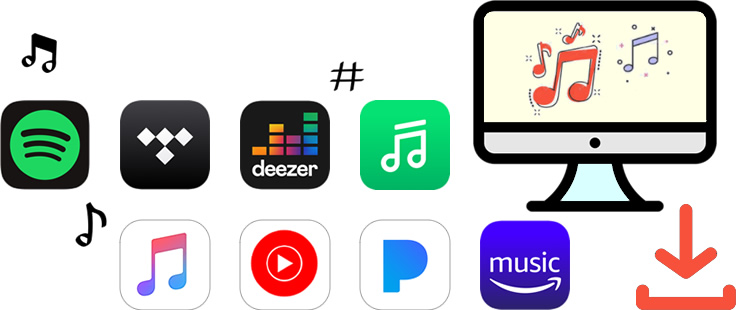
In the following passage, we offer you the 8 best tools to save your music on the local computer, some of them are totally free! With their help, you will get the streaming audio offline with the original audio quality and almost all ID3 tags kept. Downloaded songs can be used for editing, mixing, sharing, and offline playing. Multiple conversion formats are available to choose from before downloading tracks, so that you can play music on various devices without any format limits.
TuneCable BeatOne is an all-in-one program that supports Spotify, Apple Music, Amazon Music, Tidal, Deezer, YouTube Music, etc. Different from common audio recorders, this program runs at up to 10x faster conversion speed.

TuneCable BeatOne can download songs from Spotify, Apple Music, Tidal, etc. and convert music to MP3, AAC, WAV, ALAC, FLAC, etc. Besides, it runs at up to 10x the speed and takes you shorter time to download lots of songs. Learn More →
Step 1: Run TuneCable BeatOne
After downloading and installing TuneCable BeatOne on your computer, double-click on the shortcut to run it at once. Select a music platform on the primary page. For instance, we choose "Spotify". Log in to your account on the pop-up Spotify app or web player.
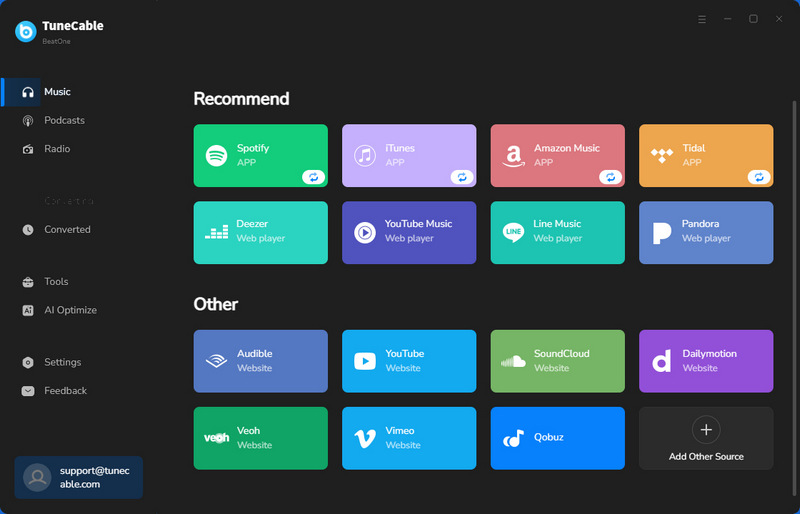
Step 2: Add Music to TuneCable
Browse your favorite songs or playlists on the Spotify app or web player, and hit the blue "Click to add" button. TuneCable will then load the songs on a popup, where you can pick specific Spotify Music tracks. Next, click on "Add" to confirm.
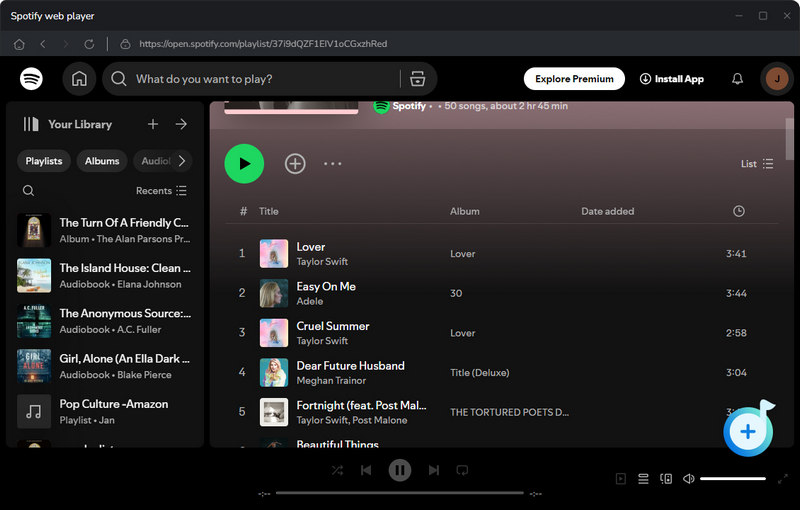
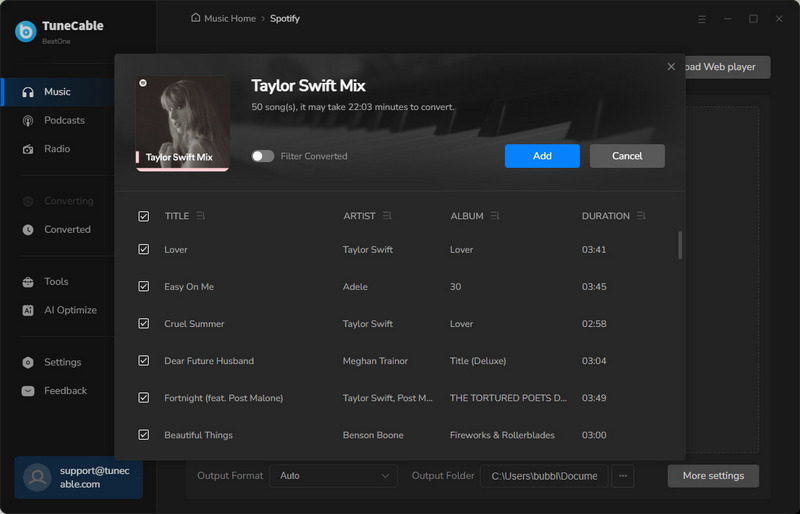
Step 3: Change Output Settings
Go to the lower left corner and hit "Settings" column. On the interface, select an output format, bit rate, sample rate, and output path, and name output files, etc. to your preferences.
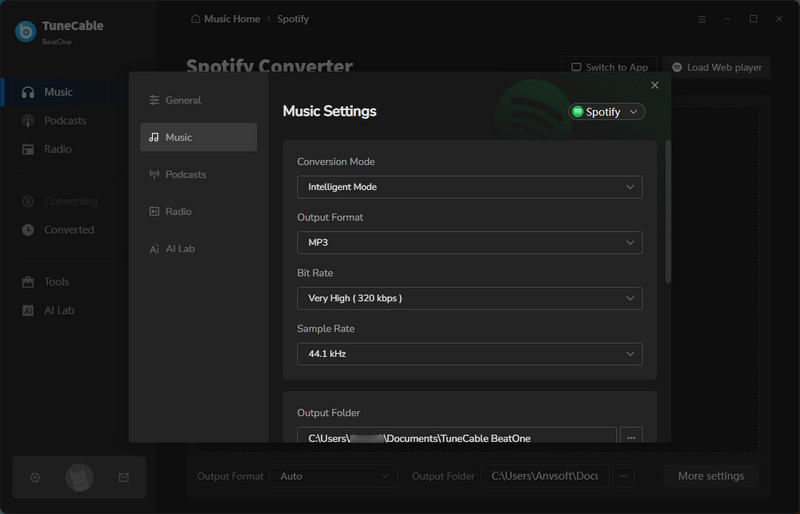
Step 4: Download Music to the Local
After adding Spotify songs, click on "Convert". And TuneCable will proceed with the songs at up to 10x faster speed. You just need to wait for the complete conversion.
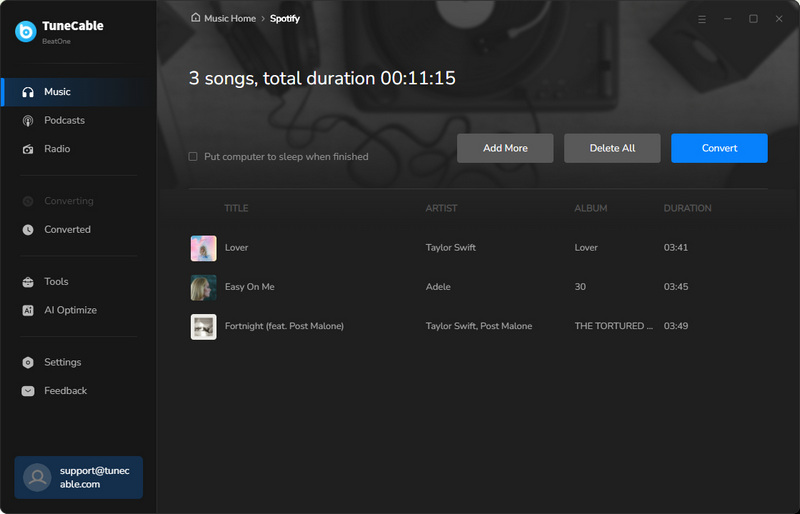
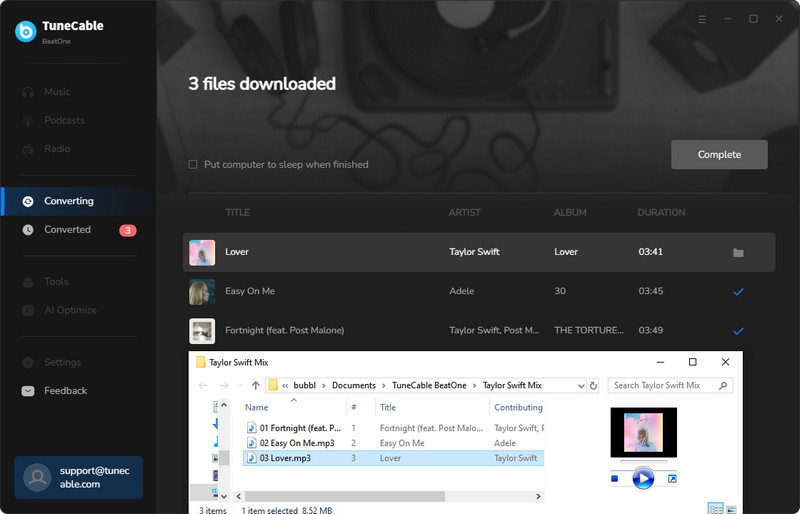
It doesn't matter if you are a Spotify Premium user or not, both free and premium users can download Spotify Music to computer with the best audio quality kept.

This Spotify Music Downloader can download any track, album or playlist from Spotify. Supports to convert music into multiple formats and convey to devices. Learn More →
Step 1: Launch Spotify Music Downloader
Download and install TuneCable Spotify Downloader on computer. Ensure you have installed the Spotify app on your computer in advance. Open it for preparation. If not, you can choose to download music from the Spotify web player.

Step 2: Select Spotify Tracks to Download
Go to the Spotify app and find the song/playlist/podcast/album that you want to download. Drag and drop certain track/playlist to the specific area in TuneCable directly.
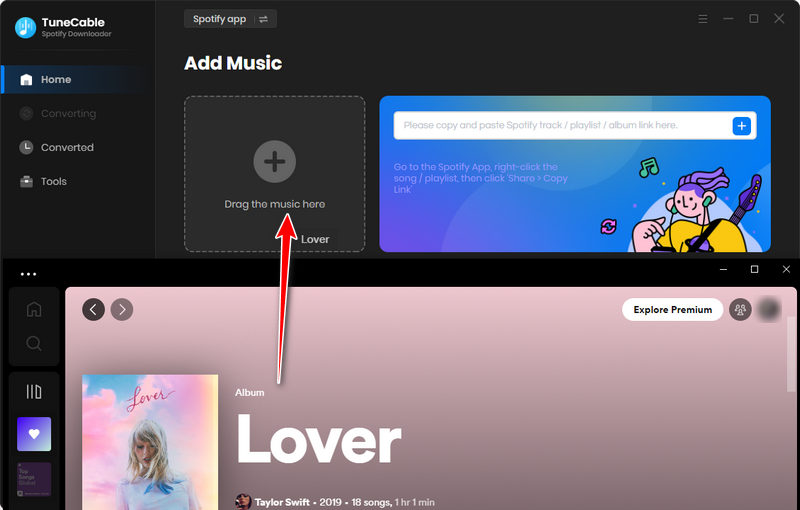
TuneCable will then analyze your links. After that, click 'Add' to confirm your selection.
Step 3: Customize Output Formats
Before downloading tracks, click the 'Setting' button from the left bar to make some settings of output format. TuneCable offers MP3/AAC/WAV/FLAC/AIFF/ALAC formats for Spotify Music conversion. You can customize conversion mode, bit rate, sample rate and output file name if needed. Then close the window directly to apply settings.
Convert Settings

Step 4: Convert Spotify Songs
And now, you can click on 'Convert' to download selected Spotify songs. If you want to add more tracks to download, just click the 'Add More' button and repeat the operations in 'Step 2'.

TuneCable offers 10x conversion speed. Process will finish in a few moment.
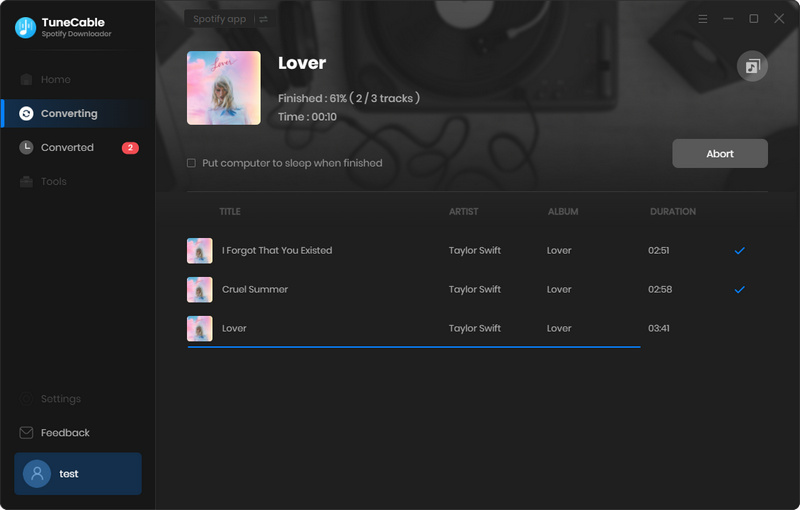
Step 5: View Download History
When the process is done, direct to 'History' to view download history. TuneCable offers music playback function, you can check the songs directly.

Step 6: Check Your Spotify Music Files on Computer
Click the 'folder icon' of each song to open the saving path on your computer. Then you can move these song to any device for playing.

This is specially designed for iTunes and Apple Music users to download tracks from these services. With this excellent Apple Music Converter, you can easily download iTunes M4P audio files, audiobooks and Apple Music playlists to your local computer for playing.

Apple Music Converter is designed for Apple Music users to convert any audio which can be played in iTunes, such as Apple Music files, audiobooks or iTunes music on Windows and Mac. Learn More →
Step 1: Launch Apple Music Converter
Launch Apple Music Converter on computer. Please install Apple Music app and log in with your Apple account in advance to prepare. Additionally, you can choose to download music from the Apple Music web player without installing additional apps.
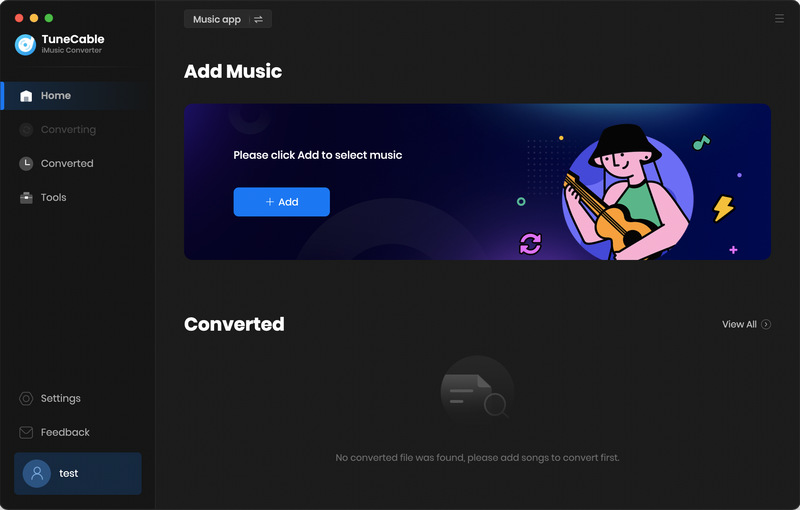
Step 2: Select Tracks from Apple Music
When downloading music from the Apple Music app, click '+ Add' to load your Apple Music & iTunes library and playlists. Select desired songs and tap 'OK' to confirm your selection.
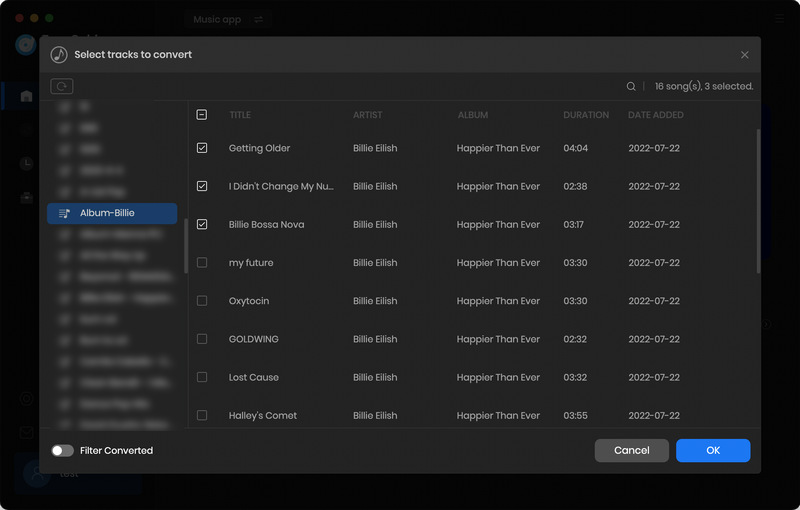
When downloading music from the Apple Music web player, open a music album or playlist, then click the 'Click to add' button on the Apple Music web player. Select desired songs and tap 'Add' to generate a task list.
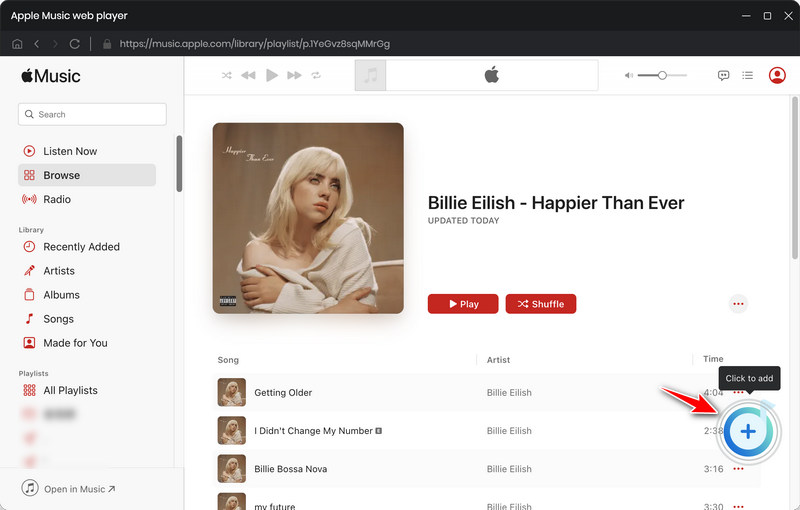
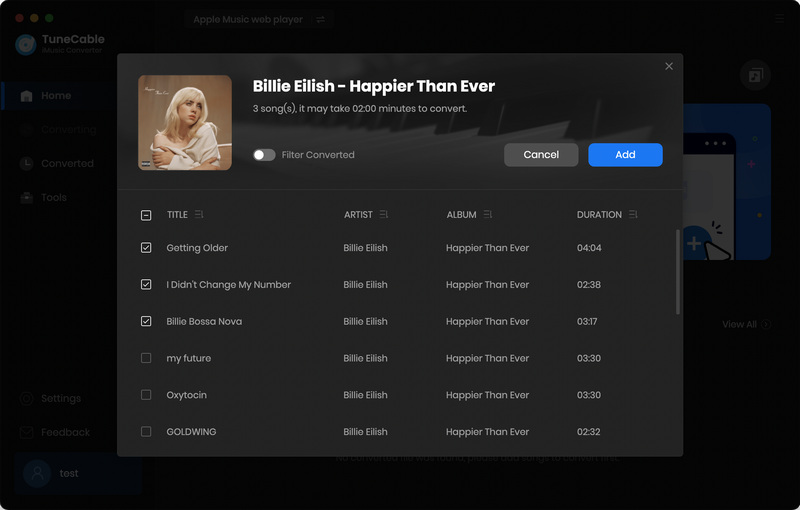
Step 3: Customize Output Format
Click the Settings button in the lower left to customize the output format, conversion mode, bit rate, sample rate, output path and other parameters. Then close the window directly to apply.
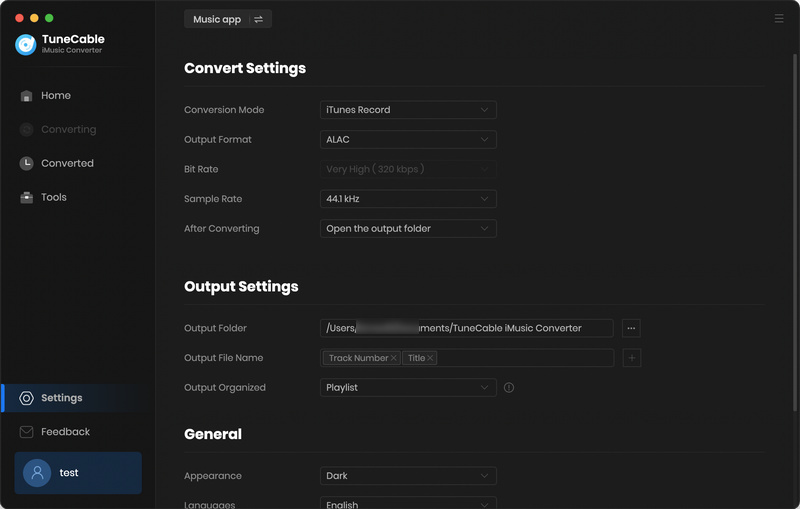
Step 4: Download and Convert Apple Songs
And now, you can click on the 'Convert' button to download selected songs at 10x faster speed.
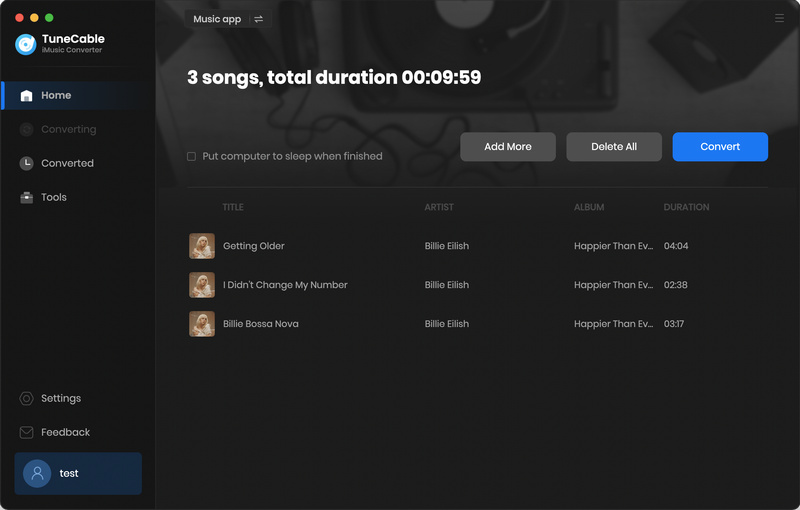
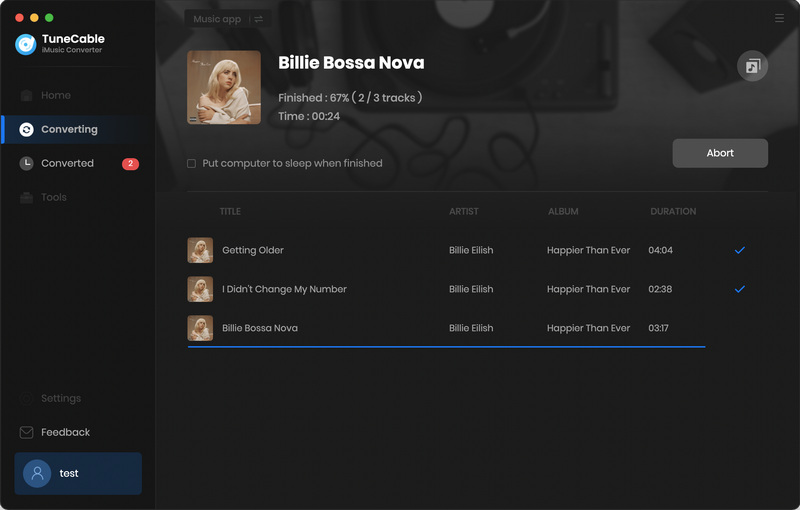
Step 5: View Converted History
Go to the 'History' module to view download history. Or you can click the folder icon behind each song to open the output folder on your computer directly.
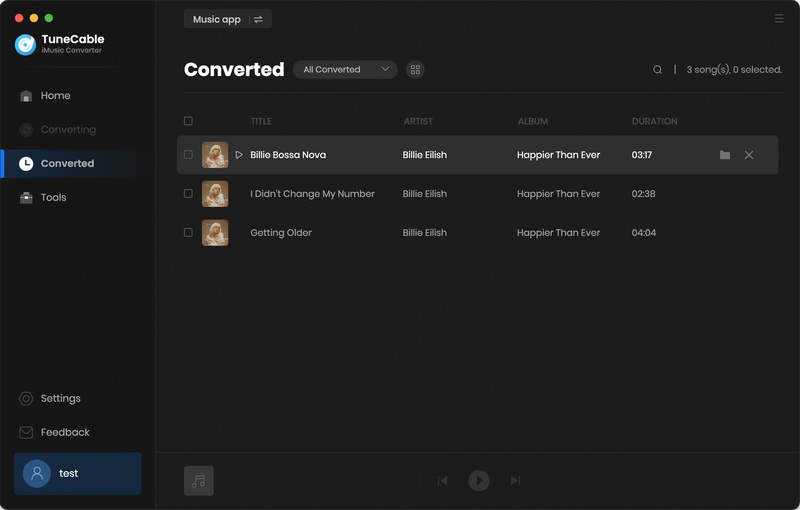
This is the best tip for Amazon Music Unlimited & Amazon Prime Music users to save Amazon tracks on computer. Very easy to use.

This Amazon Music Converter is aiming for recording songs, album and playlists from Amazon. Convert songs to MP3, AAC, WAV, FLAC, AIFF, ALAC audio formats and save on different devices. Learn More →
Step 1: Launch Amazon Music Converter
Run Amazon Music Converter and the Amazon Music app or web player will be opened automatically.
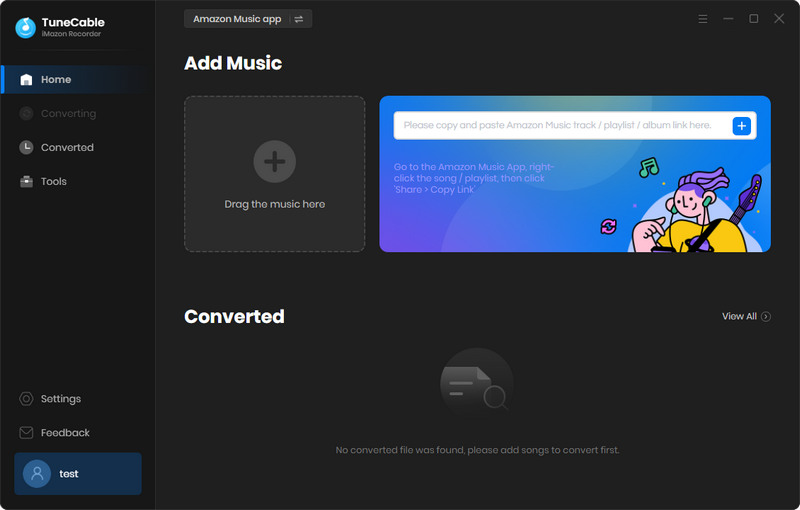
Step 2: Select Amazon Music to Download
Directly drag and drop a playlist from the Amazon Music app to TuneCable. Alternatively, choose a preferred Amazon album or playlist you would like to convert and hit 'Click to add'. Tick the checkbox of the certain song that you want to download for, click 'Add' to creat a task list.
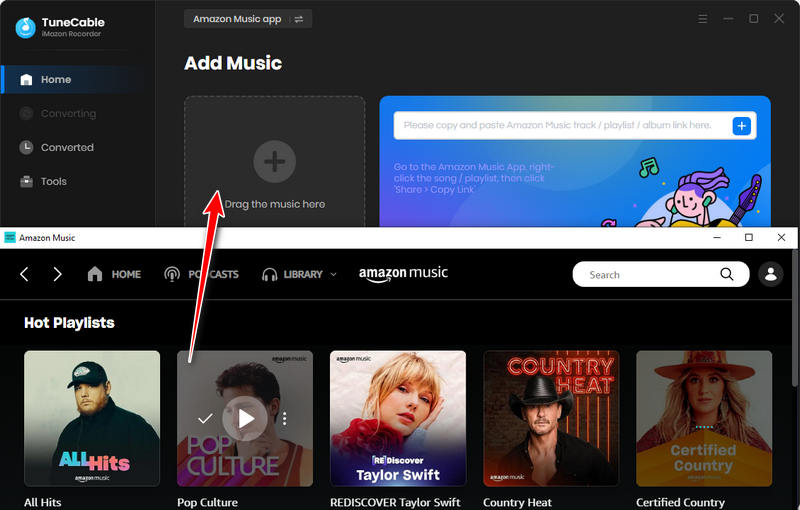
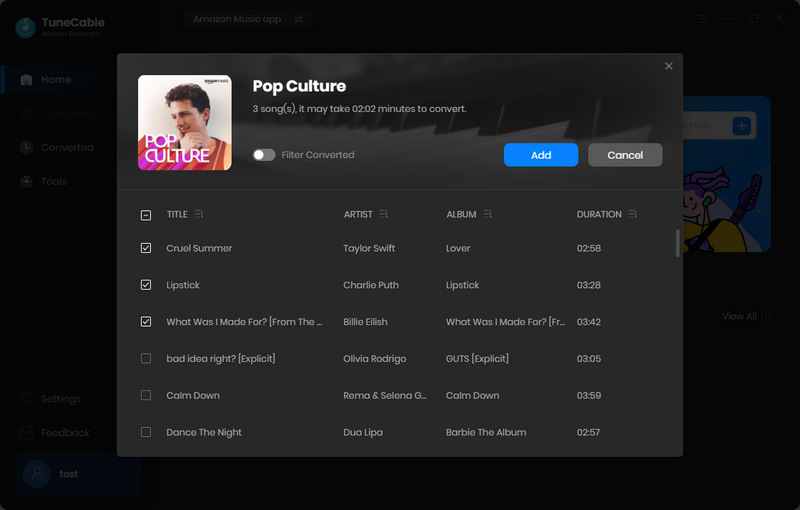
Step 3: Customize Output Settings of Amazon Music
Click the 'Settings' button from the left menu bar to customize the output settings.
To download high-quality Amazon Music tracks, choose 'Convert Mode' as the conversion mode. And select the bit rate (bit depth), and sample rate according to your need.
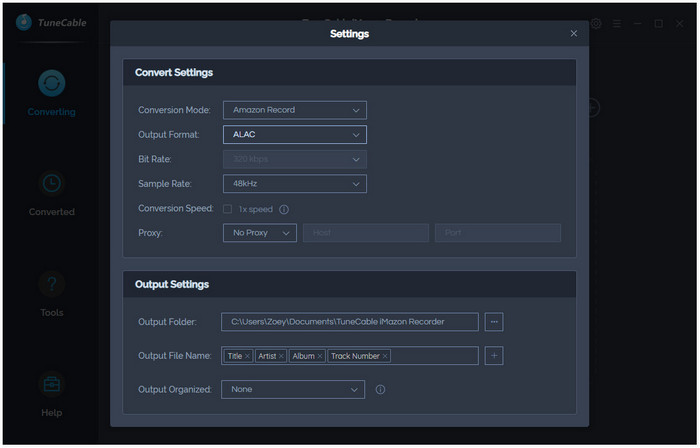
Step 4: Start Converting Amazon Music
After finishing setting up, click the "Convert" button to start converting the added Amazon Music tracks.
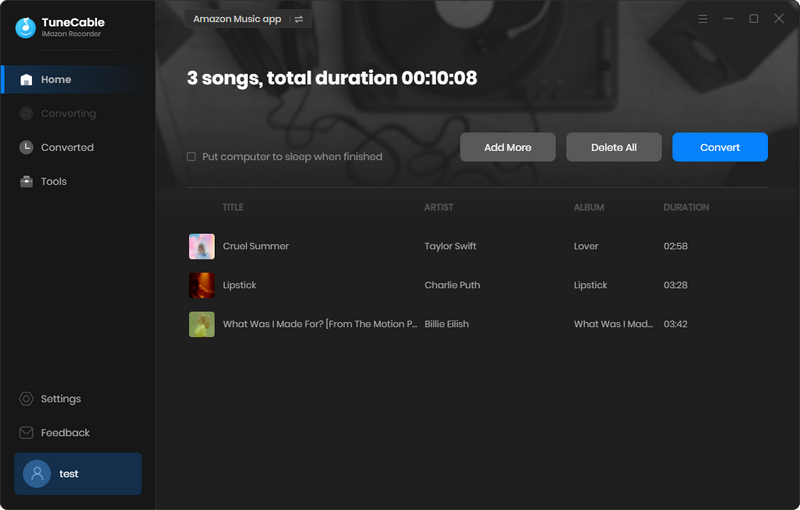
Step 5: View Download History
After conversion, click "History" icon to view download history. For further checking, you can click the  (Open Folder) icon of each song to open the saving folder directly.
(Open Folder) icon of each song to open the saving folder directly.
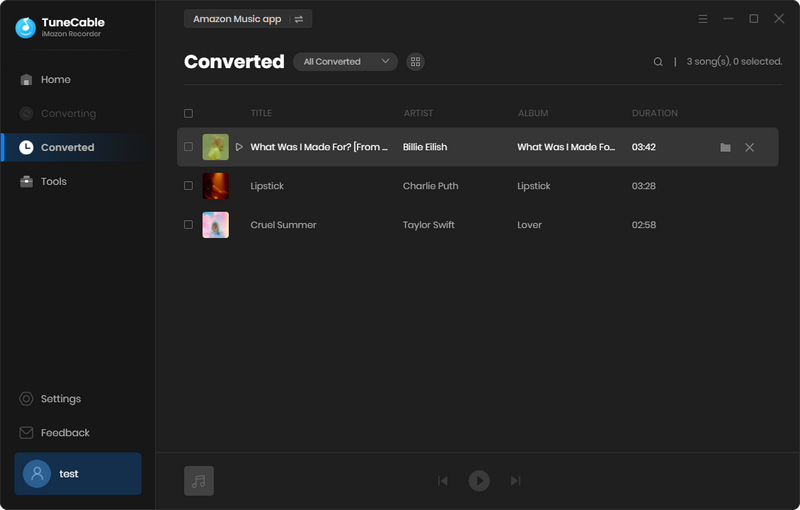
This is the most trendy way for Tidal users to save Tidal audio files on computer. You can download songs, albums, and playlists from Tidal with the original Hi-Res quality remained on the local saving path.

Tidal Music Converter is a powerful program to download and convert Tidal music to plain MP3, AAC, WAV, FLAC, AIFF and ALAC format with the original audio quality and ID3 tags kept after conversion.
Step 1: Launch Tidal Music Converter
Launch Tidal Music Converter and choose a music source. Then the Tidal Music app or built-in Tidal web player will open automatically.
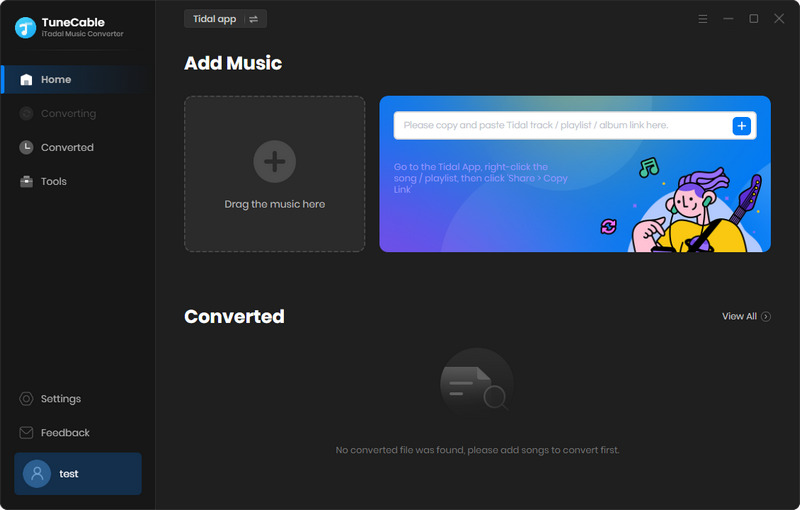
Step 2: Login to Your Tidal Music Account
Click 'Log in' to login with your Tidal Music account on the Tidal Music app.
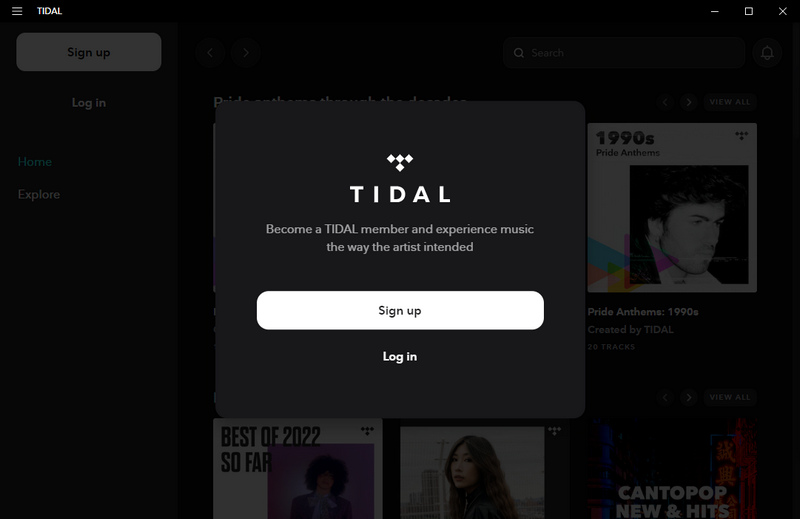
Step 3: Choose Tidal Music to Download
Open a playlist, an artist, or an album than you like to download, tap the 'Click to add' button in the lower right. Then select songs you need, and click on "Add".
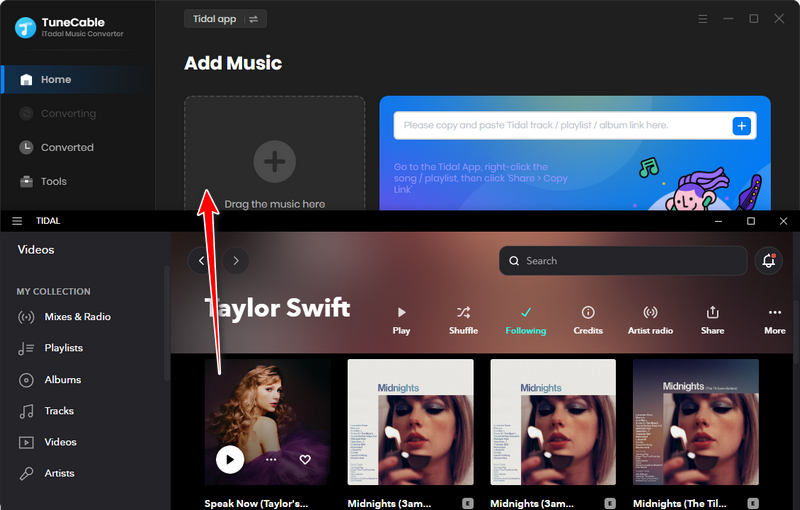
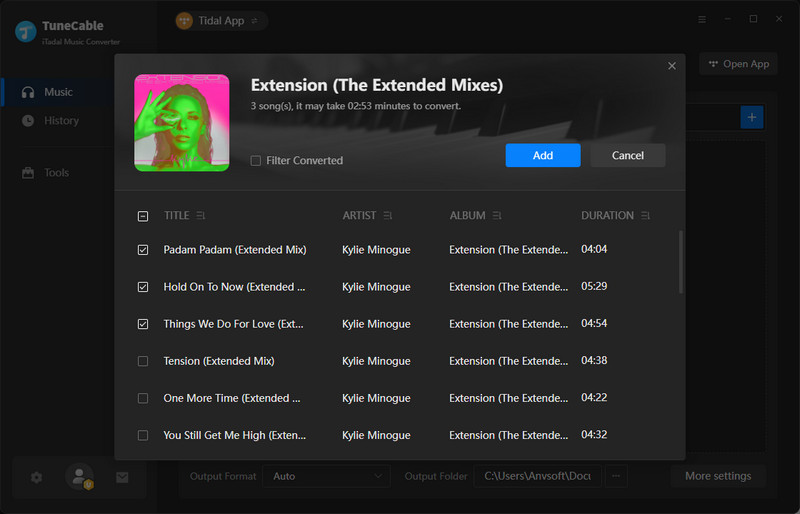
Step 4: Customize Tidal Music Format
You need to customize the output settings in advance. Click the 'Settings') button to make some settings, then close the window directly to apply.
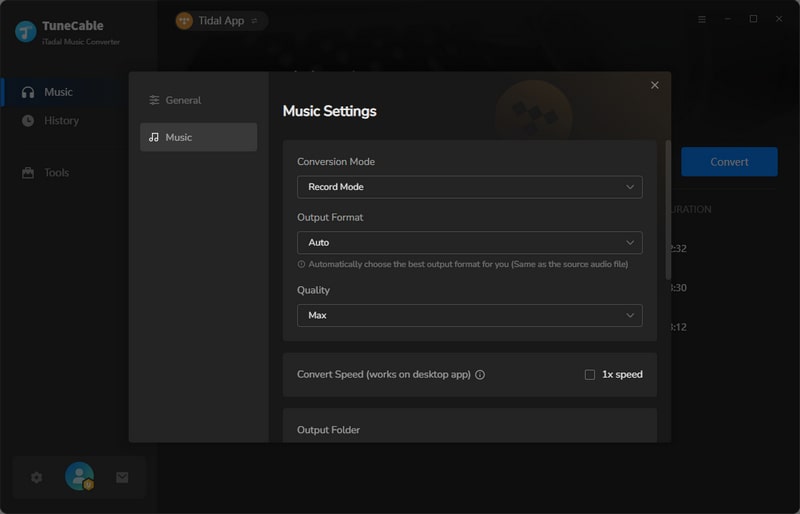
Step 5: Customize Tidal Music Format
If you want to add more songs from Tidal Music, click 'Add More'. When you're done, start the conversion process by clicking on "Convert".
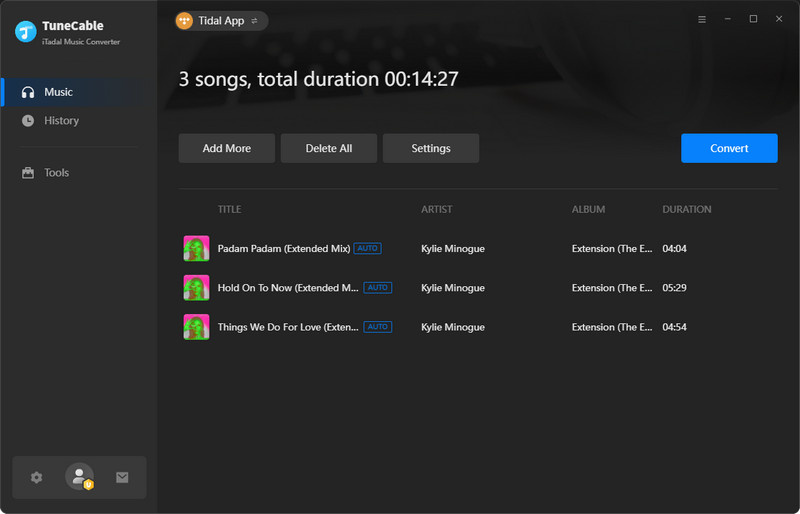
Step 6: View Converted Tidal Hi-Fi Music Files
After conversion, click on the "History" tab to check the history. All downloaded Tidal tracks will list on screen by timeline. To check the local path, please click the folder icon of each song.
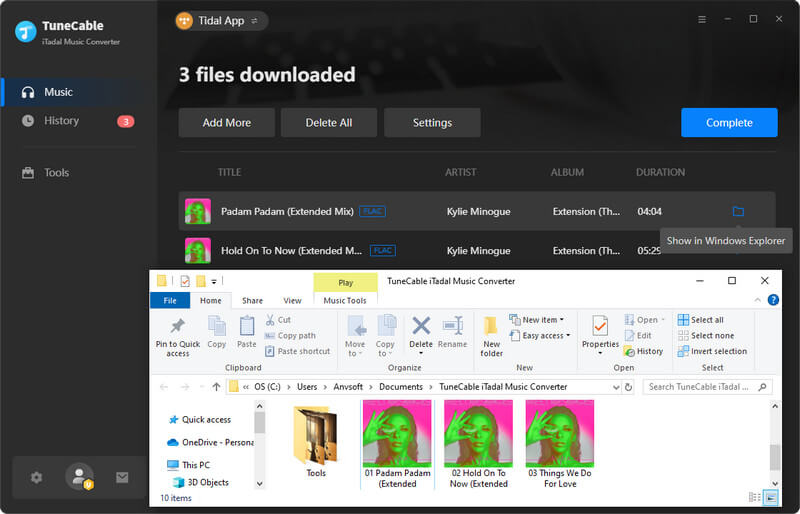
YouTube Music is still free to listen to, however, we don't know whether it turns to be paid version. So begins charging, you need a YouTube Downloader to help you download all your favorite songs from YouTube for offline playing. That is exactly what we have. Now follow the steps below.
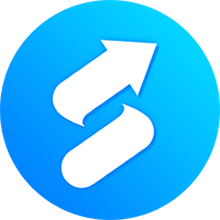
Syncios provides an easy solution to download massive online YouTube Music & Video to your iPad /iPhone /iPod /Android devices for offline listening and watching. Offers multiple formats and high output quality. Learn More →
Step 1: Copy YouTube Music Link
Open YouTube Music in your browser. Open the YouTube songs that you want to download for. Copy the link which appears in the search box.
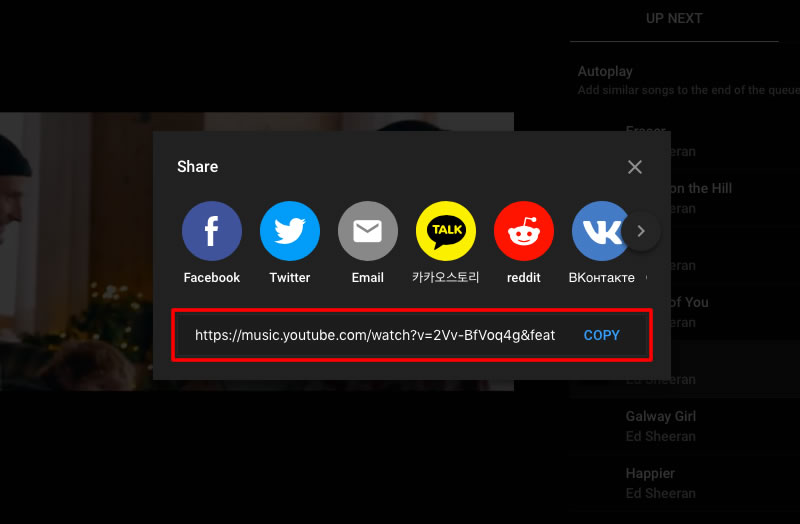
Step 2: Open YouTube Downloader from Syncios
Launch Syncios Manager and click 'YouTube Music Downloader' module. Launch the built-in app. This app is totally free!
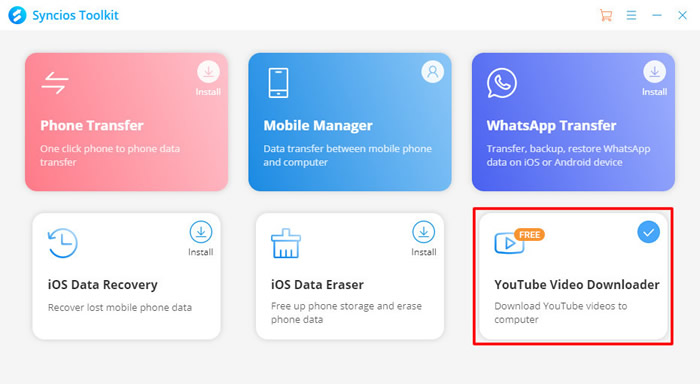
Step 3: Paste YouTube Music Link to YouTube Downloader
Paste the YouTube Music URL link to the dialog then click to analyze the link.
*Notice: Normally this function is used for downloading YouTube video but it also supports to download YouTube Music files.
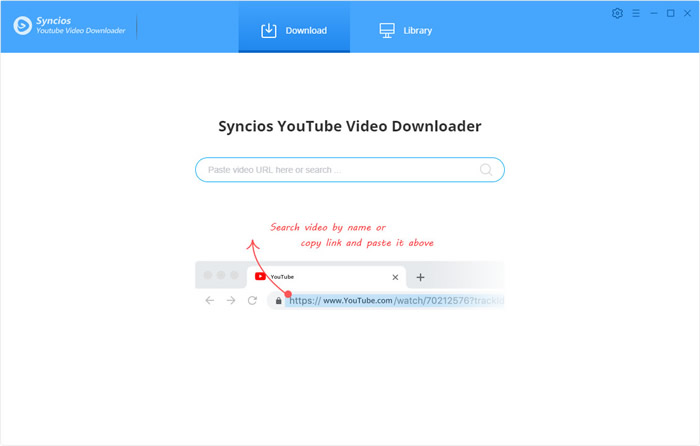
Hit the 'Advanced Download' icon that appears of the first column.
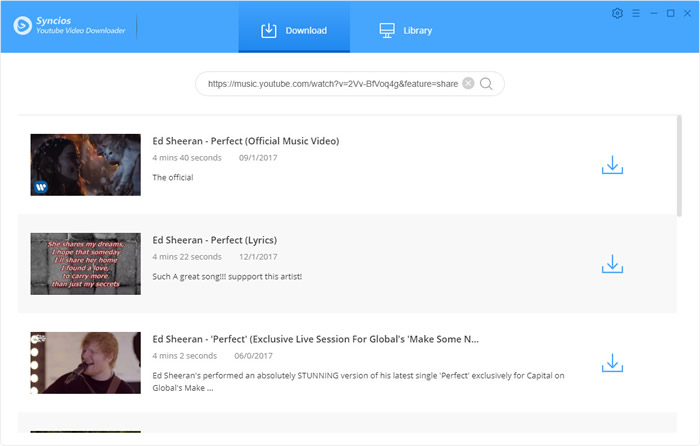
Step 4: Start to Download YouTube Music
Customize the output quality and format in 'Video' if you need to download this video. Customize the output quality and format in 'Audio' if you need to rip music from this video. Then you can tap on the 'Download' icon to start the process.
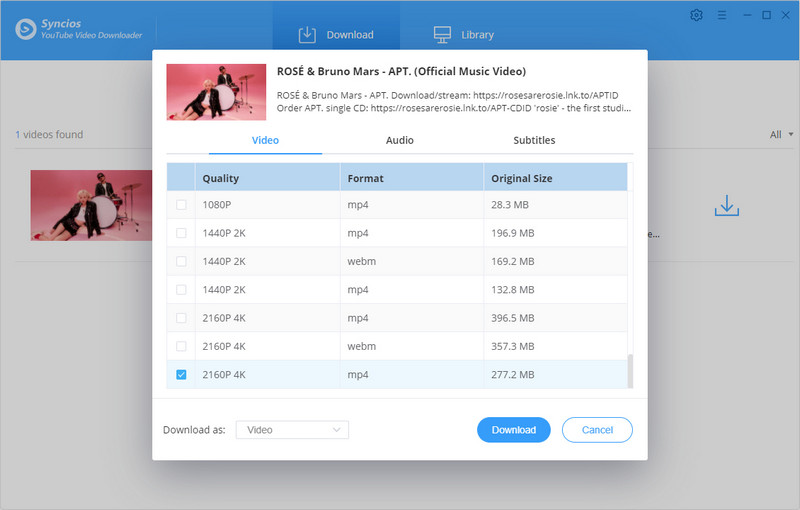
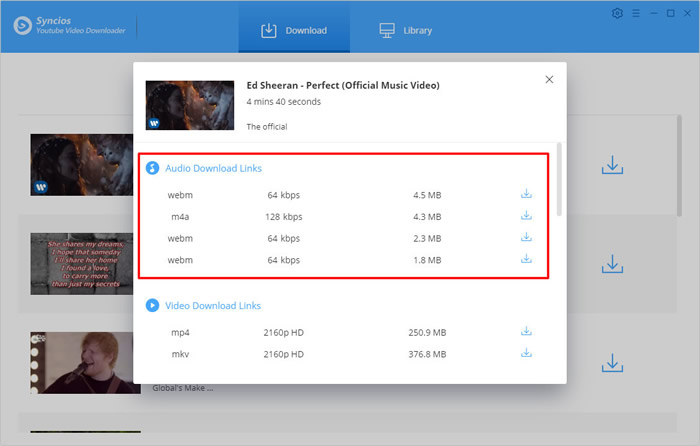
Step 5: View Downloaded YouTube Music
When the process has done, go to the 'Library' module to view downloaded YouTube Music tracks. Click the 'folder icon' to open the saving path on your computer.
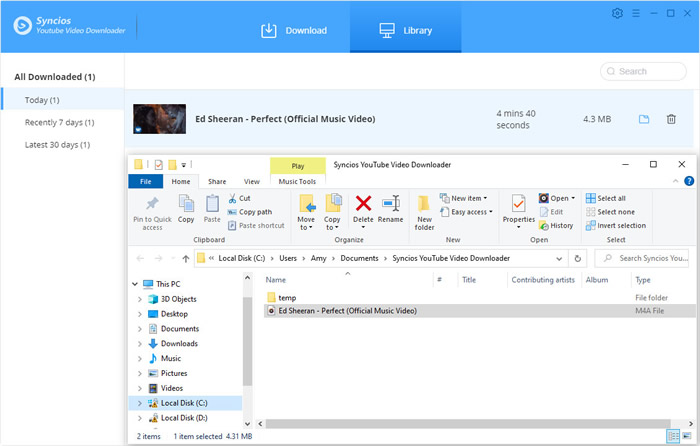
It's inconvenient for Line Music users to streaming music on computer since they can only play through the web player instead of the official app. To solve this problem, you need a powerful Line Music Converter to help you download tracks from Line for offline playing on computer.
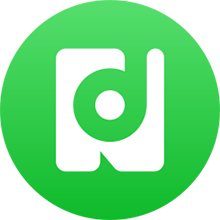
NoteBurner Line Music Converter is a professional tool which is able to record and convert Line Music songs to MP3, AAC, WAV, or FLAC format with ID3 tags and 100% lossless quality kept after conversion. Learn More →
Step 1: Launch Line Music Converter and Log in
Download and launch Line Music Converter on computer. Log in your Line Music account.
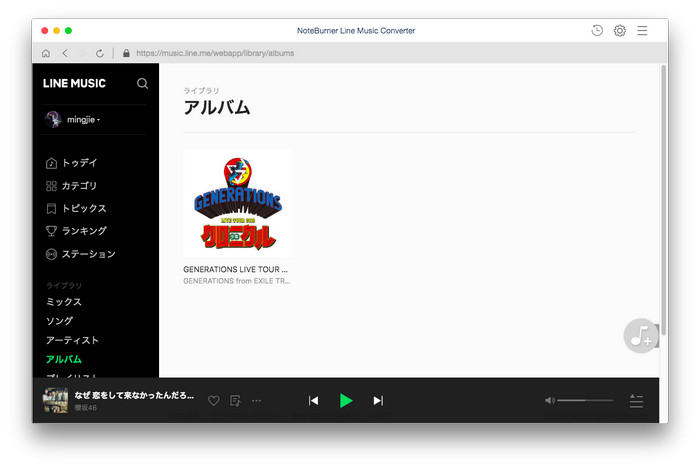
Step 2: Customize the Output Format
Before downloading, click on the 'Settings' icon to make some settings.
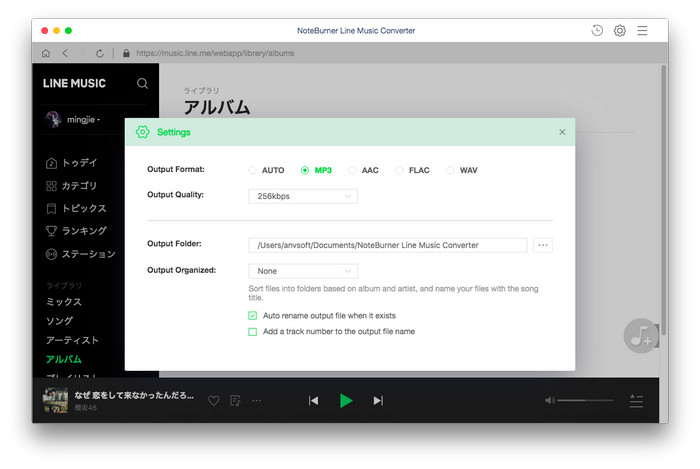
Step 3: Select Line Tracks to Download
Direct to the album or playlist you want and simply click on the blue 'Click to add' button. Then select items you want and click 'Add' to include the songs that you want to convert.
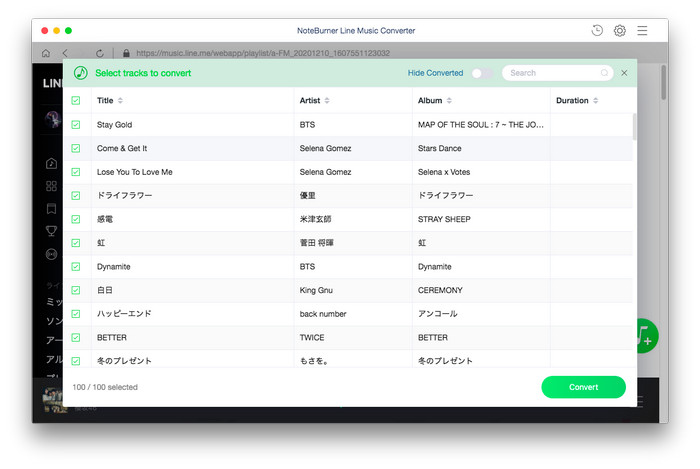
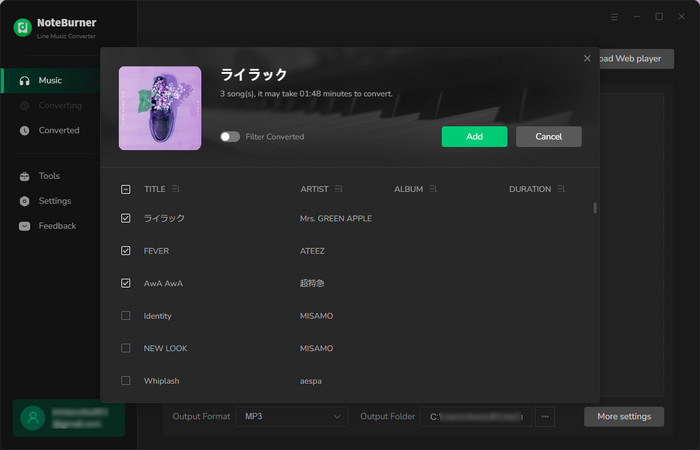
Step 4: Download Line Music
Click the 'Convert' button to download selected Line songs.
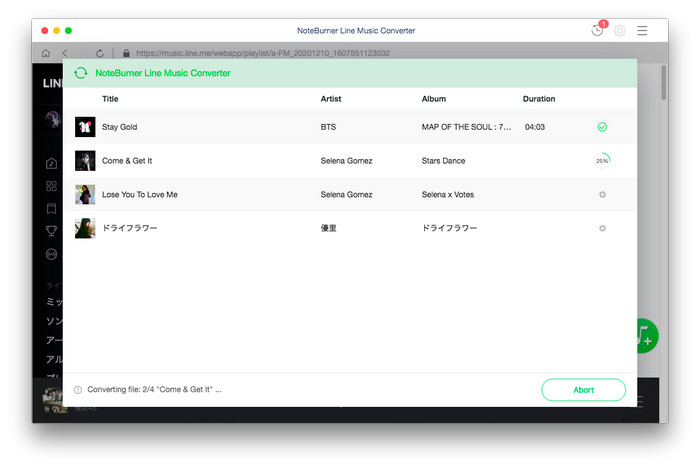
Step 5: Check the Downloaded Line Music
Go to the 'History' column to check the converted Line songs.
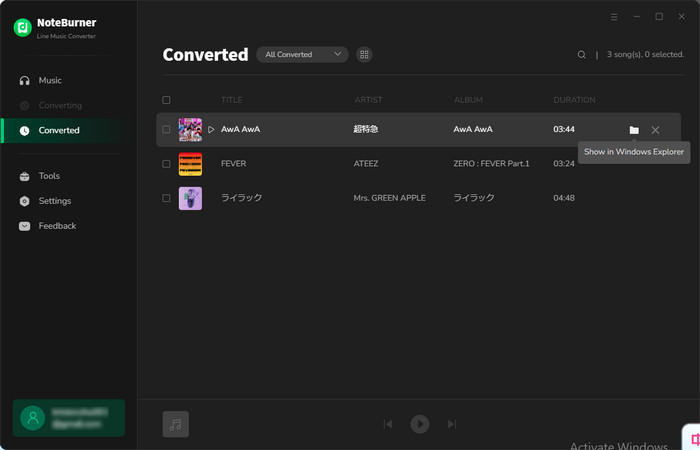
Want to download more songs to computer for saving? Here, with this DeeKeep Deezer Music Converter, you can easily batch download multiple HiFi music playlists. This could be really easy to follow.

DeeKeep downloads songs from different playlists from Deezer Music at up to 10X speed in batches and converts songs to plain MP3/AAC/WAV/FLAC/AIFF/ALAC format with all ID3 tags and Hi-Fi audio quality retained. Learn More →
Step 1: Accessing the Deezer Music Library
Launch DeeKeep to trigger the Deezer web player. Subsequently, log in to your Deezer Music account by following the prompts.
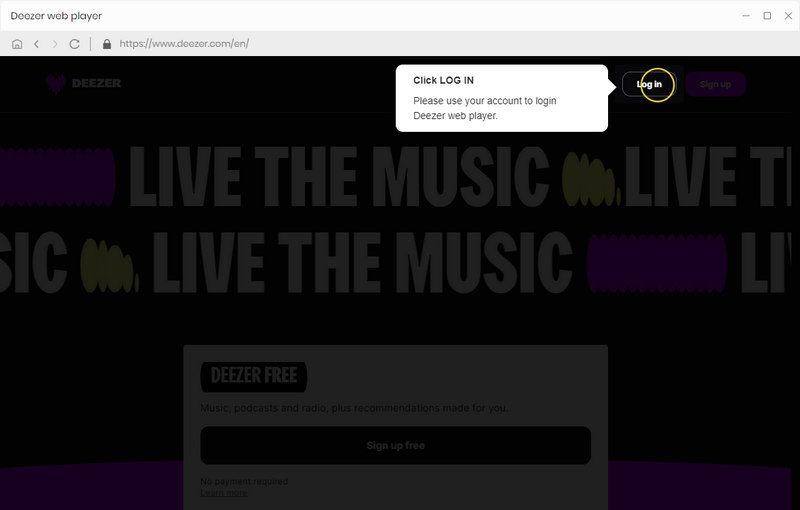
Step 2: Change Output Settings Prior to Conversion
Before proceeding to select songs for download, ensure you complete a crucial step. Locate the "Settings" tab in the lower left corner and click on it to access the settings page. Here, you can adjust various output parameters such as the Output Format, Bit Rate, Sample Rate, Output Folder, Output File Name, and how to organize your output files.
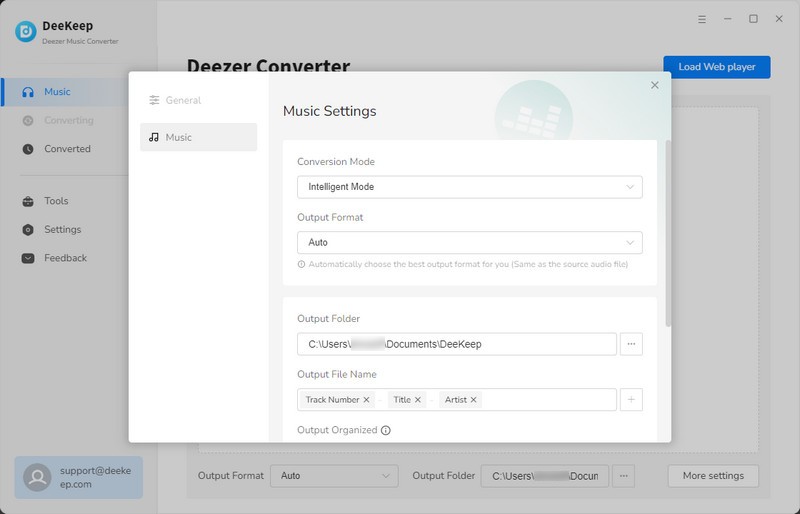
Step 3: Choosing Songs for Conversion from the Deezer Web Player
With all settings in place, return to the Deezer web player. Browse through your preferred Deezer tracks, playlists, albums, and podcasts. If necessary, open an item to view it. The "Click to add" button on the lower right will change from grey to blue when active. Click it to proceed. DeeKeep will then display a popup where you can select your desired songs. After making your choices, click the "Add" button to include them in the DeeKeep download list.
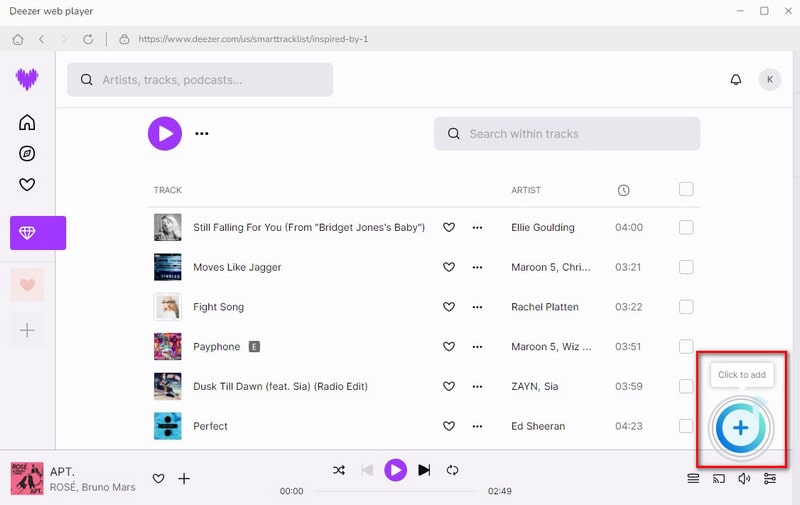
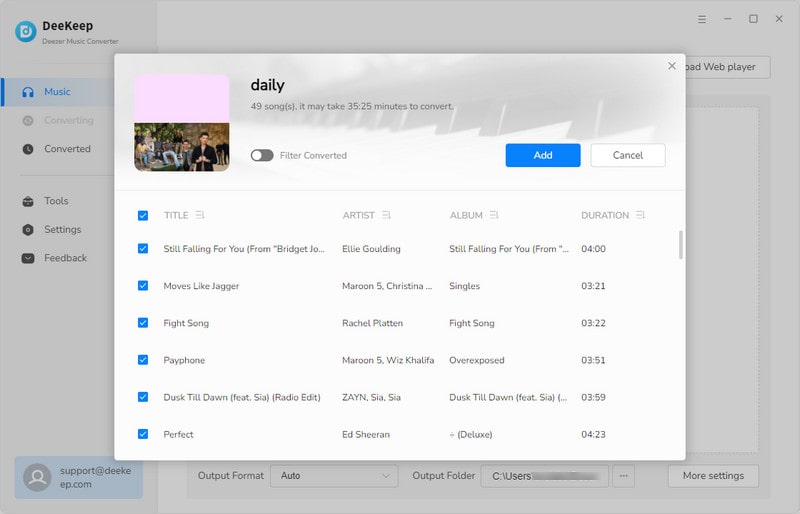
Step 4: Initiate the Conversion Process
To start converting the selected songs, simply click the "Convert" button. Wait patiently for the process to complete.
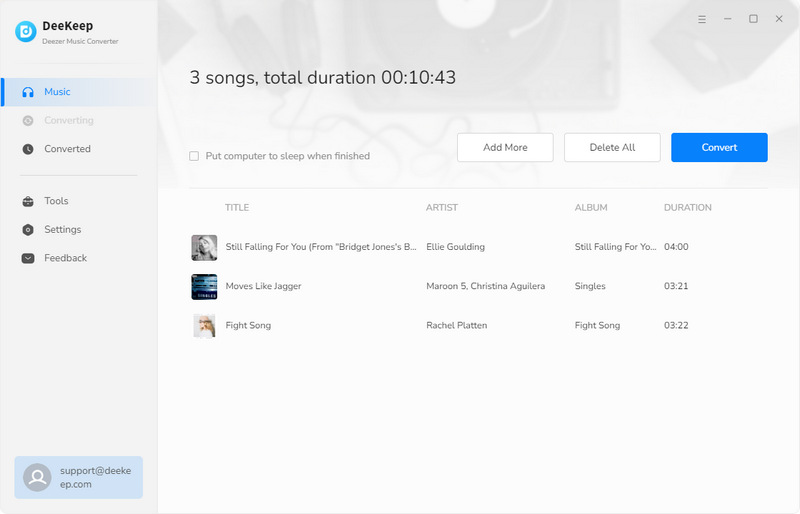
Step 5: Review the Downloaded Songs
Once all chosen songs have been downloaded successfully, you can find the converted songs in the "History" section. Hover over the folder icon to open the local folder or double-click an item to play it directly within the DeeKeep program.
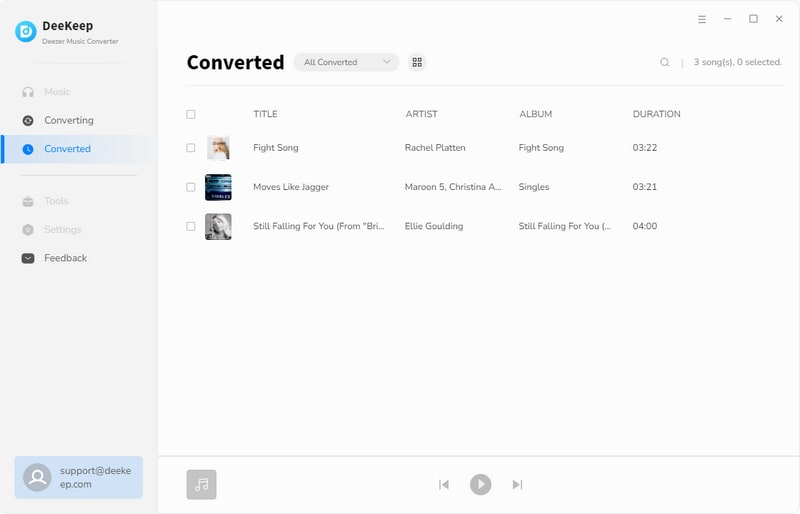
See, we gave you all we have for downloading music from globalized streaming media. High conversion speed, best audio quality, various conversion formats, reserved ID3 information, these tools possess the most comprehensive function to bring you the best experience. You will not be afraid of the expired subscription or no-network condition to enjoy music.
 What's next? Download and get Streaming Music Downloaders now!
What's next? Download and get Streaming Music Downloaders now!