

TuneCable Apple Music Converter
Compared with other music platforms, Apple Music's interface is very simple and has no annoying advertisements. In addition, Apple Music provides lossless sound quality, allowing users to enjoy a music experience as close to the original as possible. It also provides functions such as spatial audio and Dolby sound effects to further enhance the user’s music experience. Therefore, Apple Music has gathered a large number of loyal users.
Apple Music is part of the Apple ecosystem and can be seamlessly integrated with all Apple devices. For example, users can seamlessly switch playback on iPhone, iPad, Mac, and other devices without having to log in to their account again, which is very convenient. At the same time, Apple Music can also be linked with the Siri voice assistant, and music playback can be controlled through voice commands.
If you are an Apple Music subscriber, you probably have a deeper understanding of its features and functionality, so there is no need to say more. The main purpose of this article is to provide Apple Music users with detailed steps on how to download music. In addition to basic music downloading strategies, you can also learn the optimal approach to save Apple songs, albums, playlists, and even iTunes audio content as local files in a lossless way.
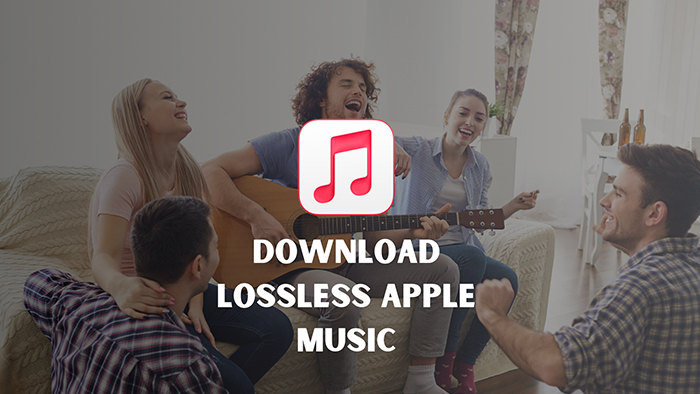
What is Lossless Apple Music?
Generally, compression will inevitably cause data loss. However, Apple said that they have developed a new technology, named ALAC, to compress files without losing data. This technology not only saves storage space but also preserves the original quality of audio. This undoubtedly makes Apple fans more obsessed.
The Apple Music catalog now adopts the lossless audio compression technology named ALAC. The encoded resolutions range from 16-bit/44.1 kHz (CD quality) to 24-bit/192 kHz.
Although Apple Music provides lossless music, it does not mean that you can directly play lossless quality songs as soon as you open Apple Music. You still need to check the streaming and downloading settings. Only after turning on the lossless streaming setting, you can download songs in a lossless way. Thus, this part is necessary for downloading lossless Apple audio files.
🙋 Maximum Quality Option:
🛠️ Tools Required: A wired connection to headphones, receivers, or powered speakers / Built-in speakers / An external digital-to-analog converter (to stream music at sample rates higher than 48 kHz)
Step 1: Unlock your iPhone or iPad, and navigate to "Settings > Music".
Step 2: Choose "Audio Quality", then turn on the "Lossless Audio" option.
Step 3: On this page, you are allowed to select audio quality for streaming and downloading Apple songs.
🛠️ Tools Required: A wired connection to headphones, receivers, or powered speakers / An external digital-to-analog converter
Step 1: Start Apple Music on your Android device, and tap on the "More" ![]() button.
button.
Step 2: Head to "Settings > Audio Quality".
Step 3: Turn on the "Lossless" option if you need to.
🛠️ Tools Required: A wired connection to headphones, receivers, or powered speakers / Built-in speakers / An external digital-to-analog converter
Step 1: Open the iTunes app, then go to "For You" or "Browse" to access the Apple Music catalog.
Step 2: At the top left corner of iTunes, find "Files > Preferences".
Step 3: From here, go to "Playback", then select the options of "Sample Rate For Audio" and "Bits Per Sample For Audio".
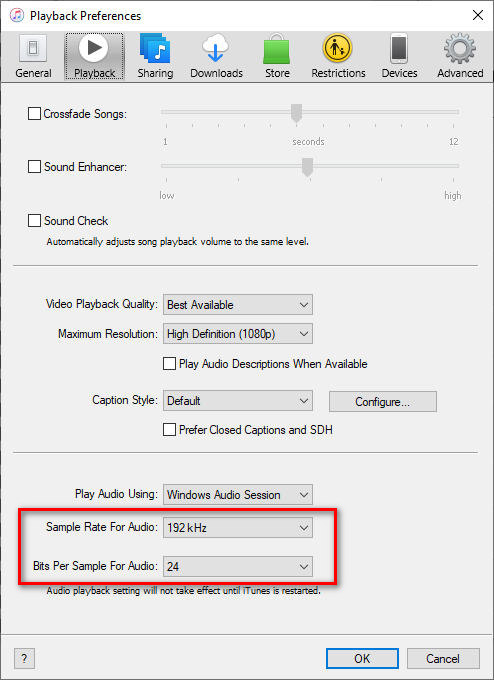
🛠️ Tools Required: A wired connection to headphones, receivers, or powered speakers / Built-in speakers / 14-inch MacBook Pro and 16-inch MacBook Pro support native playback of songs at sample rates up to 96 kHz / An external digital-to-analog converter
Step 1: Launch the Apple Music app. On the Mac screen, go to the top left corner, and find "Music". On the pull-down list, click on "Preferences".
Step 2: On the Preferences page, go to "Playback > Audio Quality" to select the streaming or downloading quality.
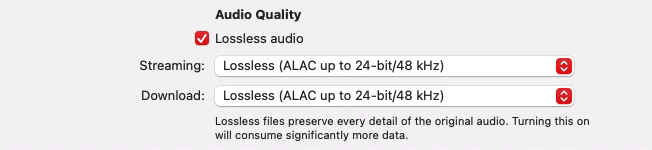
Support for streaming and downloading lossless music is undoubtedly the reason why most people opt for Apple Music. However, if you are not in a WiFi-connected environment, you may receive a large bill due to the enormous amount of mobile data used for online listening. Therefore, it is necessary to download Apple Music offline to prevent poor network connectivity or mobile data usage. Here is a detailed guide on how to download lossless Apple songs, albums, and playlists.
Followed by setting up lossless streaming in the previous part, you are enabled to download Apple songs when there is a network connection.
Step 1: Get access to your phone, then start the Apple Music app.
Step 2: Navigate to the songs you are going to download.
Step 3: Click on the "Add" button next to any song, album, or playlist to add it to your music library.
Step 4: Go to "Library", then press on the "download icon" next to the items you'd like to download.
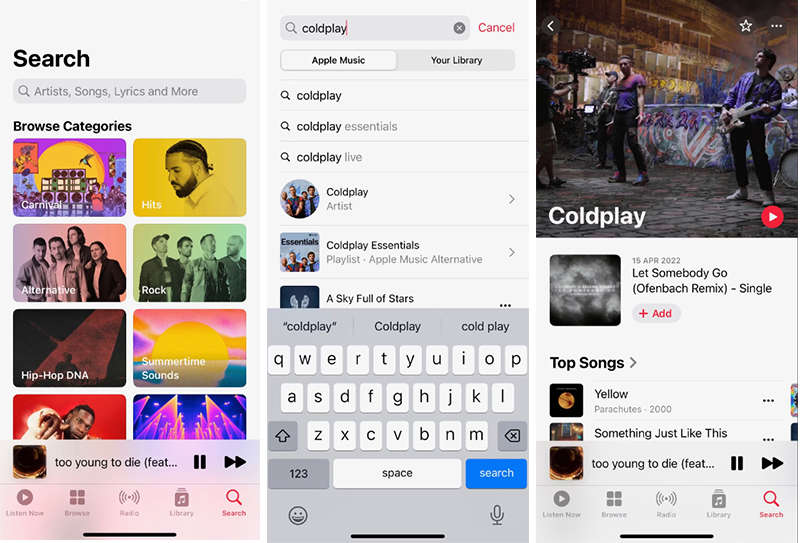
Step 1: Get the Apple Music app or iTunes started.
Step 2: Tap on the "Add" button next to any song, album, or playlist to add it to the library.
Step 3: Then in your library, move the cursor pointer to the wanted track, and click the "download icon"![]() to have the Apple songs downloaded.
to have the Apple songs downloaded.
Step 4: Alternatively, you can simply right-click on the playlist in the left bar, and then choose "Download" to start downloading all songs in the playlist.
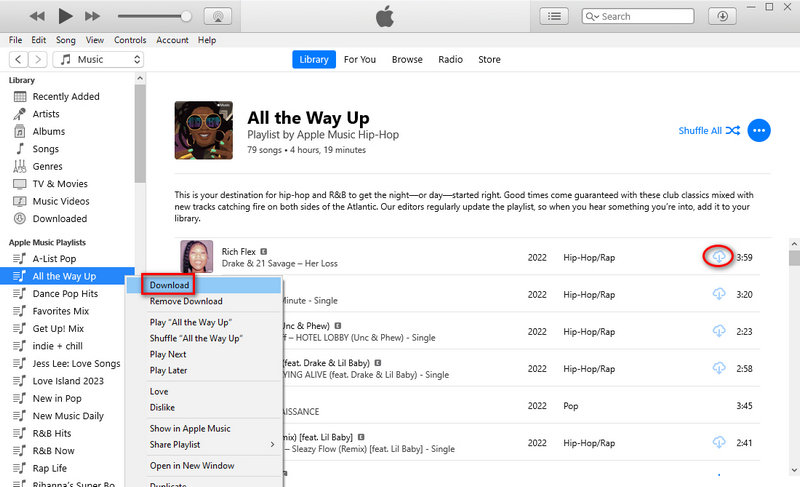
When the network connection is stable, the storage space is not tight, and more importantly, you are free from time, then you may consider downloading the entire music library for music playback later. Fortunately, the Smart Playlists feature can be helpful. Unfortunately, it's limited to users running Apple Music on Mac. For mobile users, you are required to get a Mac for creating a smart playlist. Then you can sync the playlist to your iOS device to download the entire music library.
Step 1: Open the Apple Music app on your Mac, then head to the top menu bar. Choose "Files > New > Smart Playlist".
Step 2: In the interface for creating smart playlists, you can set matching rules as needed. For example, if you want all music to be included, then you would select "Date Added" in the "Match" drop-down menu. You should choose a date covering the whole time you’ve used Apple Music to ensure that all music is added.
Step 3: Once created, click "OK" and rename the smart playlist for easy identification.
Step 4: On Mac, if your Apple Music has the "Sync Library" option turned on, then this smart playlist will automatically be synced to your iOS device. Simply open the Music app on your iPhone or iPad, and click the "download icon" to start downloading.
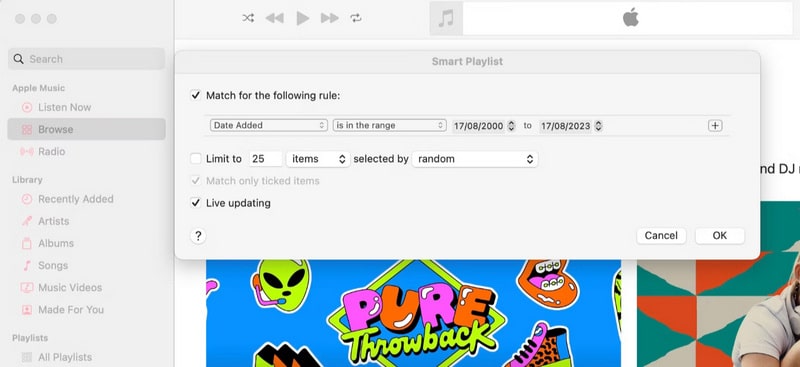
You must be wondering why we continue to expand on how to download Apple Music tracks, albums, and playlists when the previous section already provided detailed instructions on how to do so. Because this part is completely different, it provides users with more choices and unlocks more uses of Apple songs.
It is well known to us that the downloaded Apple Music tracks are only cached files stored in the Apple Music cloud. You are limited in terms of freely transferring them. Besides, Though frequent subscriptions to Apple Music can bring you an unparalleled listening experience, it can drain your finances after monthly renewal. Moreover, if you consider connecting Apple songs with other apps for re-creating or offline playback, you are forbidden. Getting a professional music converter is the only way out.
By converting Apple songs, albums, and playlists to unencrypted MP3/AAC/WAV/AIFF/ALAC/FLAC formats and storing them on a local PC, you are free from Apple constraints. TuneCable Apple Music Converter is developed for batch downloading Apple audio files as unencrypted local files with pristine audio quality retained for unlimited uses. Things get easier after removing the restraints imposed on Apple Music tracks. You can:
Key Features of TuneCable Apple Music Converter:

Here are the detailed steps to download lossless Apple Music tracks, albums, playlists, or other audio files to a local PC in plain formats.
Step 1 Initiate TuneCable Apple Music Converter
Install TuneCable Apple Music Converter and launch it. Free trials are available for both the Windows and Mac versions. Open the TuneCable app. On the main interface, choose between downloading music from the app or from the web player. If iTunes is installed on your PC or the Apple Music app is installed on your Mac, recording music from the app is applicable. Otherwise, you can download music from the built-in Apple Music web player.
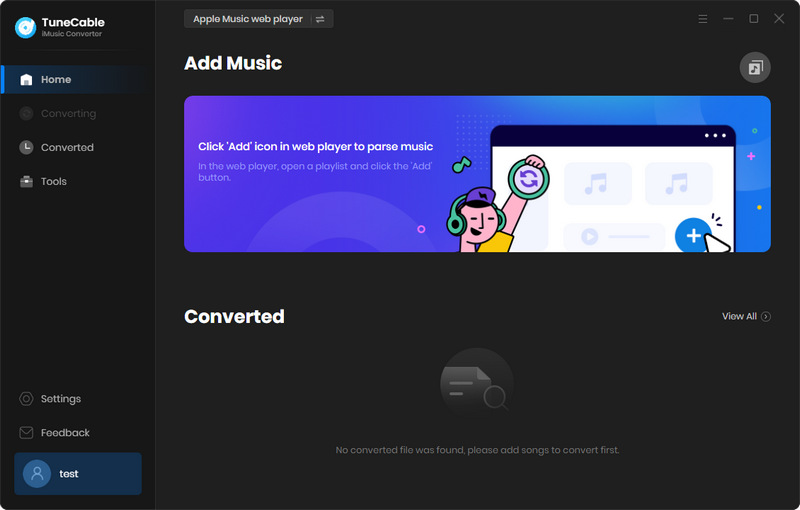
Step 2 Add Apple Songs to Download List
As stated in the previous step, two modes are provided for downloading music, which involves slight differences in this step.
🔹 If you choose to record music from the app, click the "+Add" button on the TuneCable page. After a short time, TuneCable will load your iTunes Library for you. Here, you will find iTunes downloads, audiobooks, and your Apple Music playlists. Select the tracks you require by ticking the corresponding boxes, then click "OK" to add the selected songs to the download list.
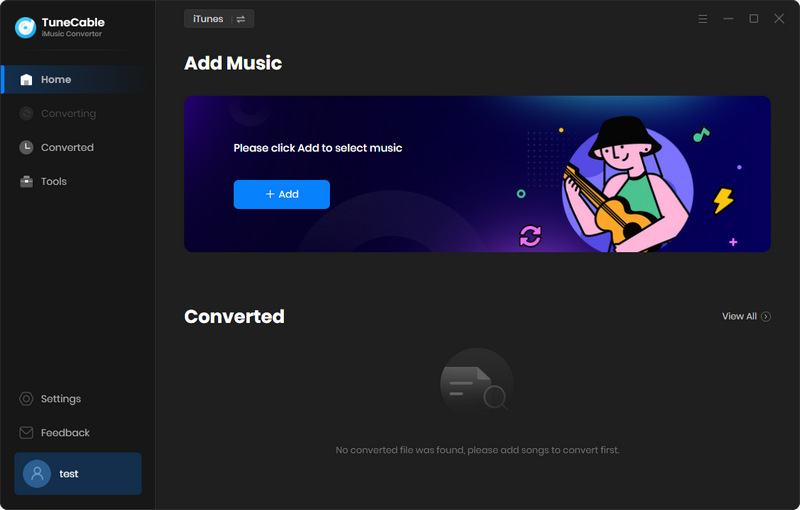
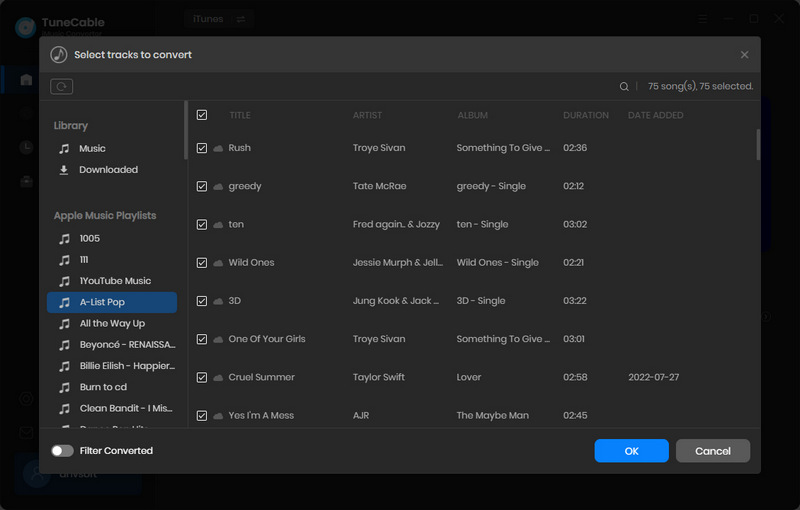
🔹 If you choose to record music from the web player, the built-in Apple Music web player page will pop up. Log in to your Apple Music account. Open an album or playlist, then scroll to the lower right corner and tap on the "+" button. TuneCable will create a list for you to select songs. Select the desired music tracks by ticking the corresponding boxes and clicking "Add".
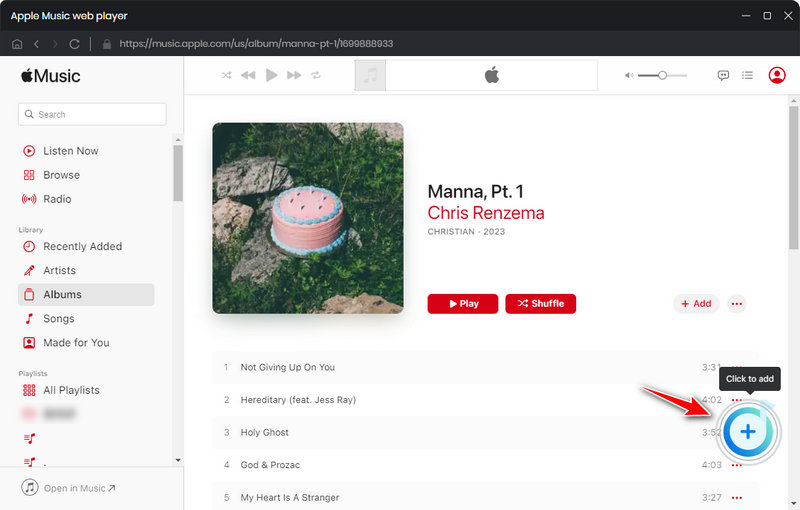
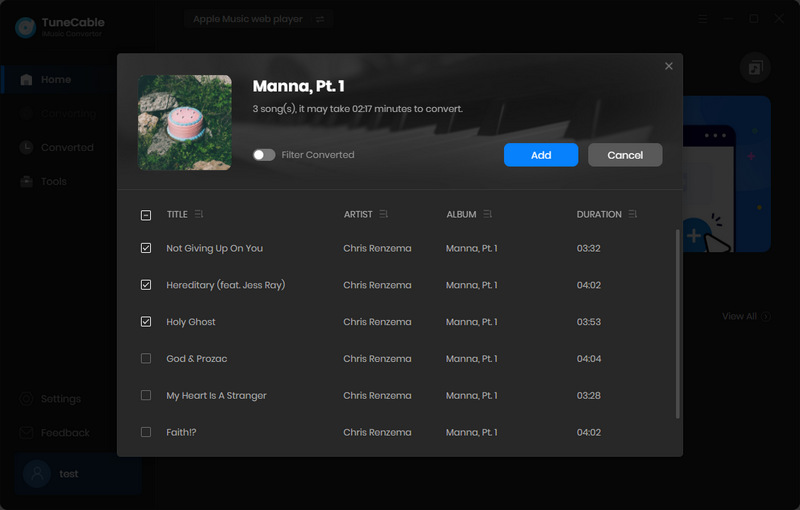
Step 3 Customize the Output Preferences
Before starting the conversion process, it is recommended to check the output settings. Click on the "Settings" icon located on the left side of TuneCable. First, navigate to the Output format section to reveal additional options.
The output quality varies according to the output format. If you prefer to download Apple Music in a lossless way, you can choose "ALAC" in the Output Format setting and choose "192kHZ" in the Sample Rate setting. If you select the "Recommended" option, the songs will be extracted from Apple Music in their original quality and format, and the restrictions imposed on the Apple songs will be removed simultaneously.
To quickly locate your Apple songs after the conversion, it is recommended to organize your Apple Music songs by playlist or album. Anyway, it's your call to decide how you want to sort out the converted Apple songs.
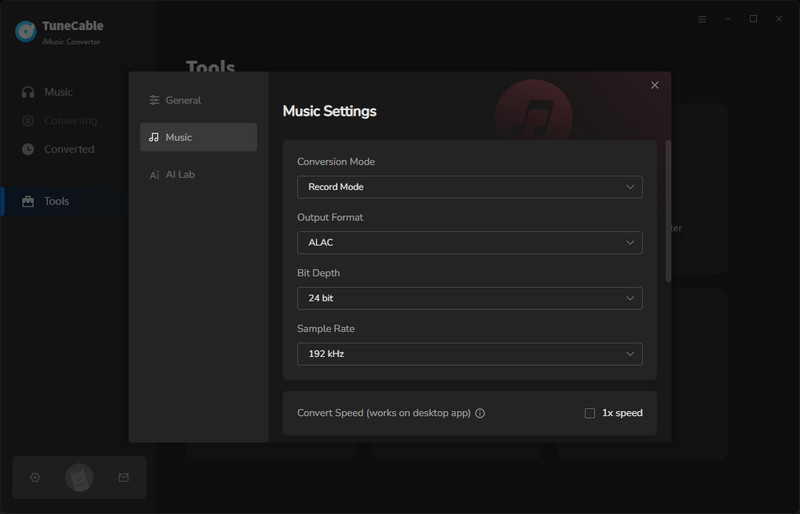
Step 4 Download Lossless Apple Songs as Local Files
The changes will take effect immediately. After setting up all parameters, tap on "Home" in the left bar. You are enabled to start the conversion by clicking on "Convert". There is an "Add More" button that helps you download more songs at once if needed.
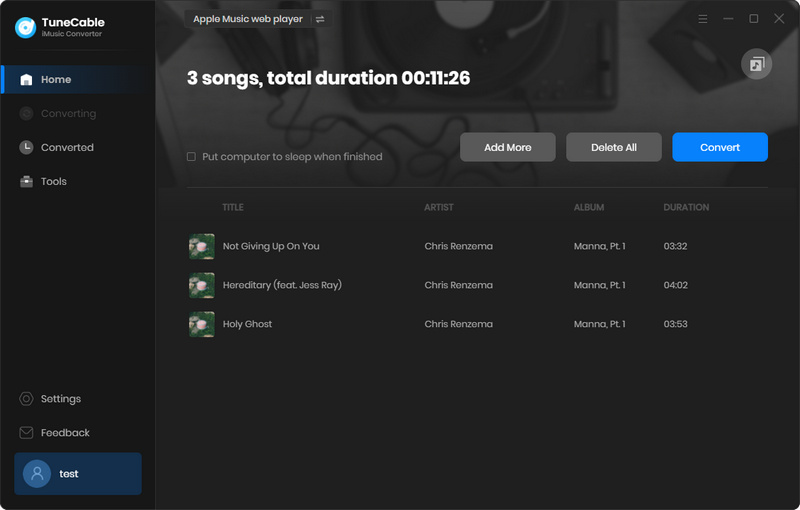
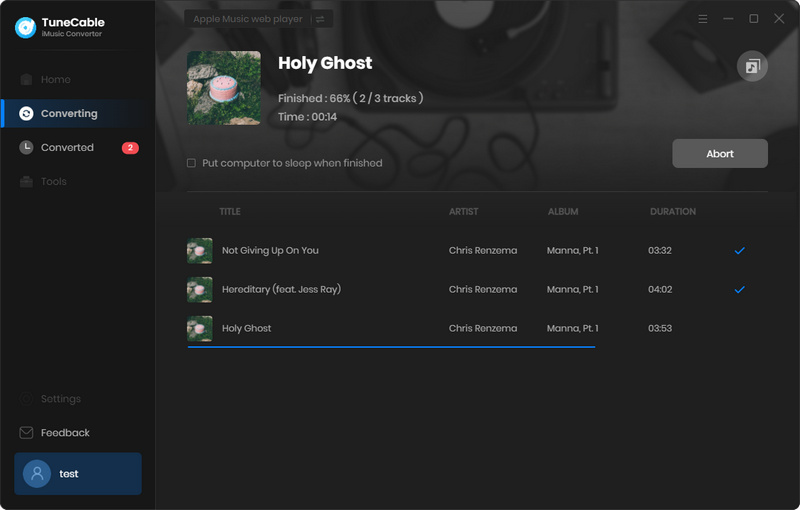
Step 5 Permanent Ownership of the Converted Apple Songs
It will not disturb you when you are engaged in other tasks. It operates quietly in the background. When the conversion is complete, there is a prompt. Automatically, the output folder will appear. If not, go to the preset saving path, then you will find all the converted files. The Apple songs are organized in the way you specified.
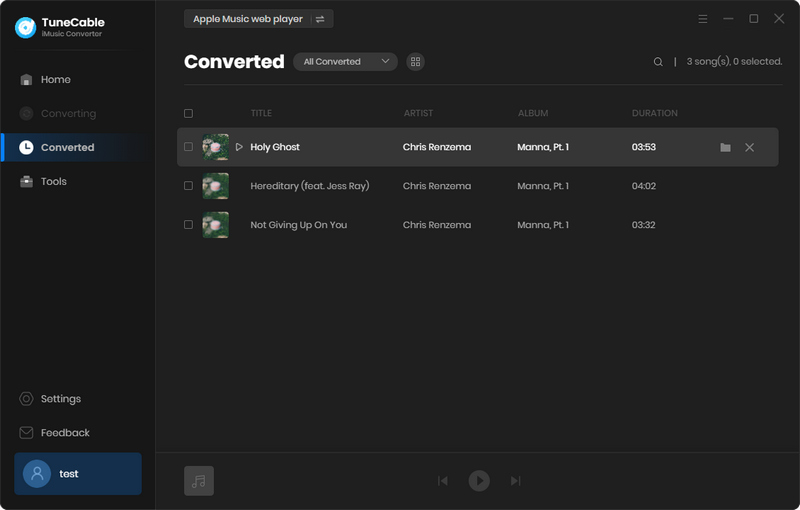
To access your music library across all your devices, go to the General tab and enable Sync Library (or when prompted when adding music). The Sync Library feature requires you to use your Apple ID.
To get access to your music library on all your devices, you need to open the Apple Music app, and then head over to the "General" tab, and turn on "Sync Library", or enable it when prompted while adding music. Make sure to use your Apple ID for the Sync Library feature.
If you'd like to remove the downloaded Apple Music tracks, albums, or playlists from your device, check the following steps:
1. Launch the Apple Music app.
2. Long-press the song, album, or playlist you wish to delete, then tap the "Remove" button.
3. From there, you have the option to either "Remove Downloads" or "Delete from Library".
4. Select the red icon on the left of each of your songs and tap "Delete".
Once downloaded, content can be deleted from your device. To eliminate all the music on your device:
1. Navigate to the "Downloaded Music" section.
2. Tap the "Edit" button located in the top-right corner.
3. Select the red icon on the left of each of your songs and tap "Delete".
If you'd like your music to download automatically without adding it to your library first, you can go to Settings and enable Automatic Downloads. This feature instantly downloads the content corresponding to the plus icon you tap, with no additional steps required.
In the Library tab, you can easily find your downloaded music. They are finely categorized by playlist, artist, album, song, etc. By tapping Downloaded, you can easily view and select tracks for offline listening.
Overall, with the automatic download function, you can easily organize and save all the content in your music library and enjoy your favorite music anytime, anywhere.
We can freely customize the cover art after downloading Apple Music as local songs. Open TuneCable Apple Music Converter, in the "History" column, you can find the histories of all converted Apple songs. Tick off your desired tracks, then click on the "more tools icon", and choose "Tag Edit". From here, tap on the "+Add Artwork" button to change the cover art.
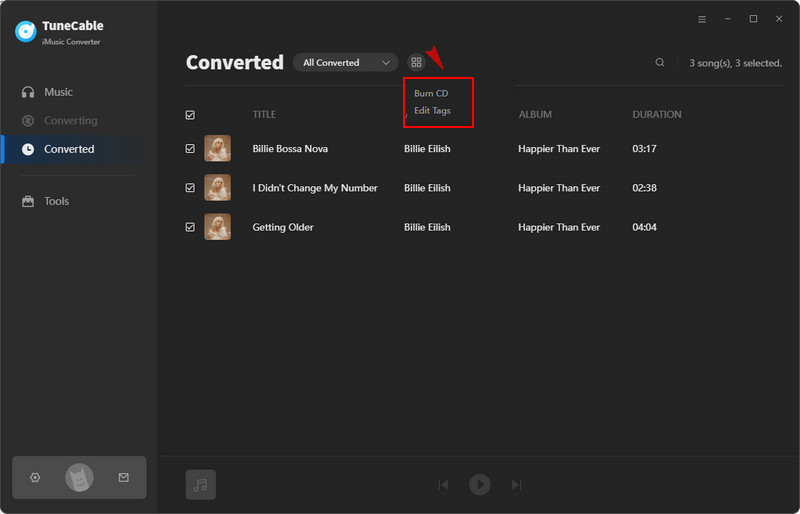
Or you can go to "Tools > Tag Edit". Click on "+Add Artwork" to choose an image from your PC to change the cover art of the Apple track.
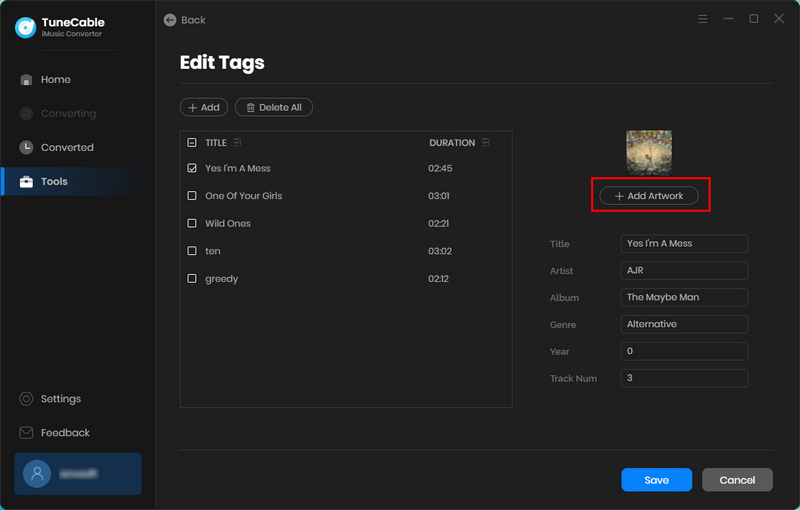
We can easily burn the Apple songs to CDs after extracting Apple songs to a local computer. Start TuneCable Apple Music Converter, then navigate to "History". Then select the converted Apple songs, click on the "more tools icon", and choose "Burn CD". From here, after inserting a CD burner, you can burn the selected songs to your CD.
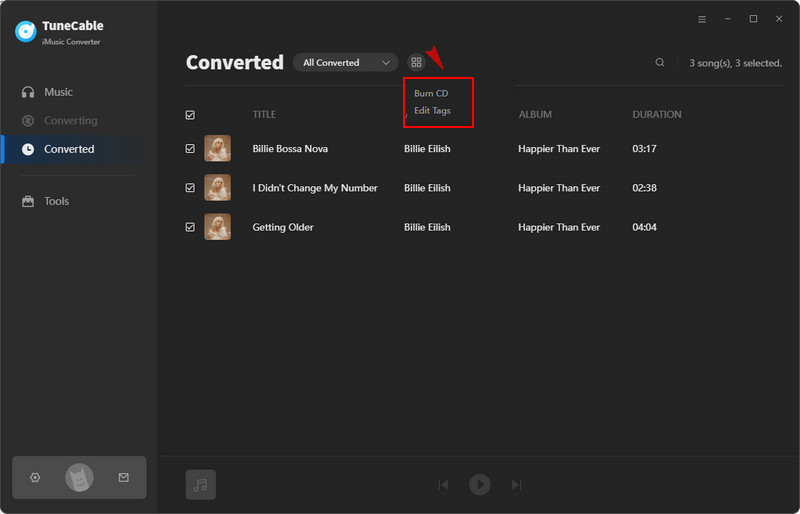
Or you can go to "Tools > Burn CD" to select the downloaded Apple songs from the local computer and then burn them to a CD.
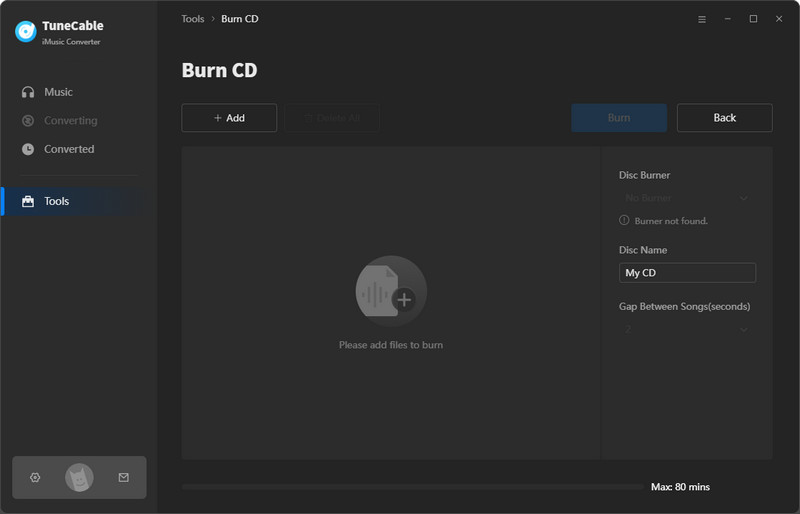
After converting Apple songs to unencrypted local files, simply connect your USB flash drive or SD card to the computer, then transfer the downloaded Apple songs, albums, and playlists to it.
This tutorial is divided into four parts that explain what lossless Apple Music is and how to stream and download lossless songs from Apple Music. After going through all the parts, you may have noticed that the ultimate solution is to convert Apple songs and other audio files in a lossless way using the TuneCable Apple Music Converter. Only by removing the restrictions on the Apple Music component can you unlock unlimited playback of Apple Music. Then, you can enjoy keeping your lossless Apple songs forever! Come and try it out for yourself in your first-hand experience.
 What's next? Download TuneCable iMusic Converter now!
What's next? Download TuneCable iMusic Converter now!