

TuneCable Spotify Downloader
 >
How To >
Spotify Music Tips >
>
How To >
Spotify Music Tips >
When you hear a favorite song on Spotify, do you immediately share it with your friends? Likewise, your friends will share their favorite songs with you. Sharing favorite songs allows you to learn more about each other's tastes and enhances your relationship. Spotify launched a new social feature in 2023, Spotify Jam. Instead of sharing songs, this feature allows you to enjoy a music playlist with people worldwide together by joining this group. The system automatically recommends songs based on each person's listening preferences, or users can manually add songs to the queue.
This article will provide you with a comprehensive tutorial about Spotify Jam. It explains what Spotify Jam is, how to start a Spotify Jam, how to use it with friends, how to download songs in Spotify Jam without a Spotify subscription, and other questions you may have about Spotify Jam. Read on. You'll find the answers you're looking for.
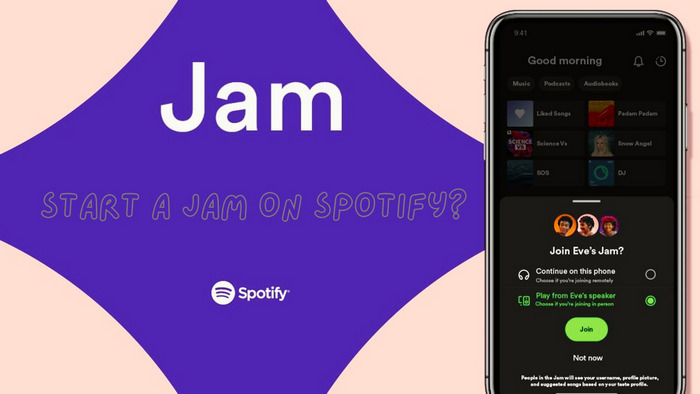
Spotify Jam is a socialization feature that takes real-time listening with friends to a new level. It enables people from all over the world to join the same group and play music together. Invite family or friends and Spotify Jam will automatically find overlapping parts of their listening preferences and add the music to their playlists to ensure everyone gets to hear their favorite music. Note that only Spotify Jam Premium subscribers can invite friends or family, but anyone can join someone else's Jam, whether in the same room or on the other side of the globe.
Next, we'll go into great detail on how to use Spotify Jam, from how to start a Jam, invite or remove friends, add or remove songs, and more.
First, we will introduce how to start a Jam on your mobile phone. Click on a song to start playing, and then you will see a logo like this ![]() in the lower right corner of the phone. Click it, and then click "Start a Jam". Then you can start a Jam and listen to songs with friends. Please note that if you do not subscribe to the Premium, you will not see this button.
in the lower right corner of the phone. Click it, and then click "Start a Jam". Then you can start a Jam and listen to songs with friends. Please note that if you do not subscribe to the Premium, you will not see this button.
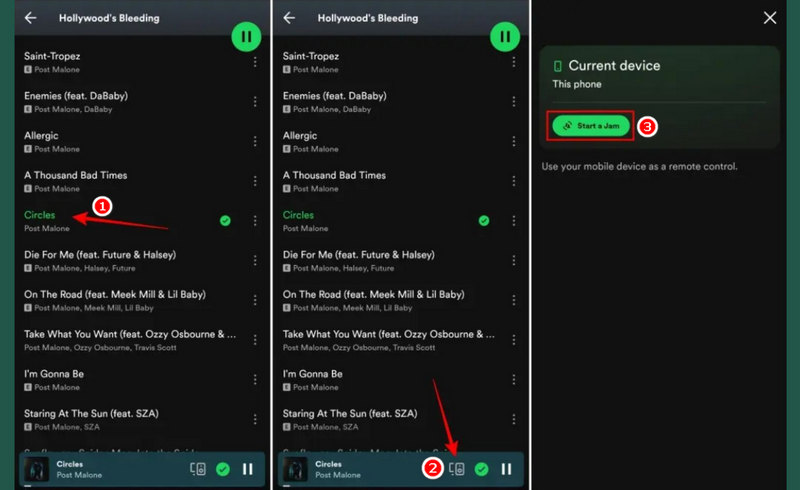
Next, we'll talk about how to start a jam in the Spotify desktop app, a feature that Spotify introduced in March 2024. Select a song or playlist, click the three dots, then select "Start a Jam" from the menu.
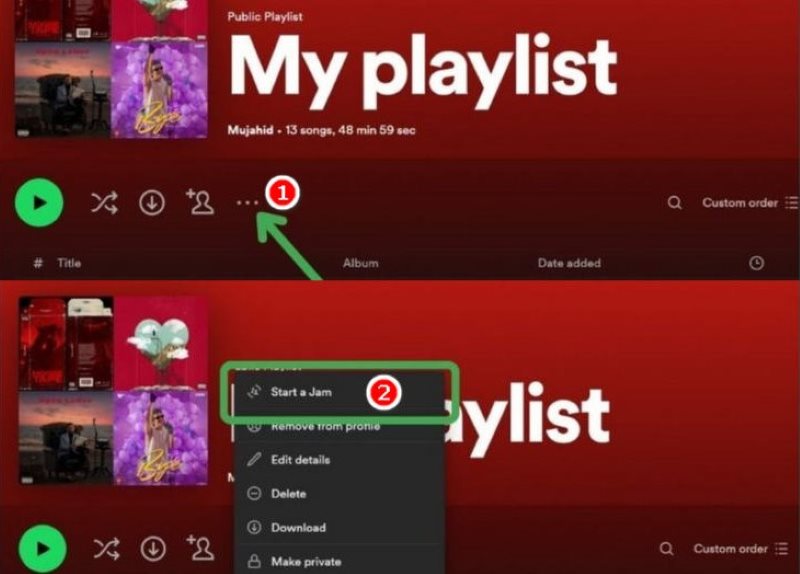
There are three ways to invite friends to a jam from your phone.
Method 1: Share link. Click "Share link" to generate an invitation link. You can share this invite link with the people you want to invite.
Method 2: Tap your phone. To use this method, your friends must be present and all of you must be connected to your Spotify accounts and have Bluetooth turned on.
Method 3: Scan the QR code. Click "Scan QR Code" and a QR code will appear on your phone. Share the QR code with your friend the same way you would share a link.
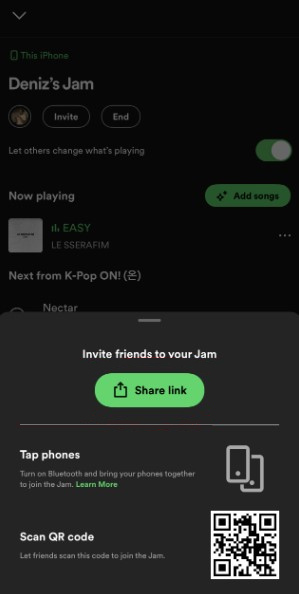
You can invite friends to your Spotify jam by clicking on the "Invite" and then choosing whether you want to share the link or QR code with them.
You can join a Spotify Jam by clicking on the invitation link or scanning the QR code sent by your friends. If you're present in person, you can tap your friends' phones. However, this requires that you log in to your Spotify account and have Bluetooth enabled. To join a Spotify Jam remotely from the desktop app, you'll need a subscription to Spotify Premium. Free users can join in person using the mobile app.
To exit the Jam, press the "Leave" button. However, if you are the host of the jam, leaving the jam will end the jam for everyone.
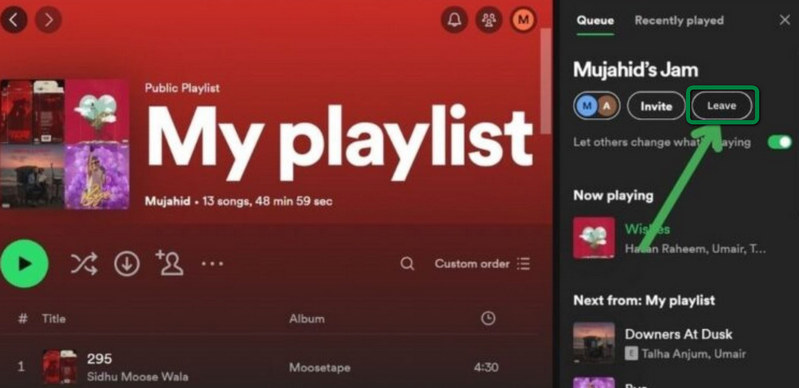
Tap the "Add songs" button at the top of the Jam playlist, choose the songs you want to add to the Jam, and click the ![]() button.
button.
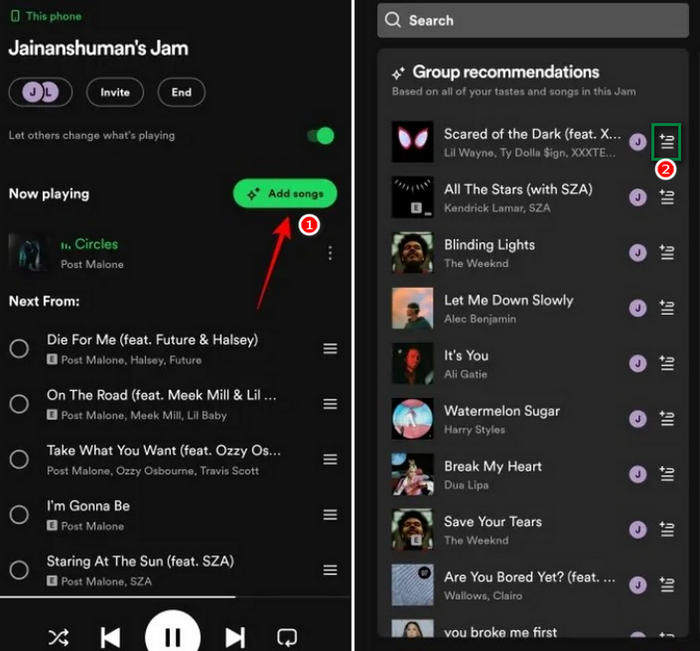
To remove a song you don't like, simply click on the Jam. Find the song you want to remove, click the ⚪ next to it, select it, and click "Remove" to delete the unwanted song.
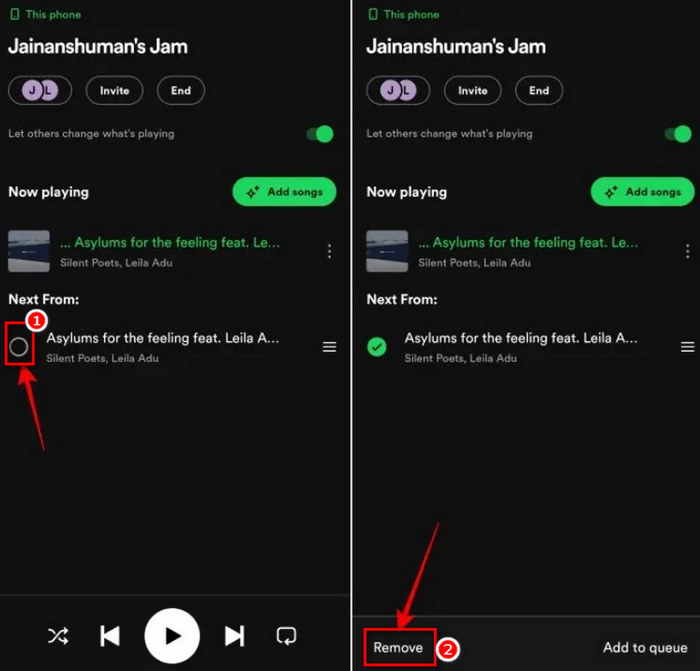
If you want to remove a friend from the Jam, you can click on the Session details icon at the top. Then find the name of the friend you want to remove. Click on the three dots after her name, then click on "Remove from session". If you want to remove all of the friends in the Jam, please click "Remove all participants".
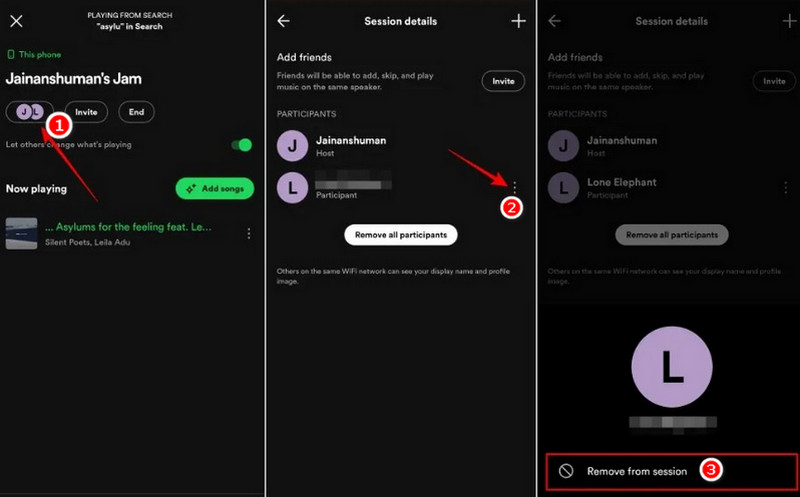
Open the Jam, click the user's avatar, and find the friend you want to delete. Click "Remove", and click "Remove" again. This will remove the friend from your Jam. If you need to remove all of your friends, you can click "Remove all guests" to complete this task directly.
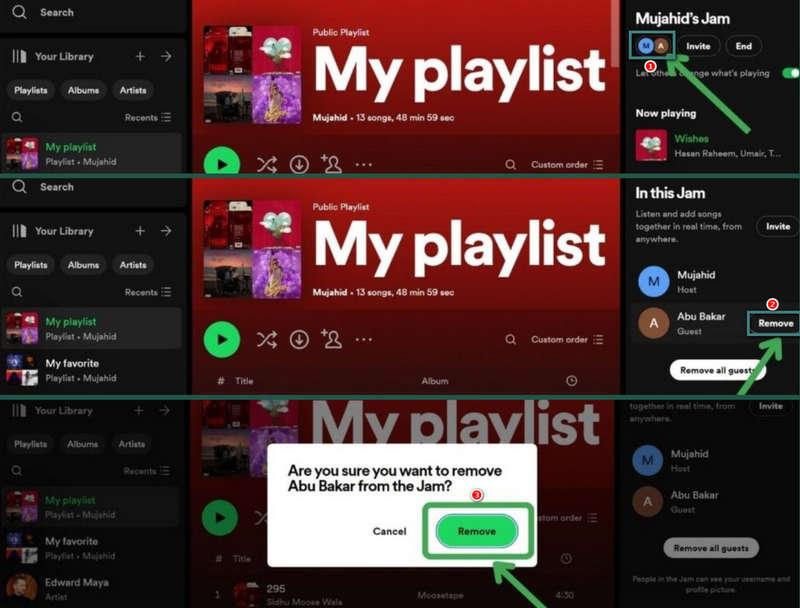
If you're the host of the Jam, you can choose whether to let your friends control what's playing. When you turn on "Let others change what's playing off", your friends can't control what's playing and can only add songs to Jam. You can choose whether to let your friends control what's playing according to the position in the picture.
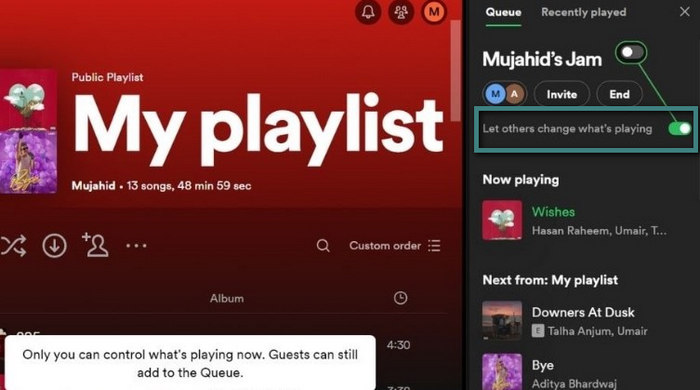
Just like controlling what's playing, the host of the Jam also has the right to choose whether to let friends control the volume. The host can choose to control the volume or turn on the "Let guests change volume" button to let friends control the volume.
Although Spotify free users can join other people's Jams, there are still many restrictions. For example, you can't start a Jam or download your favorite songs from Spotify Jam. But don't worry, today we are going to introduce you to a tool, TuneCable Spotify Downloader. This Spotify music converter can help you download your favorite Spotify Jam music to your computer and convert it to MP3, FLAC, and other formats. In this way, you can listen to music on many other devices in the future. Let's take a look at how to use it.
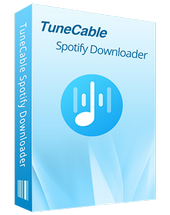
TuneCable Spotify Downloader
🔹 Download Spotify songs, albums, playlists, podcasts, radio & audiobooks.
🔹 Available for both the Spotify Free & Premium accounts.
🔹 Convert music to undecrypted MP3/AAC/WAV/FLAC/AIFF/ALAC.
🔹 10x speed to download multiple albums or playlists in bulk.
🔹 Enable free offline playback without Spotify.
🔹 Enable you to transfer Spotify songs to any portable device.
🔹 Export lossless music with ID3 tags, cover art, and lyrics kept.
Step 1 Launch the TuneCable Spotify Downloader
First, click the "Try it free" button above to download TuneCable Spotify Downloader to your computer. After the installation is complete, open it and you will see the following page. Generally, the Spotify app page will open automatically. If not, you can click "Load App" to open it manually. Now, remember to log in to your Spotify account to get access to your library.

Step 2 Add Spotify Music to TuneCable
Select the song you want to download and tap it. Do you see a "Click to add" button in the lower right corner? You can click on it and TuneCable will automatically load the song you just selected. Click "Add" to add these songs to TuneCable.
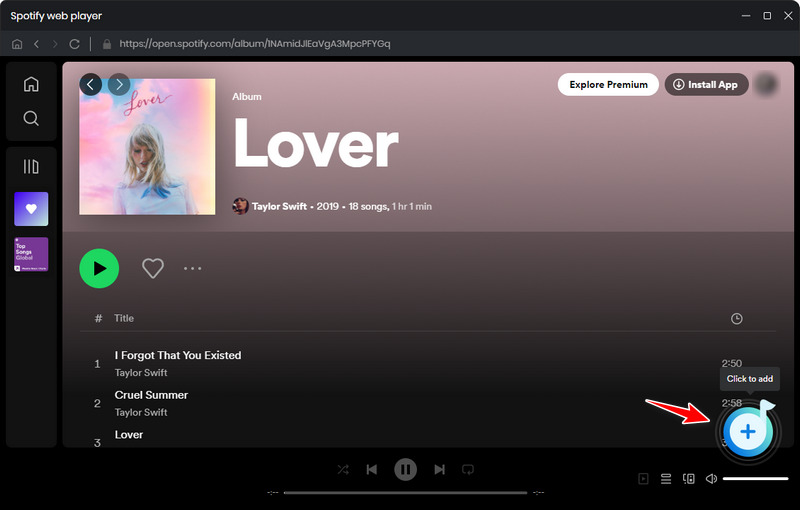
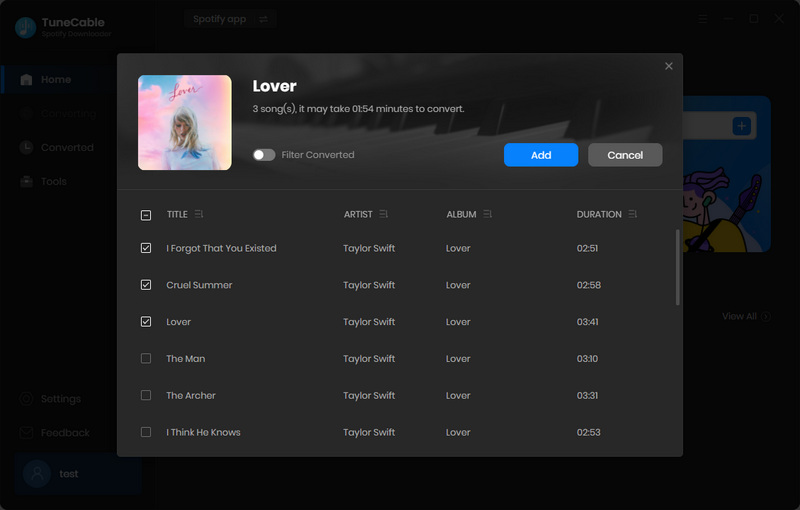
Step 3 Customize the Settings
Before start to convert these songs, go to the "settings" module first. Here you can change some settings. You can change the output format to MP3, AAC, FLAC, WAV, AIFF, and ALAC formats. If you choose the "Recommended" as your output format and "Record Mode" as the "Conversion Mode", the music will be downloaded in its original quality and format.

Step 4 Start to Convert Spotify Songs
After changing the settings, go back to the "Music" module on the left. If you want to add more songs now, you can click on the "Add More" button. Alternatively, tap the "Convert" button to start converting. Wait for a while and the music will be downloaded and saved in the folders you have set before. Now you have downloaded all the Spotify Jam songs and you can transfer them to other devices.


Here we list some of the more frequently asked questions about Spotify Jam.
A: Please check if you have the minimum version of Spotify required to use Jam:
Mobile: 8.8.68
Desktop: 1.2.32
A: Up to 32 people can join a jam and listen to songs together at the same time.
A: If you are not the host, you cannot remove or skip songs unless the host turns on the "Let others change what's playing off" button. Otherwise, you can only add tracks.
A: No. If you switch your audio source to another device, the Jam will stop automatically. However, if other users also have Spotify Premium, they can listen to the Spotify Jam that is playing on their device.
A: Yes. They can join a Jam in person through the mobile app.
A: No. Jam is not supported in the Web Player. You can use Spotify Jam on the desktop app or mobile app.
A: Any Bluetooth, AirPlay, or WiFi speakers such as Sonos, Bose, Google, or Amazon.
A: No. You can listen to all Spotify content as long as it is available in the area you live in.
In this article, we have introduced in detail what Spotify Jam is, how to start a Jam, how to invite and remove friends, how to join or leave Spotify Jam, how to add or remove songs in Jam, how to control the volume, etc. In particular, we have also introduced a Spotify music conversion tool, TuneCable Spotify Downloader, which can help you get rid of the restrictions of a free Spotify account. It can help you download and convert Spotify music at 10x speed so that you can play your favorite Spotify Jam music on other devices. What are you waiting for? Download it now and give it a try.
 What's next? Download TuneCable Spotify Downloader now!
What's next? Download TuneCable Spotify Downloader now!