

TuneCable Apple Music Converter
No video clip is complete without background music or musical elements. Adding music to your video project not only helps make your video more interesting—it also adds a professional touch. To create the best possible experience for your audience, it’s essential to add suitable music tracks & music effects to your video clips. In this quick guide, we will show you the best two ways to add Apple Music tracks to Final Cut Pro.
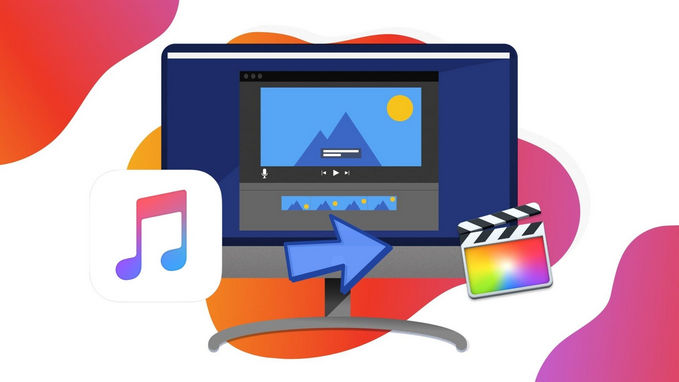
Final Cut Pro makes it easy to record multiple tracks using the built-in Voiceover tool. Even if you haven’t any complicated equipment or recording tool, you can easily record voice with Final Cut Pro, including Apple Music. Here you can follow the steps as below:
Step 1: In Final Cut Pro, place your playhead at a specific location in the timeline from where you wish to start your recording.
Step 2: Then press “Shift+A” from the keyboard or simply go to the Menu bar, choose Window > Record Voiceover. This will open a dialogue window from which you can instantly record a voiceover using your default microphone.
Step 3: Next, open your iTunes to play the desired Apple Music.
Step 4: Finally, click the red “Record” button to start recording the Apple Music track.
Step 5: Once the recording is completed, you can stop the recording by clicking the Record button again or re-press the “Shift+A” button on your keyboard.
Recording audio in Final Cut Pro is a simple process but that doesn't mean you can get the audio with high quality. To get an Apple Music file with better audio quality, it's better to use a more professional tool, such as TuneCable Apple Music Converter.
TuneCable Apple Music Converter is a professional tool to download any playable music from iTunes, including Apple Music, iTunes M4P music and iTunes Audiobooks. You can easily import iTunes music files to the program by clicking the Add button, or just drag and drop the music files from your iTunes to the TuneCable program. Compared to other programs, it's much more user-friendly, and the best part of it is that it allows users to download Apple Music to MP3, AAC, WAV, FLAC, AIFF and ALAC format while keeping the original audio quality (up to 256kbps). Anyhow, TuneCable Apple Music Converter must be one of the best Apple Music Converter you can't miss.
Key Features of TuneCable Apple Music Converter:

Currently, TuneCable Apple Music Converter offers Windows and Mac versions. Here we take the Mac version as an example to show you how to download music from Apple Music to your Mac computer for importing these music files to your Final Cut Pro.
Step 1: Launch Apple Music Converter on Mac
After running TuneCable Apple Music Converter for Mac, the main interface will be shown as below.
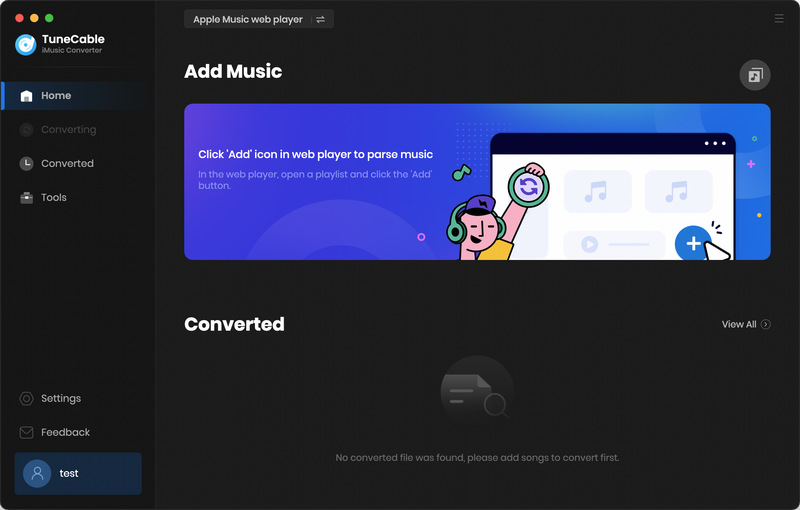
Step 2: Add Desired Apple Music to Download
Click "+ Add" to select desired Apple Music files. Just simply tick the Apple Music tracks that you want to download and tap the "OK" button to confirm your selection.
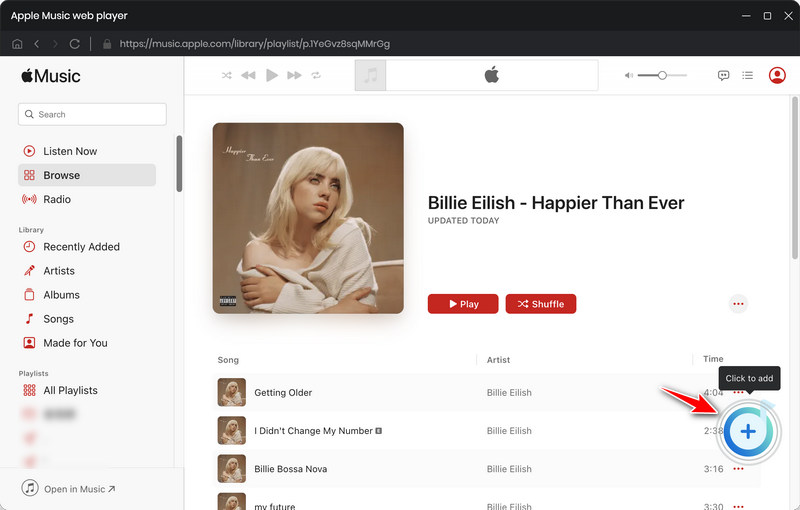
Step 3: Customize the Output Format
Before downloading Apple Music files, tap the![]() (Settings) icon from the menu bar to make some settings. Here you can choose the output format, conversion mode, output quality, conversion speed, output path and adjust output file name. And once you made up your settings, you can close the setting window to apply the changes.
(Settings) icon from the menu bar to make some settings. Here you can choose the output format, conversion mode, output quality, conversion speed, output path and adjust output file name. And once you made up your settings, you can close the setting window to apply the changes.
*Tips: Apple Music streams content at 256kbps in AAC format, so we suggest user to choose "256kbps and MP3 or AAC" in the TuneCable's setting window in order to export music with lossless sound quality.
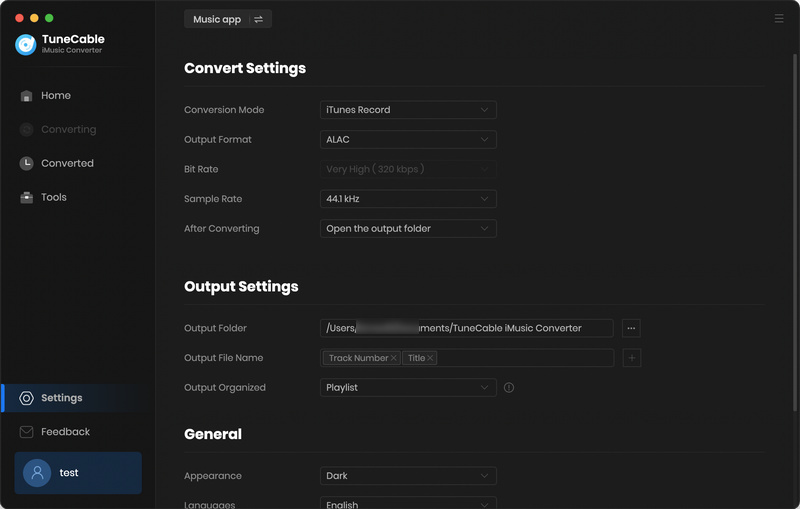
Step 4: Start to Download Apple Music
Just click the "Convert" button to start converting Apple Music to plain audio format without loss of any quality.
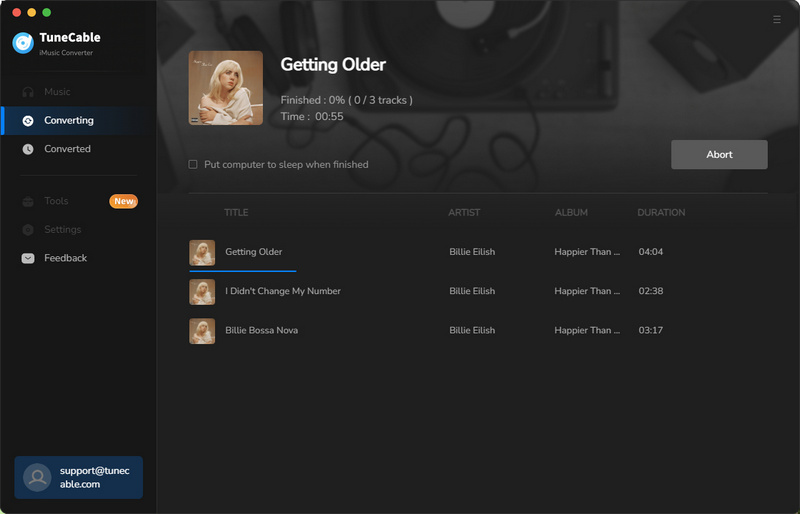
Step 5: View Converted Apple Music History
After conversion, please go to the 'History' panel to check your download history. It will show you which songs and files you have converted at different periods.
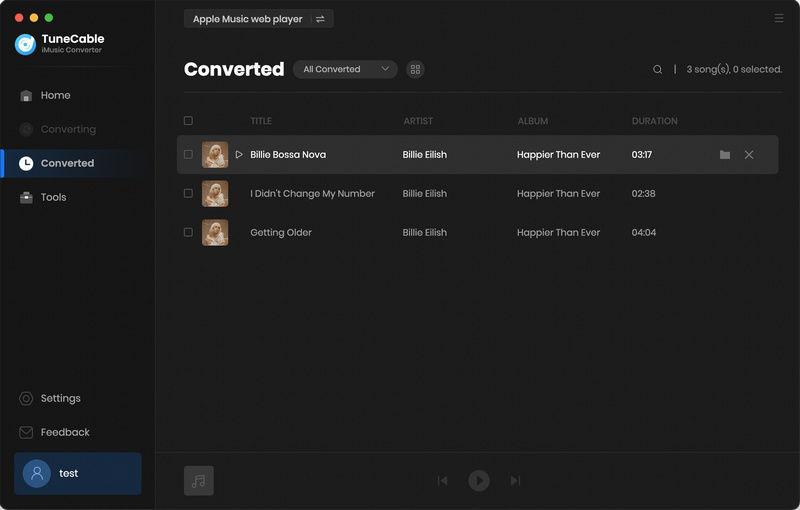
Step 6: Import Converted Apple Music to Final Cut Pro
Now, you have got Apple Music tracks downloaded on your Mac, so that you can easily add Apple Music to final Cut Pro. After launching your Final Cut Pro and add a project, you'll need to find your desired audio soundtrack on your local computer. When you find what you’re looking for, just drag it down to the Timeline to add it to your project.
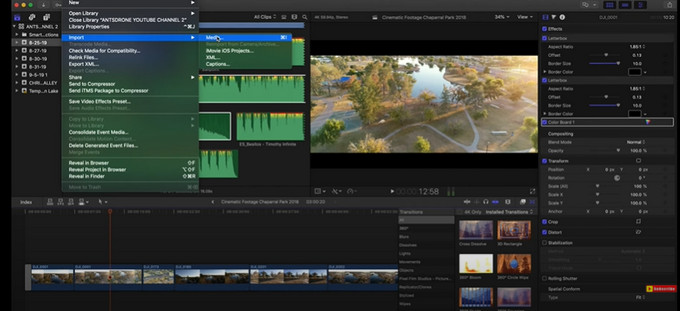
Summary: See, it could be so easy to download Apple Music to Mac. All your purchased Apple Music and music files in your iTunes library can be downloaded to your Mac in plain audio formats. Moreover, if you need an OGG format, 'Format Converter' can also do you a favor to convert the format.
 What's next? Download TuneCable iMusic Converter now!
What's next? Download TuneCable iMusic Converter now!

Download Apple Music, iTunes Music and Audible audiobooks with lossless quality kept.

Download music tracks from Spotify, Amazon Music, Apple music, YouTube Music, TIDAL, Deezer, etc.

Recover lost 1000+ types of files from disks, partitions, hard drives, SD cards, and other external devices.