

TuneCable Apple Music Converter
Nowadays, smart speaker is gradually taking the place of traditional CD player. But that not represent there's no need to burn music into a disc for people. Many reasons for us to do that, actually, for listening them in car player, for giving ourselves the favorite music playlist as a keepsake and etc. You should know that it's never a difficult task to finish, tools like Windows Media Player, iTunes, free burning software can work.
As we know, Apple Music officially launched for $9.99 a month. It's always considered as No. 1 competitor of Spotify in the market. And both of them protect the music tracks of downloaded songs to prevent copying. AAC is the default format used by iTunes, and if you would like to turn Apple Music, especially the purchased ones, to CD, you need professional tool for help. Since AAC files from Apple Music are all under protection mode. Only songs with common music format, like MP3, AAC (unprotected) and WAV, can be burned to a disc. In that way, we write this article to guide you how to burn Apple Music to a disc, by converting Apple Music from protected AAC to unprotected AAC, MP3 or other compatible formats.
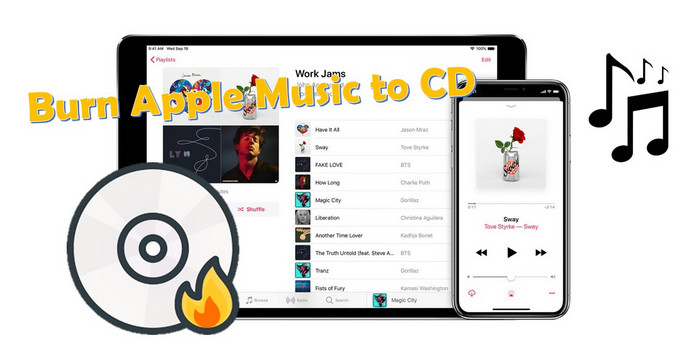
TuneCable iMusic Converter is here to help you record and convert Apple Music into playable format with high quality. TuneCable iMusic Converter is a professional all-in-one audio tool that make it possible to record protected AAC Apple Music, M4A/M4B/AA/AAX audiobooks and M4P music as common MP3, AAC, WAV, FLAC, AIFF, ALAC for playing offline. Provide with both Windows and Mac version for different needs.
Key Features of TuneCable Apple Music Converter:

Note: Except for the Converter, please make sure your computer has a disc drive that can burn discs and a blank disc should be prepared.
Step 1: Run Apple Music Converter
Firstly, install and launch Apple Music Converter on computer. Click on '+' icon in the interface to select desired Apple Music songs from iTunes to load.
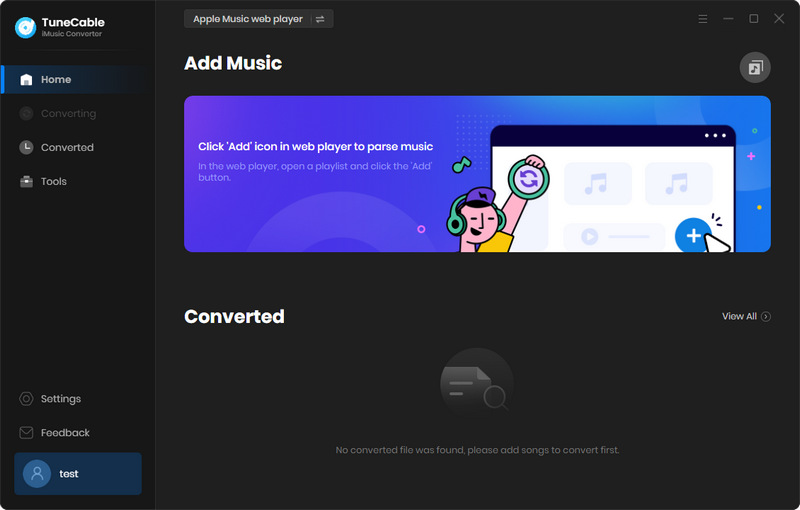
Step 2: Select Apple Music to Convert
TuneCable will automatically scan your iTunes library, and all music on it will be listed in a pop-up window, simply choose what you would like to download, and click on 'OK' button to continue.
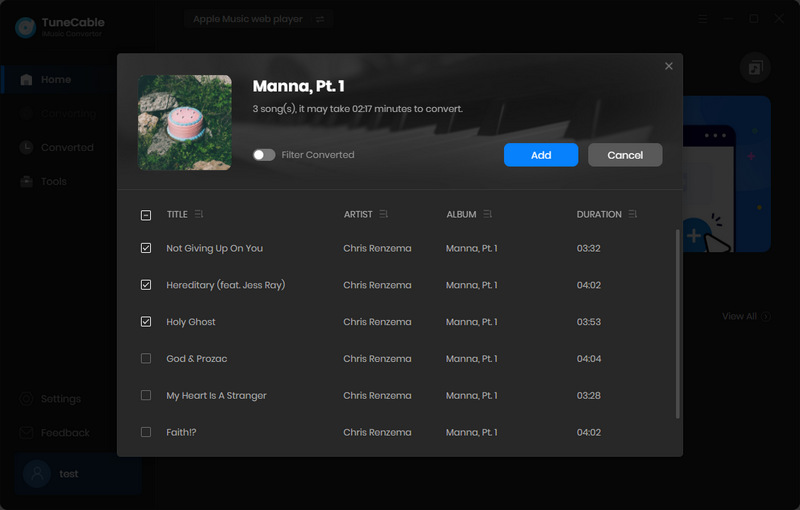
Step 3: Record Apple Music Tracks as the Format You Like
Tap on the 'Settings' icon in the top right corner, then you can customize output format as MP3, AAC, WAV, FLAC, AIFF or ALAC, conversation mode, output path and more in the Setting window. If you do not change output path, the output audio will save in the default folder like the following screenshot.
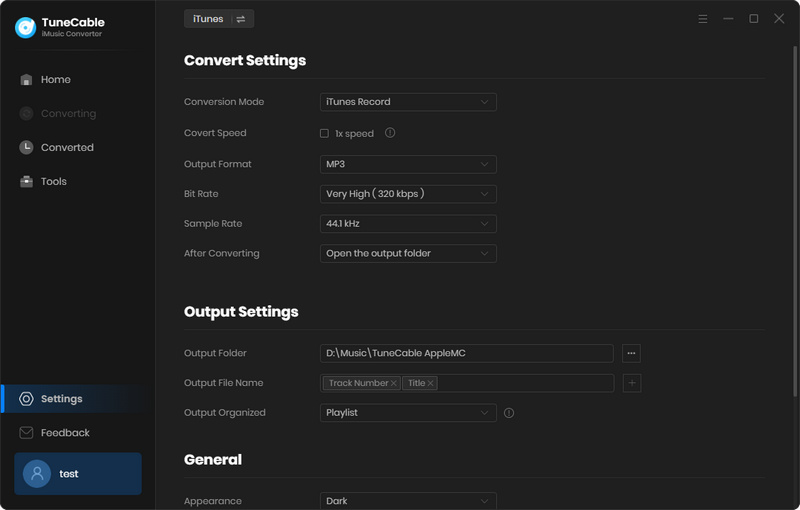
Step 4: Browse Recorded Songs in Converted Section
After that, click on 'Convert' button to start recording Apple Music as other common formats. You can free to view these songs in the local output folder or directly check in "History" section.
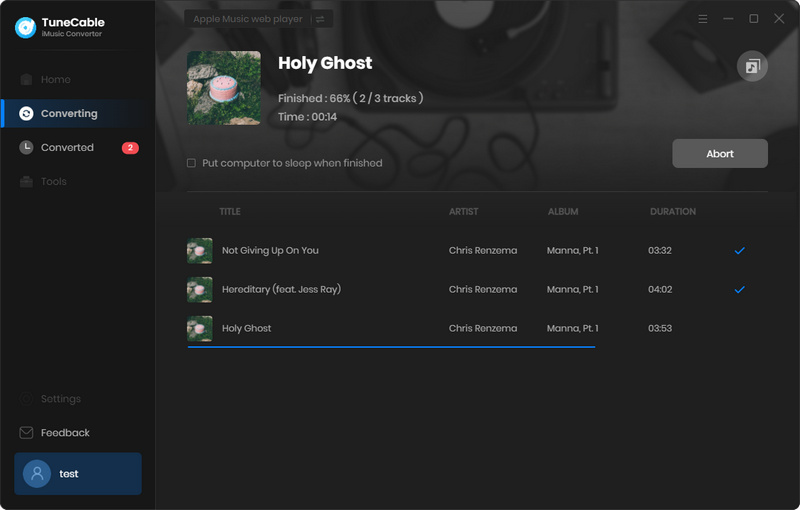
When all target songs have been converted, it's time to burn them into a disc. And here is 2 methods for you:
Note: Make sure your computer has a disc drive and then insert a blank CD into the disc drive. The drive should be either CD-RW or DVD-RW. The 'W' letter stands for writeable.
Don't quit the program, TuneCable iMusic Converter enables you to burn songs to CD.
Step 1:Go to 'History' section, if this is not the first time that you use the program, choose 'Today' option to view music that converted just now. Check all these songs and you will see 'Burn CD' button in the upper left corner is lightened. Tap on it.
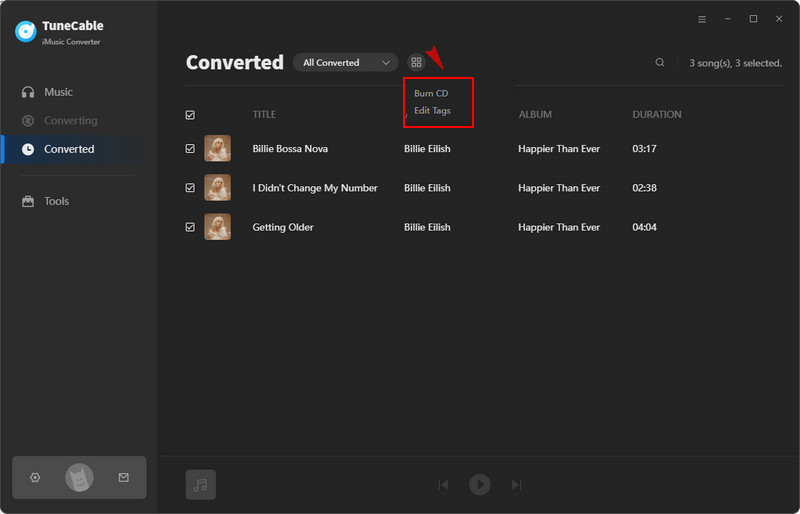
Step 2:A pop-up window appear, you can choose customize the Disc name and the gap between songs. You're allowed to burn songs up to 80 mins, click on 'Add' button to add some other converted songs if you want. And if you wish to change the order of the songs, just directly drag the songs to the place that you want. When everything is ok, tap on 'Burn' button and wait for complete.
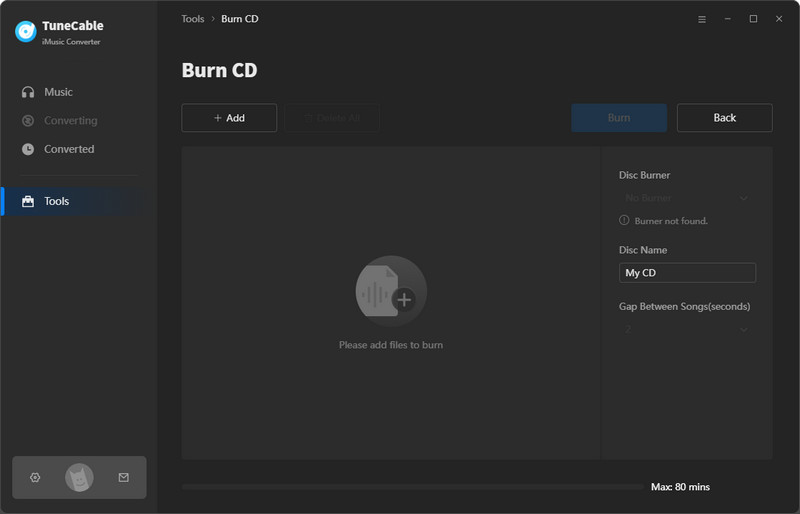
Step 1: Launch Windows Media Player on your computer (following is Windows 10). And it can be accessed from Start > All Apps > Windows Media Player if you're using a Windows 7 computer.
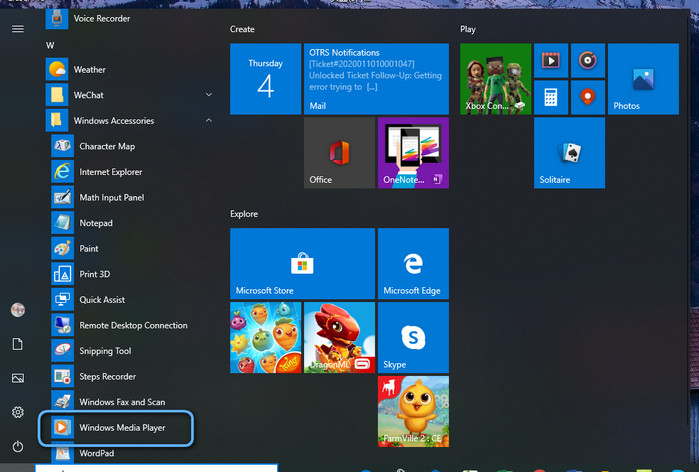
Step 2: Tap on 'Burn' button on the right and then will create a burn list. Simply drag & drop audio files (should be common format: MP3, WAV, AAC, MP4, etc.) into the burn list. Click on 'Menu' icon in the Burn panel to check 'Audio CD' option. Now press on 'Start Burn' button. After completing, the disc will eject automatically. You're free to play the disc in any compatible player.
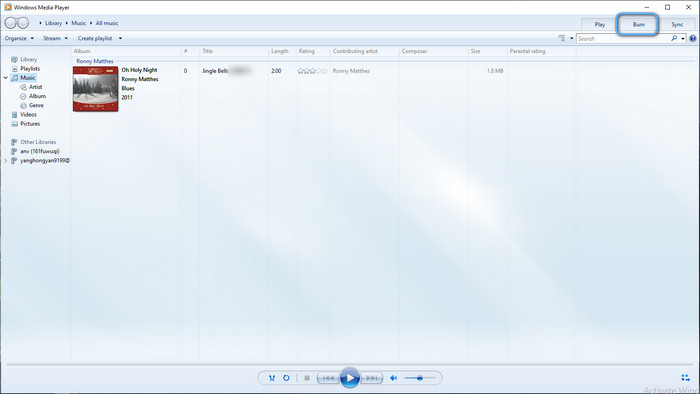
TuneCable Apple Music Converter allows you to record Apple Music as common MP3, AAC, WAV and more formats and to burn the converted songs to a disc for both Windows and Mac users. Certainly, if your computer is Windows system, use Windows Media Player to burn a CD is ok.
 What's next? Download TuneCable iMusic Converter now!
What's next? Download TuneCable iMusic Converter now!

Download Apple Music, iTunes Music and Audible audiobooks with lossless quality kept.

Download music tracks from Spotify, Amazon Music, Apple music, YouTube Music, TIDAL, Deezer, etc.

Recover lost 1000+ types of files from disks, partitions, hard drives, SD cards, and other external devices.