

 >
How To >
Spotify Music Tips >
>
How To >
Spotify Music Tips >
iPhone, one of the members of Apple products, considers Apple Music as the official Music app. But you can't deny the super leadership of Spotify in the streaming music field. Numerous music lovers favor Spotify over Apple Music or they choose to stream music on both platforms.
Since Spotify has been launched in 2008, it attracts a large proportion of music fans all over the world, It's innovated not only for people who are running Spotify on Android but also for iPhone holders.
Spotify comes with both Free and Premium plans for the request of different users. Streaming music online is available for free users in spite of annoying ads jumping in at intervals. Upgrading to a Premium account takes away your worries about online listening being interrupted by ads. Meanwhile, another privilege of becoming a Premium user is to download music from Spotify for offline playback.
But you should know, pay for monthly subscriptions to Spotify is not the final answer. In this post, we take efforts on discovering an ultimate solution for downloading Spotify songs even without a premium account, more importantly, removing the restrictions from the Spotify files to explore more possibilities of using Spotify music.
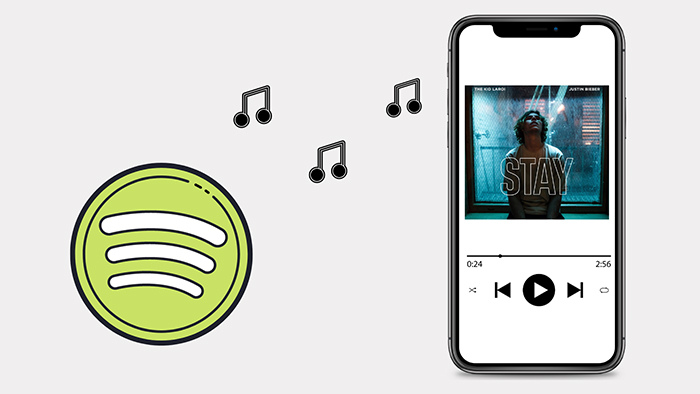
It costs $11.99 per month for a reason. You will unlock the offline listening to songs, albums, playlists, and podcasts with the Spotify Music app or web player. But you are not liberated as you think. There are strict rules enforced. Go through the steps to download Spotify music on your iPhone directly then we suggest a more reliable approach for Spotify offline playback. Or you can just skip to the next part.
Step 1: Start the Spotify Music app on your iPhone after its installation.
Step 2: Move your sight down, and tap on the "Your Library" section on the main screen of Spotify.
Step 3: Navigate to any album or playlist to download the songs you want.
Step 3: Switch on the "Download" button then it will start downloading the songs in the playlist.
Step 4: After a while, you will see a green arrow that indicates a successful downloading. To offline play the downloaded Spotify playlists on your iPhone, all you have to do is tap "Your Library > Music" and play the downloaded songs under Playlists or Albums.
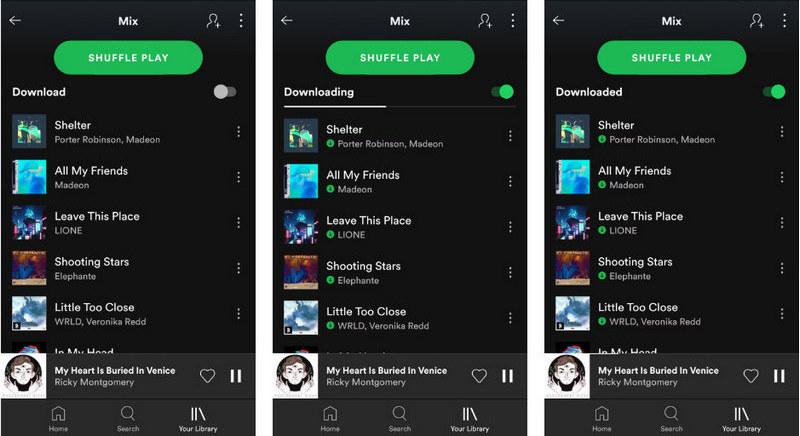
❎ >> Spotify Download Limitations:
Even if you download songs with an activated Spotify Premium account, you are not totally free. You should be cautious with some limitations.
1. If you can't guarantee running Spotify at least once every thirty days, then your downloaded music may not be available anymore. Because your account will be considered inactive to Spotify. Then your Premium qualification may lose for not knowing. Hence, you will be failed to locate the downloaded Spotify songs as they are removed by default when missing the deadline.
2. It's known that every Premium user is entitled to download 10,000 songs and restricted from logging in to the same Premium account on a maximum of five devices at the same time. You will be banned from prior downloading once you log in to Spotify Premium on the sixth device. It's even more frustrating that the previous Spotify downloads will be cleaned out from the device that hasn't been used for the longest period of time.
3. Spotify downloads are not allowed to be played without the Spotify Music app or web player. And the downloaded Spotify files are not supported to be used with other programs.
We don't mean to upset you by listing all Spotify limitations, instead, we tend to orient you to another better way to download Spotify songs, albums, playlists, and podcasts to iPhone even without Premium. Let's move to the next part.
Is it impossible to download songs for offline listening with a Spotify Free plan? And even if you upgrade to a Premium plan on the basis of recurrent renewals, you will not get more than offline playback. Unless you go another way, or there is an irremovable barrier on the road. Forget about upgrading to a Premium plan. We need to bend that around to look for a better and more cost-effective solution.
TuneCable Spotify Downloader takes your worries away and trivializes offline playback even without a Premium account. Both Free and Premium users can download songs from Spotify with this prominent tool. With its involvement, you can easily convert the Spotify Music tracks to ordinary formats without losing the original sound quality. When extracting songs with a Spotify Free plan, the annoying ads will be skipped automatically.
Every Spotify track will be downloaded with the full ID3 tags kept, such as the title, artist, album, year, track number, etc. Even the cover art will be clearly preserved for a better experience when playing the music later.
You are allowed to import the downloaded Spotify songs to any device and enjoy the playback via common media players. The downloaded songs will not be removed even if you transfer them to more than 6 devices. You can even share your preferred Spotify playlists with friends who have not been subscribed to Spotify yet. The limitations to Spotify downloads disappear suddenly.
Key Features of TuneCable Spotify Downloader:
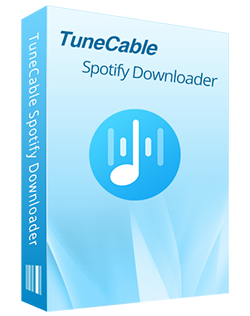
Step 1 Run TuneCable Spotify Music Downloader
Get this helpful TuneCable Spotify Music Downloader installed from the corresponding downloading buttons above. After the installation, just launch this program. On the start-up interface, choose to download music from the Spotify app or the Spotify web player.
Record from the Spotify web player: The embedded Spotify web player will pop up automatically.
Record from the Spotify app: If there is no Spotify Music app installed on your computer before, you should also get the latest Spotify Music app installed. The start of TuneCable Spotify Music Downloader will get the Spotify Music app started simultaneously.

Step 2 Change the Output Parameters
Locate the "Settings" button in the lower left. Click it to explore the changeable output settings. A pop-up window appears where you can adjust a variety of output parameters.
When setting "Auto" in the Output Format setting, the Spotify files will be saved in the original format with the original quality retained.
Do not choose "FLAC" as the output format since iPhone doesn't support FLAC files.
Convert Settings
Output Settings

Step 3 Drag the Wanted Spotify Songs to TuneCable
We have multiple options to add the wanted track, album, or playlist from Spotify to TuneCable.
You can copy the link of a Spotify track, album, or playlist then enter the link into the TuneCable search box. It will start parsing the link and local the songs.
Otherwise, you can simply go to the Spotify Music app, then drag and drop the desired track, album, or playlist to TuneCable, waiting for loading.
Or you can simply go to the Spotify app or built-in Spotify web player, open a track, album, or playlist, and tap on the "Click to add" button in the lower right.
TuneCable will give you a list to select songs to download. Tick off the check boxes of the songs you need, then click on the Add button.
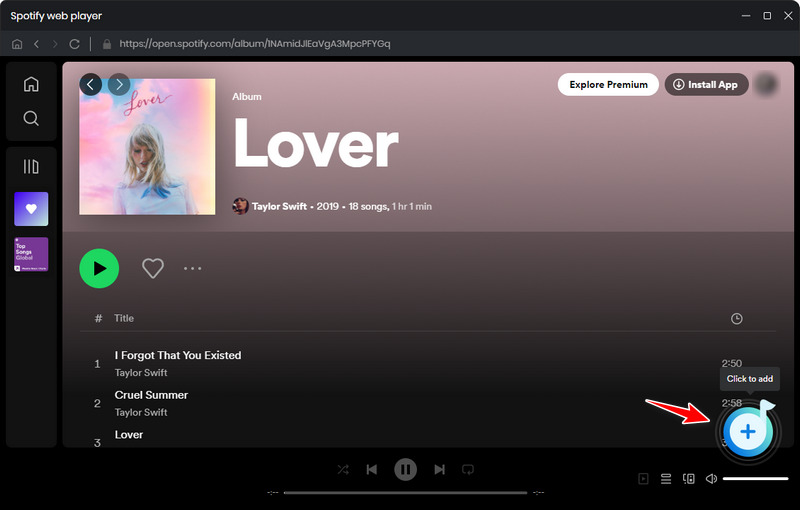
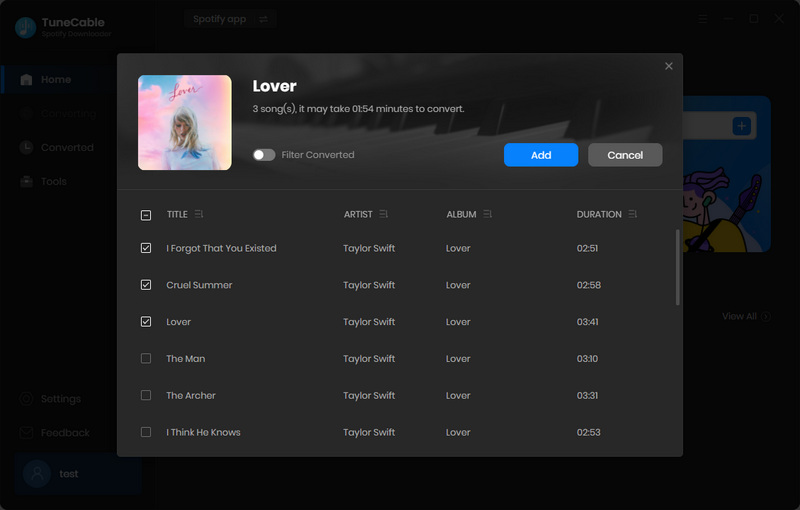
Step 4 Start Converting Spotify Tracks to Local Songs
To download more songs at one time, you can hit the "Add More" button in the upper right. And you should decide if you want to remove some tracks from the download list. Afterward, click on the Convert button. TuneCable will start converting the added Spotify tracks at a faster speed.

Step 5 Import the Spotify Songs to iPhone
The Spotify songs will be stored in the output folder you've set before when the conversion process is completed. Also, you can check the downloaded history under the "History" section.
Since the Spotify Music tracks are downloaded to the local computer in undecrypted formats, you can freely transfer them to your iPhone right now. The next part will guide you on how to import the downloaded Spotify songs to your iPhone and play them anytime and anywhere.

Through part 2, we've processed a conversion for Spotify music. We've decrypted the Spotify songs and stored them on the local computer. Then we take the next step to import them to your iPhone for free playback. There are two zero-cost methods to import media files to an iOS device using iTunes and Syncios Mobile Manager Free. Let's have a look.
# Import Spotify Music to iPhone on Windows PC
Step 1: Open the iTunes app on your Windows PC.
Step 2: Connect your iPhone to your computer. Scroll down, go to the "Music Playlist" on the left sidebar, then right-click on the "Music Playlist" tab to create a new playlist. Let's name it "Spotify Music".
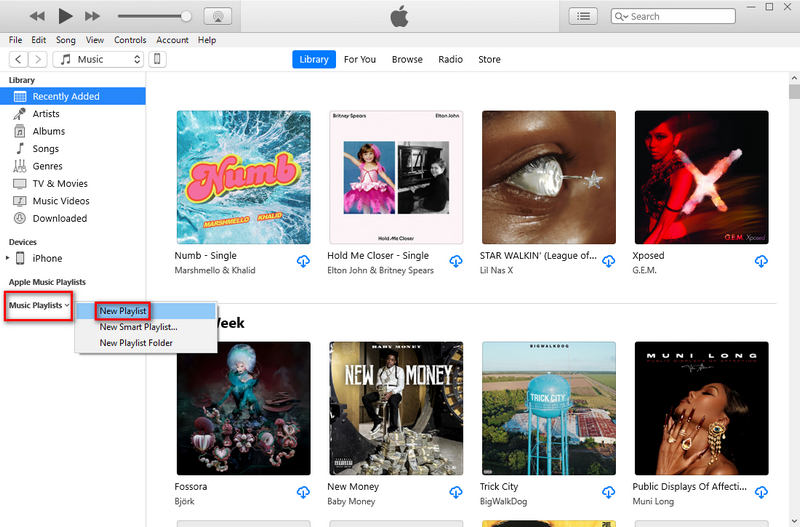
Step 3: Locate the converted Spotify songs and drag and drop them into this new playlist.
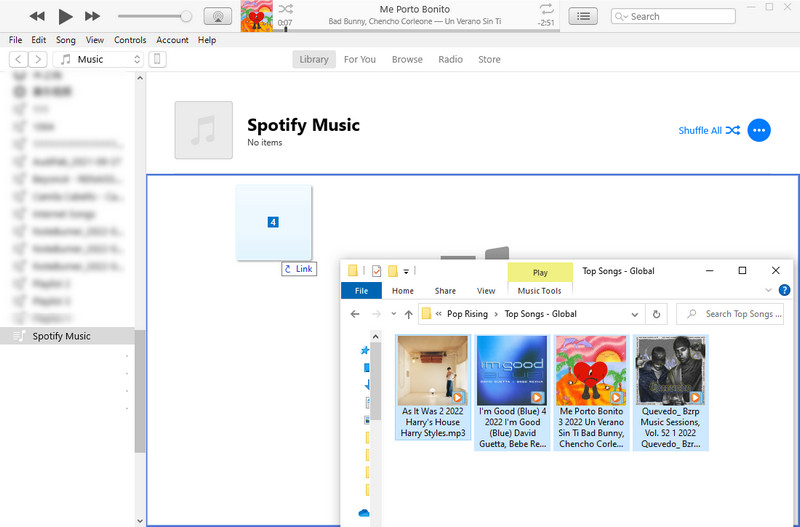
Step 4: Go to the "device icon" ![]() above the left sidebar and tap on it. Then go to the "Music" tab under the "Settings" section. Tick off the "Sync Music" option. Choose "Entire Music Library". Then tap on "Sync" to start updating all Music playlists on iPhone, including the newly created playlist.
above the left sidebar and tap on it. Then go to the "Music" tab under the "Settings" section. Tick off the "Sync Music" option. Choose "Entire Music Library". Then tap on "Sync" to start updating all Music playlists on iPhone, including the newly created playlist.
If you choose to sync the Selected playlists, artists, albums, and genres, you should be careful that you've selected the existing playlists on your iPhone. Or the existing playlists may be removed.
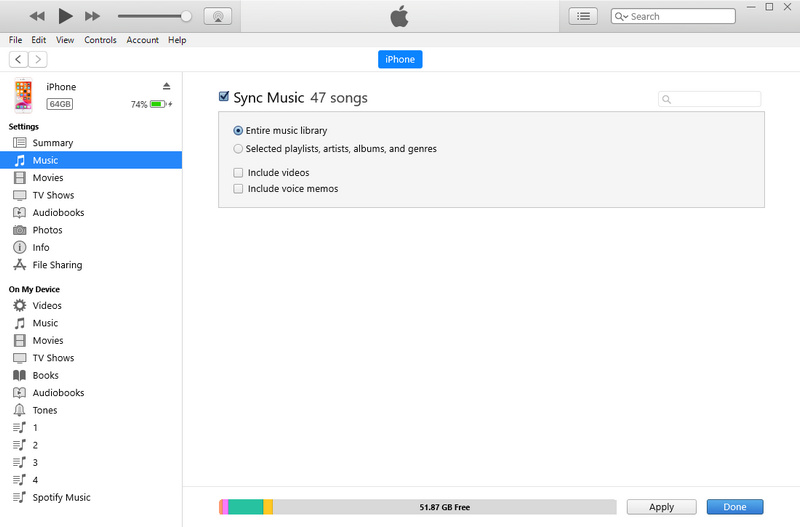
# Import Spotify Music to iPhone on Mac
Step 1: For Mac users, open the Music app.
Step 2: Connect your iPhone to your computer. Scroll down, go to the "Playlist" on the left sidebar, then right-click on the "Playlist" tab to create a new playlist. Let's name it "Spotify Music".
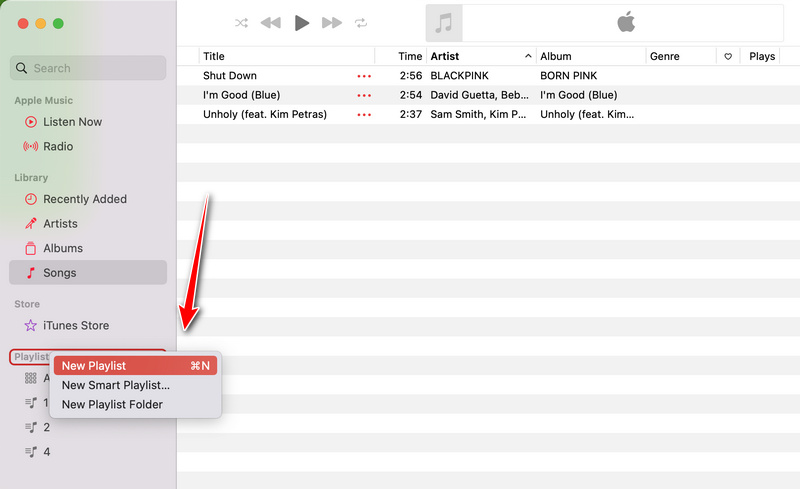
Step 3: Locate the converted Spotify songs. Then go to "Library" tab on the left sidebar and click "Songs". Drag and drop the converted Spotify songs to the Library. And then right-click the newly imported songs to add them to the "Spotify Music" playlist.
Step 4: Go to the "Device" column and tap on "iPhone". Then go to the "Sync Settings" in the upper right.
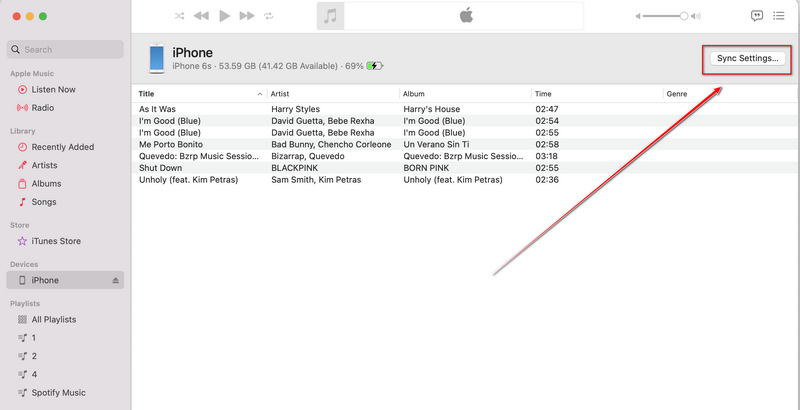
Step 5: Go to "Music" and tick off "Entire Music Library". Then tap on "Apply" to start updating all Music playlists on iPhone, including the newly created playlist.
If you choose to sync the Selected playlists, artists, albums, and genres, you should be careful that you've selected the existing playlists on your iPhone. Or the existing playlists may be removed.
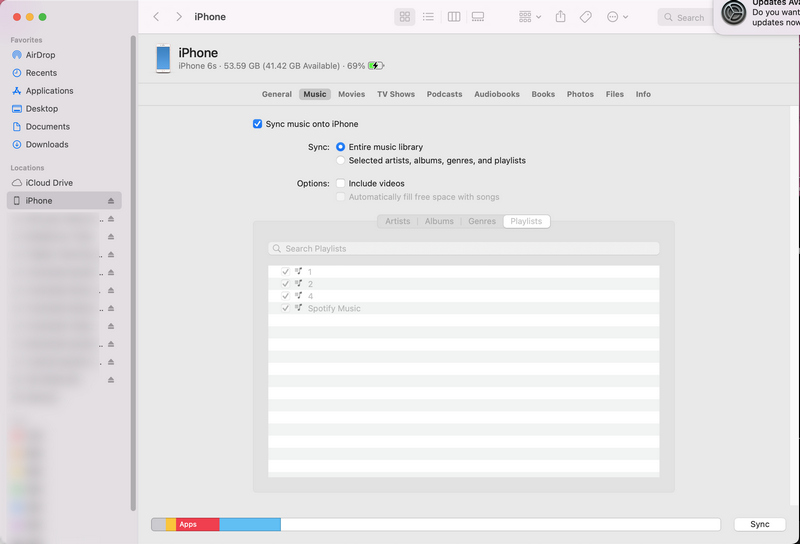
Note: If you are afraid of losing the existing playlists on your iPhone, which occasionally happens by misoperations when uploading via iTunes, you can make a backup of your iPhone. Or you can opt for the next solution to import the Spotify songs via Syncios Free.
Syncios Mobile Manager simply adds the newly imported playlists to your iPhone without removing any existing data. Therefore, it will not result in data overwriting. It's more convenient than iTunes as it can not only import files to iPhone but also export various kinds of files from iPhone to the local computer. When it comes to exporting and importing media files like audio, music, videos, and photos, you don't need to upgrade to a paid account for Syncios. And there are no annoying ads. This is a precious tool we discovered via online searching.
Step 1: Start Syncios after its installation. Double-click on "Mobile Manager" on the main interface to start the Syncios Mobile Manager instead of other tools.
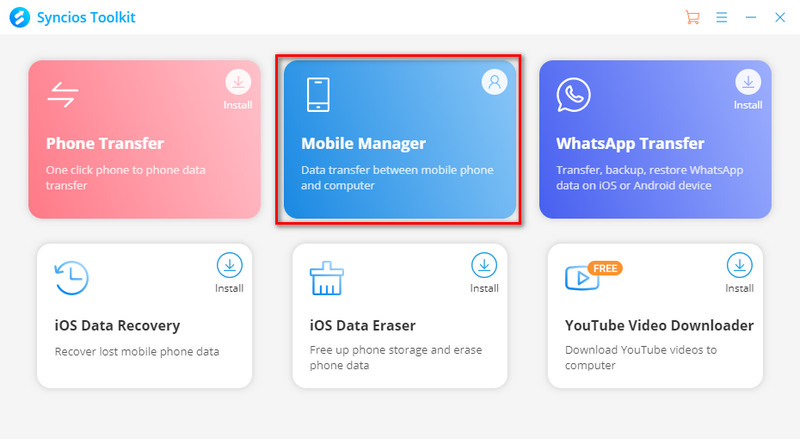
Step 2: Connect your iPhone to your computer via a USB cable. Then go to the "Music" section where all ringtones, podcasts, audiobooks, songs, playlists, and other audio from iPhone will be loaded here.
Step 3: Go to the "Playlists" to generate a new playlist for adding Spotify music.
Step 4: Drag and drop the converted Spotify Music tracks to this new playlist.
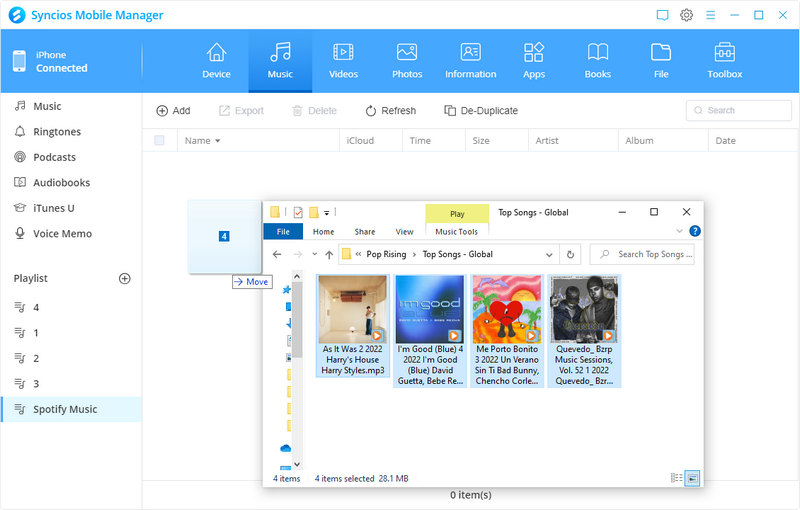
Step 5: Disconnect your iPhone with the computer after transferring successfully.
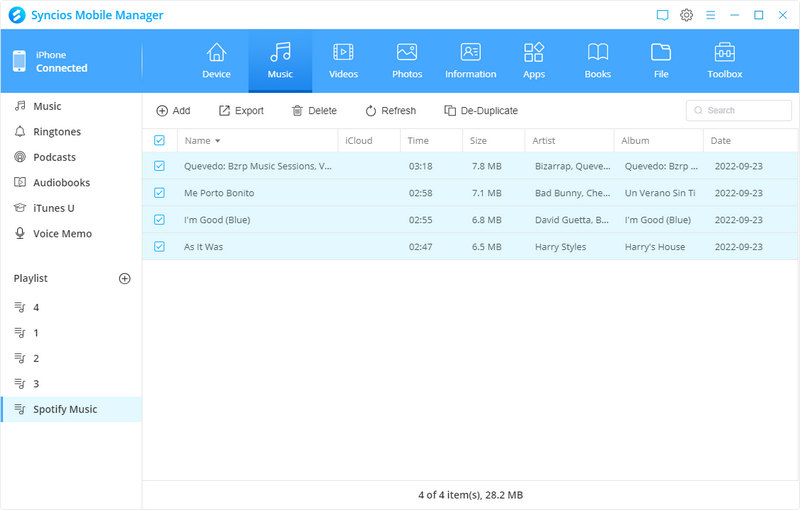
Step 1: Unlock your iPhone, and go to the "Music" app.
Step 2: Go to "Playlists", then you will find the newly added playlist. Open it to check the Spotify songs. They are imported as local files. You can listen to them even without a network connection. And the Spotify tracks can be imported to iMovie or other programs for free use.
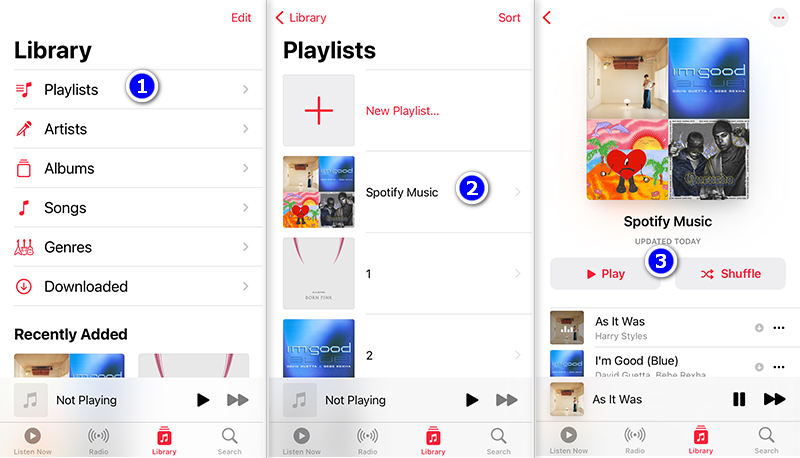
You can rely on TuneCable Spotify Downloader whenever thinking about downloading songs from Spotify. This program does you a favor regarding extracting songs from Spotify and keeping them for a permanent offline playback on your iPhone. Whether there is a stable network connection, even in the airplane, you can listen to music as you like. If you haven't installed TuneCable before, you may test it out for a free trial! If this tutorial is helpful, please share it with people around you.
 What's next? Download TuneCable Spotify Downloader now!
What's next? Download TuneCable Spotify Downloader now!
TuneCable Spotify Downloader