

TuneCable Spotify Downloader
 >
How To >
Spotify Music Tips >
>
How To >
Spotify Music Tips >
“I pay for a Spotify premium account to enable the ‘Download’ option, but still I can’t find a way to add Spotify Music to Windows Media Player. How can I do that?” – Alex
Windows Media Player (WMP) used to be one of the most popular options of the media controller. The app is concomitantly installed with the Windows system, and it supports playing audio files, video resources, and so on. As long as the media files are in a general format, it can help you well manage these files in the WMP library with labeling and grouping.
WMP is a great desktop app, however, in recent years people are more prone to use some streaming apps for replacement – like Spotify Music, iTunes/Apple Music, Amazon Music, etc. In most cases, these streaming music services can satiate your general needs for music, but if you want to better manage your playlists, or burn a CD of your own, Windows Media Player is still the top choice. In the later part of this article, you’ll learn a simple but perfect way to import Spotify Music to Windows Media Player for better managing, or burn them onto your CD disk.
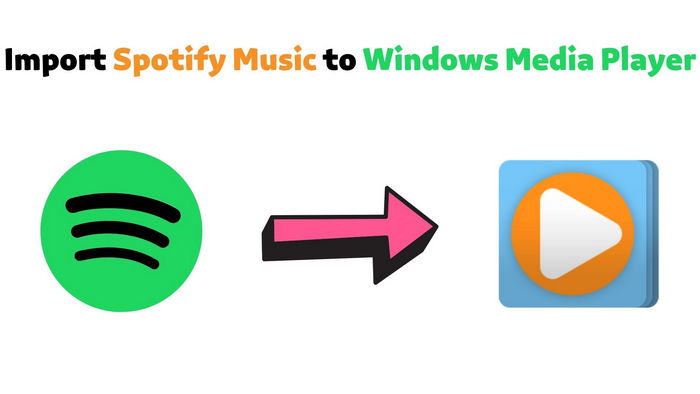
To add Spotify Music to Windows Media Player, the first thing we should do is to get the MP3 copies of Spotify Music, which is one of the audio plain formats that WMP accepts. In this case, we need to rely upon a third-party tool – TuneCable Spotify Music Downloader.
TuneCable Spotify Music Downloader is a trustable assistant that you can use to download Spotify Music in general formats (MP3/AAC/WAV/AIFF/FLAC/ALAC) with pristine acoustic fidelity kept. And if you transfer these downloaded Spotify songs to WMP after conversion for playing, you will still be able to enjoy the same pleasure as you were with Spotify.
Also, one of the most important functions of Windows Media Player – classifying songs with labels like Artist/Album/Year, etc., has an augmented version in TuneCable Spotify Music Downloader, which supports retaining a complete set of ID3 tags information. After conversion, you can burn the downloaded songs onto your CD disk to play elsewhere if you want.
❗ Windows Media Player, as well as TuneCable Spotify Music Downloader, both can help you burn Spotify Music to CD.
Let’s take a look at its features:
Key Features of TuneCable Spotify Downloader:

Step 1: Install TuneCable Spotify Music Downloader
Get TuneCable Spotify Music Downloader on your PC/Mac, and you'll see its interface shown as below when you launch the application.
Note: Please do not operate Spotify Music while in conversion to ensure that the original sound quality will be kept.

Step 2: Set Output Settings
TuneCable supports converting Spotify Music to multiple types of plain formats. If you want to get the MP3 copies of Spotify Music, you can simply select MP3 as the output format. Other choices in the settings can also be adjusted if you want.
Convert Settings
Output Settings

Step 3: Move Spotify Music to TuneCable
Select the song/album/playlist you want to download, then directly drag & drop it to TuneCable. The program will parse the link automatically and quickly, then you'll be able to add them to the downloading queue. The maximum for adding songs from each playlist is 500, but there is no such a limitation on one-time conversion.
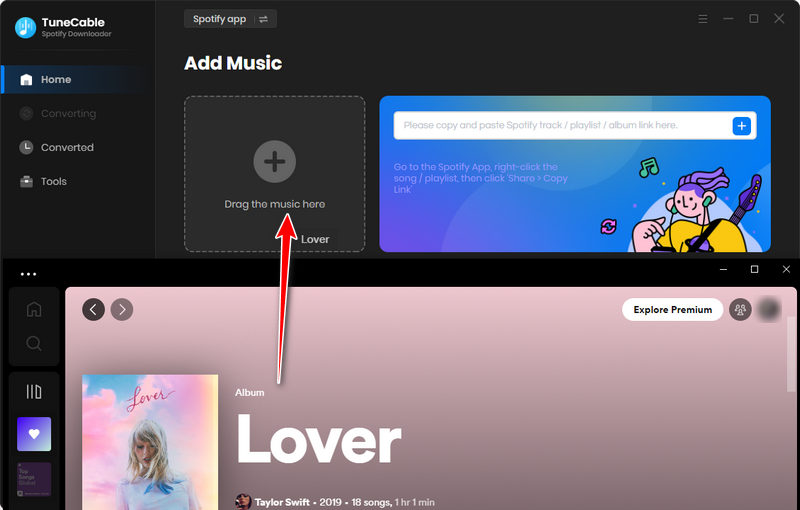
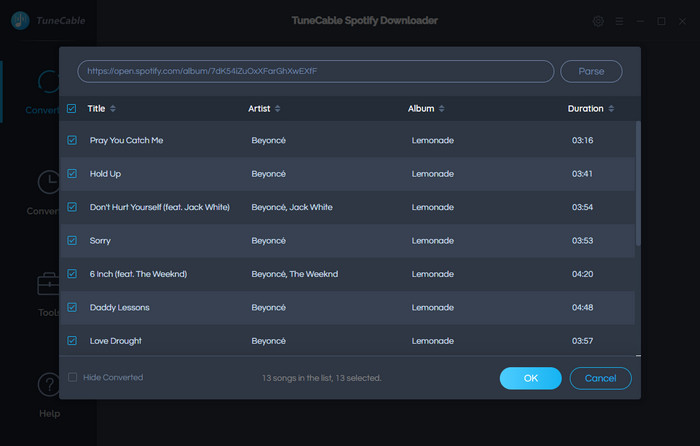
Step 4: Start Downloading Spotify Songs to PC
You can start the whole converting process by clicking the "History" icon. TuneCable runs at 10X speed, so it will save you a lot of time.

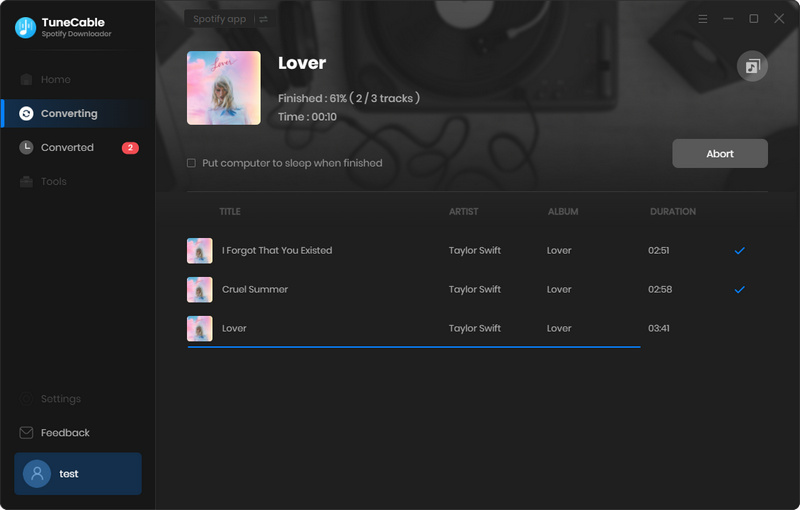
Step 5: Check Converted History
In the "History" section, you can check all Spotify songs that you've downloaded via TuneCable.

Step 6: Import Spotify Music to Windows Media Player
There are two ways for you to transfer Spotify songs to WMP. For the first method, you can simply drag and drop them to Windows Media Player.
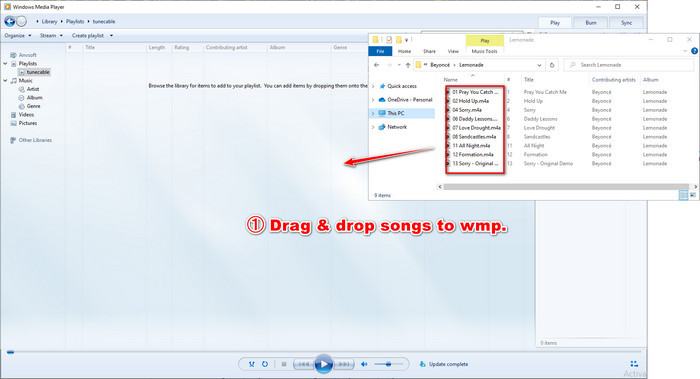
But if you want to do it step by step, you can check "Organize" in the menu, and find "Manage Libraries" → "Music" → "Add...". You can navigate to the folder that saves the downloaded Spotify songs, and move them to WMP in this way.
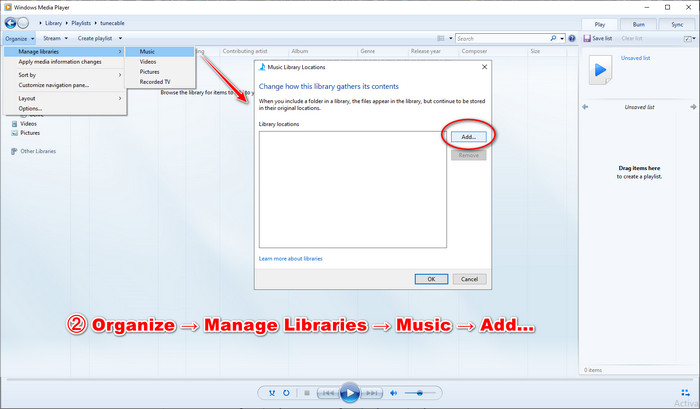
Summary: If you want to move your Spotify playlists to WMP library, TuneCable must be the one that can perfectly help you resolve the issue. Not only can you better manage your music playlists with the ID3 tags information that is saved by TuneCable, but also you can still enjoy Spotify tracks in high audio quality on your PC/Mac. Enjoy your Spotify tracks on Windows Media Player with TuneCable!
 What's next? Download Spotify Music Downloader now!
What's next? Download Spotify Music Downloader now!
Converts Spotify Music, Playlists, Podcasts with lossless quality kept.

Download music tracks from Spotify, Amazon Music, Apple music, YouTube Music, TIDAL, Deezer, etc.

Recover lost 1000+ types of files from disks, partitions, hard drives, SD cards, and other external devices.