

TuneCable Spotify Downloader
 >
How To >
Spotify Music Tips >
>
How To >
Spotify Music Tips >
"My Spotify doesn't work properly right now. Could you please help me out with a practical solution?"
Spotify thrives in recent years. With hundreds of millions of users, Spotify ranks at the top in the world. It's hailed as a great success in the field of the streaming music market. Nevertheless, Spotify users are not exempt from getting troubles with this superior music streaming service.
Unsurprisingly that issue can occur when running every app. Given Spotify's huge user base, the subscribers may encounter various problems when using this app. It upsets Spotify members from time to time. If that's also happening to you, come to this guide. We make a concrete and ultimate plan on how to fix 16 common problems to address your Spotify worries. Let's take a look at Spotify's common errors and solve them effectively.
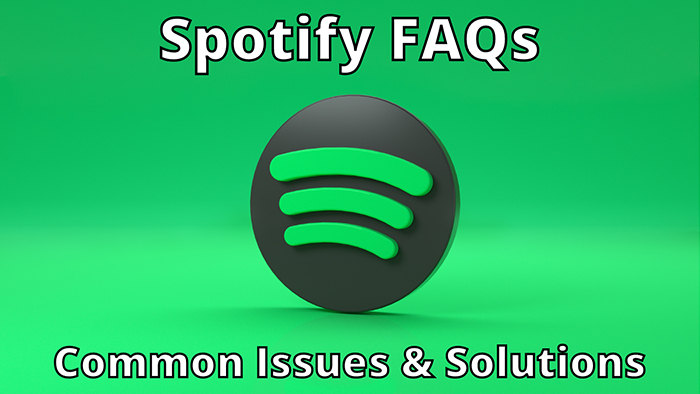
#1. Facebook login fails:
To skip the steps of signing up for a new account on Spotify, a Facebook login is a favored alternative. However, it will fail sometimes. You will be prompted that you are not allowed access to your account.
How to fix:
1. Create a Spotify account that is linked with your email address instead. Open Spotify's Password Reset page to enter your email and then reset your password. Then you will own a Spotify account independently. Use this Spotify account to log in to Spotify again.
2. When logging in to Spotify for the first time with a Facebook account, it may prompt that "the wrong Facebook account linked to your Spotify account". You should click on Spotify, then go to "Settings > Social". Then tap on the "Disconnect from Facebook" option, soon after, click "Disconnect" to confirm the change. After that, click on "Connect with Facebook" to link your Facebook with Spotify. But it may take a day to take effect.
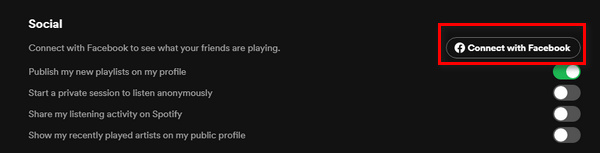
#2. Spotify login fails with the right password:
Part of users may be confused that they are not allowed to log in to Spotify even with the right username and password. Oftentimes, it happens to free users. You should know that Spotify provides a free version to attract more users whereas it imposes restraints on free members. Part of Spotify free accounts may be banned of a sudden.
Moreover, Spotify is generally available in most of Europe, most of the Americas, Australia, New Zealand, and parts of Asia. Though users outside of these designated areas have registered with Spotify successfully by any means, their free registered Spotify account can not be used properly for a long time.
How to fix:
1. Contact the Spotify support service to get your Spotify account back.
2. In a general way, resetting your password can fix this issue. Just go to Spotify's Password Reset page to create a new password for your Spotify account.
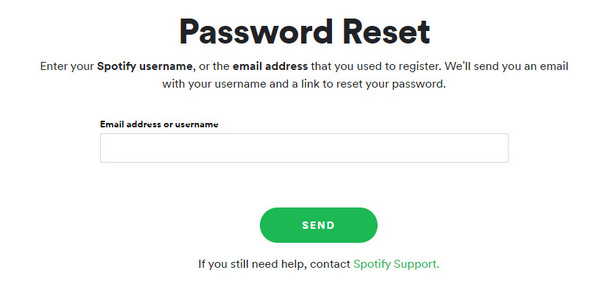
3. If Spotify is not supported in your country, get a reliable VPN installed and turn on it. Then change a stable line to Europe, America, Australia, etc. Then log in to your Spotify account. If it still fails, reset your Spotify password then log in again. And next time you should turn on the VPN and change your line to a Spotify-supported region, then log in. Then your Spotify account will not be banned easily.
It's a common issue that Spotify won't connect to the internet. However, the connection failure may be caused by different reasons.
#1. Streaming problems:
You may be stuck in "You're offline" or "Can’t play the current track" casually even if you are connected to the Internet clearly.
How to fix:
1. When running Spotify on a mobile device, turn on Airplane mode and turn it on again after 30 seconds.
2. When running Spotify on a desktop, go to "Settings > Network & Internet (Network on Mac)", then find Network troubleshooter to diagnose and fix network problems automatically
3. Force close the Spotify app on your device or computer, then restart it. If that fails, restart your phone, PC, or other devices, and try it again.
4. Restart your Router. Unplug your wireless router from power for 60 seconds then plug it back in.
5. Restart Your Modem. Unplug the modem from your Internet company for 30 to 60 seconds.
6. Re-connect your Ethernet cable with your computer.
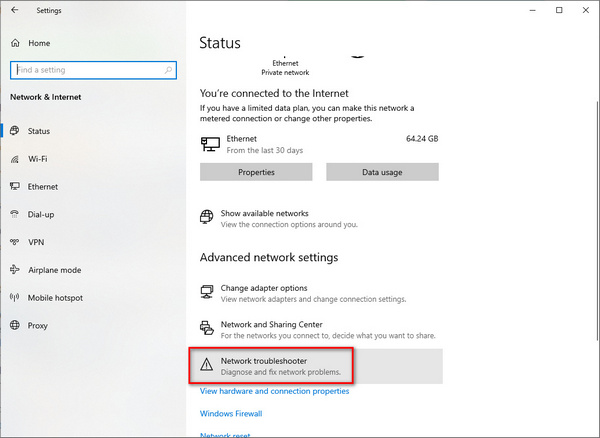
#2. Other Connection Problems:
If you find Spotify doesn't work after all the attempts. you should try other solutions to figure it out.
How to fix:
1. If you are connected to Wi-Fi on your device, turn it off and try streaming on cellular data to check if it works. If Spotify is normal with cellular data, then you should contact the support people from the network company to fix your Wi-Fi.
2. If you are stuck in the Spotify app, take a chance to log out and then log in to see if it works.
3. Uninstall the Spotify app from your PC or device completely, they reinstall it.
4. Check if other apps can work perfectly or if you can visit websites. Download and install a TuneCable Spotify Downloader, then extract songs from Spotify to local files. Then play them offline with any other media player.
You are prevented from playing or downloading some tracks in a playlist when they are greyed out. What should you do? Actually, there are too many solutions to put in this article. You should check the specific solutions in this guide.
Playing songs on shuffle mode helps you get rid of a boring life. However, it won't work all the time. There are several solutions when you find this feature is unavailable on Spotify.
How to fix:
1. Log out of Spotify, and restart this app. Then log in to it and see if it works.
2. Sort your tracks by title. Launch Spotify and head over to a preferred playlist. When running desktop Spotify, open a playlist you want to play, then click the "Custom order" text on the right above all songs. Then choose "Title". Now tap on the "Shuffle" icon to turn it on. When running Spotify on a mobile device, open Spotify, and swipe your finger down on the screen. Then a "Filter" search bar appears at the top and a hamburger-like symbol to its right. Tap it to choose how to sort out your songs. Select "Title". Then turn on "Shuffle" mode.
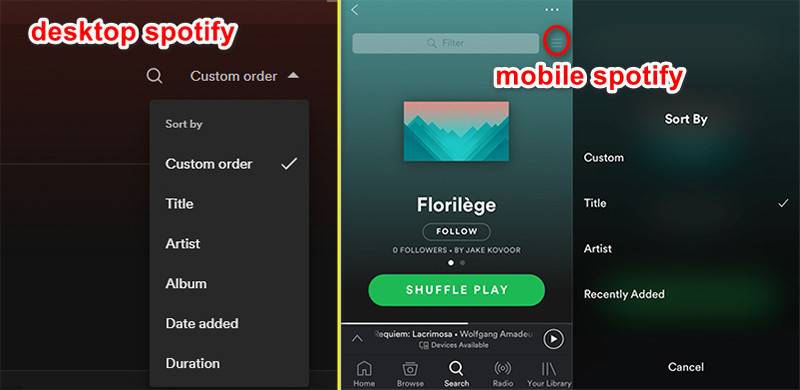
3. Tap on the shuffle button to disable it then re-enable the feature. If that doesn’t work, you can find another way to turn Shuffle off and back on. On PC, tap on the "three-dot menu" at the top-left corner then go to "Playback > Shuffle". Or on a mobile device, press the "Shuffle" button next to the Play button. Then choose the "Smart Shuffle" option to enable it again.

4. In the old version of Spotify, playing songs at random is accessible for Spotify Premium users whilst this feature is blocked for Spotify Free users. Check if your Spotify is updated to the latest version. If not, update it.
5. Some albums on Spotify are limited to play on shuffle mode, you need to download Spotify music to high-quality MP3 files, then import these local songs to Spotify or other media player to enjoy playing your music randomly.
For Windows users, this was an infamous error code several years ago, accompanied by a message that stated Spotify could not be started. It seldom occurs these days. But for people who stick with older versions of Windows, it still happens.
How to fix:
1. On a brand new computer, delete your current login account and start over with another Windows account. Then get Spotify reinstalled on your computer to fix it.
2. Play Spotify music via the web player instead of its app.
3. Clean up your disk on Windows to make it right.
4. Update your drivers.
When running Spotify, another common error is that Windows will report Error Code 18. It suggests that you are not allowed to use Spotify due to it’s already running as a background app (or at least Windows thinks it is).
How to fix:
1. On the Windows PC, go to "Settings > Apps > Start-up to check if Spotify is a Startup app. Turn it off.
2. Hold press the hot key "Ctrl +Alt + Delete" to initiate task manager. Check if Spotify is already running in the background. Click the task and end it. Then restart your computer and restart Spotify.
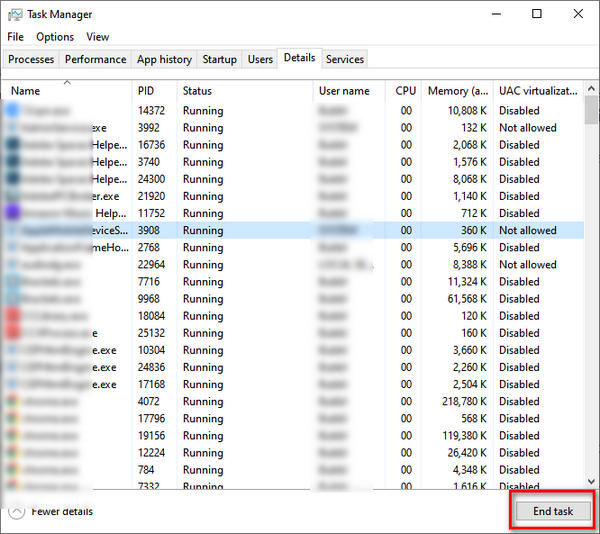
If you feel there is no sound during Spotify playback, you should follow the steps below.
How to fix:
1. Check the volume sliders on both Spotify and the computer (device). You need to make sure the volume is turned up and not muted somehow.
2. Check your speaker or headphone to see if it's connected properly. Unplug it and connect it to your device or PC again.
3. Check if your Spotify stops working. It may be frozen up sometimes. Force close it then restart.
4. Try logging out of the app and logging back in to see if this fixes things.
As a Premium user of Spotify, the offline downloading feature can't be accessed. It upsets you when you perceive that the monthly payment will be renewed soon. Let's check it out and solve it quickly.
How to fix:
1. Log out and back in. This is the most direct way to fix it.
2. After using Spotify for a long period, your local space is fully occupied. You can choose to delete some other app or data. Otherwise, clear the cache and data of Spotify to make it work again.
3. Disable the monitoring or housekeeping apps if you notice they may be running in the background. They will prevent the download process.
4. If you download a large number of songs from Spotify, like 10,000 songs, you may be restricted from listening offline. You should delete some existing offline music from your PC or device to extract more tracks.
5. For both Premium and Free users of Spotify, you can download songs to MP3, then keep them forever through this clean and powerful TuneCable Spotify Downloader. After that, you are not limited to playing Spotify songs offline anytime and anywhere. These downloaded songs can be preserved in your local space eternally. And also they can be transferred to any device and played via any media player.
Similar to all streaming music sources, Spotify cuts off the way of sharing the downloaded songs with your friends or family. The only exception is to download the Spotify songs to local files in unencrypted formats.
How to fix:
Step 1: Download and install TuneCable Spotify Downloader on your Windows PC or Mac. Then start it. The Spotify app will be launched at the same time automatically. Log in to Spotify with either Premium or Free account.

Step 2: In the top right, click the "Settings" button to change the output format, bit rate, sample rate, conversion speed (up to 10X conversion speed), output folder, etc.

Step 3: Drag any preferred album or playlist to TuneCable. Then songs from the playlist will be loaded on TuneCable.
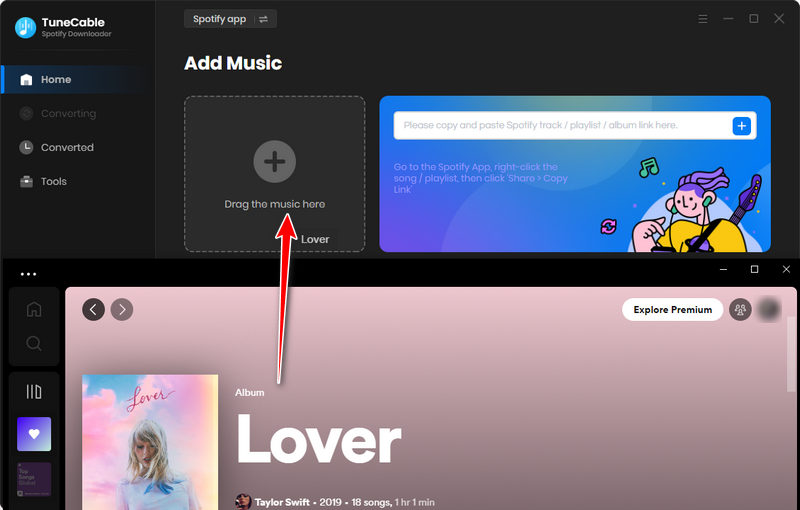
Step 4: Select songs you need and choose to add more songs if you need. Then click on "OK".
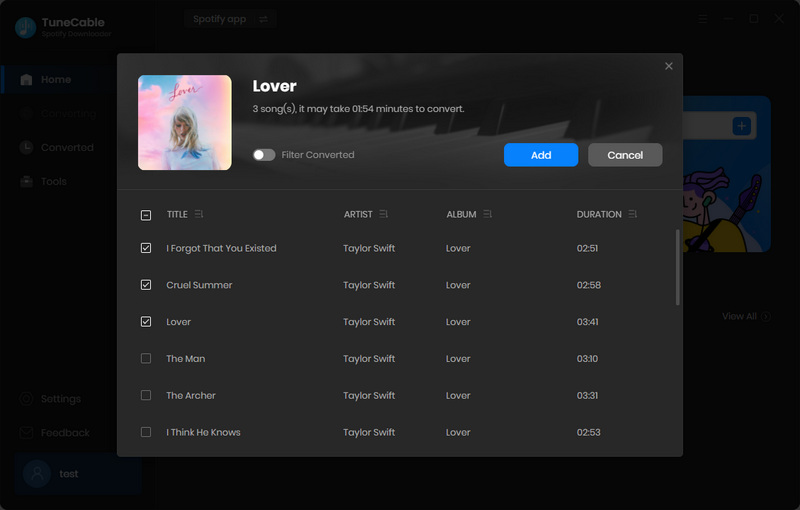
Step 5: hit the "Convert" button to start converting the Spotify songs to common formats, such as MP3, AAC, FLAC, WAV, AIFF, and ALAC. Then you can share them with your friends or family as you wish. You've removed the restrictions from Spotify thoroughly.

Don't panic even if you've accidentally deleted your collected playlists on Spotify. there is an official way offered by Spotify to save your careless operation.
How to fix:
Step 1: Browse Spotify's official website, and log in to your Spotify account. In your Account Overview column, select the menu option that says "Recover Playlists".
Step 2: The recently deleted Spotify playlists will be displayed. Pick the one you need and click "Restore".
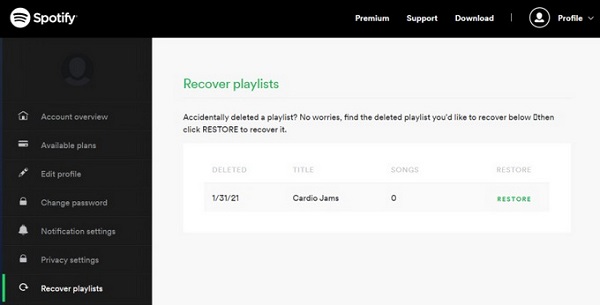
Daily Mix satisfies users' requests for finding new recommendations or playing an assortment of music. However, it may not be presented in the Made for You section as they are supposed to be.
How to fix:
1. According to the Spotify community, you should log out and then back in again.
2. Another option is to reinstall Spotify on your device or PC. It will be fixed in most cases.
When you are kicked out unexpectedly, Spotify keeps stopping playing music. You need a couple of options to solve this.
How to fix:
1. Check if you've shared your Spotify account with others. An individual Spotify is considered to be used by one person at the same time. You have to tell your friend to log out of your Spotify account. Otherwise, follow the steps of FAQ9 in this article to share the Spotify playlists with your friends and family for offline playback together.
2. If you've logged in to Spotify with the same account on a PC, mobile phone, or tablet, try logging out all of them. Then log in to Spotify on one device at the same time.
3. Navigate to the Spotify account page and click "Remove All" to remove all devices from your account.
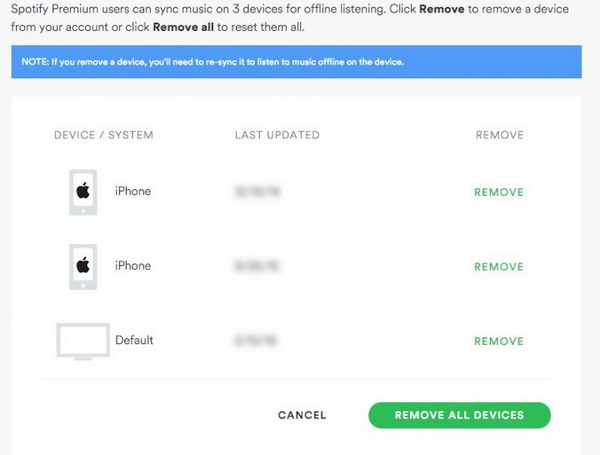
4. Get a Family plan from Spotify to make your Spotify feasible for several people simultaneously.
Spotify starts its great business empire on the basis of frequent subscriptions. You are not entitled to remove the ads unless you become a paid user. If the ad breaks are driving you crazy and you are not willing to upgrade to a Premium account, you should refer to the following methods.
How to fix:
1. Play Spotify via Spotify web player to mute ads manually.
2. Get help from a professional Spotify Music Converter to rip songs from Spotify without ads when logging in to Spotify with a free account. After downloading songs from Spotify to your local PC, you are exempt from ad-free playing forever.
If you have a Spotify problem on your mobile device that cannot be replicated elsewhere, it can almost always be fixed by following a few simple steps.
How to fix:
1. Log out and log back in.
2. Clear the cache and data of Spotify on your device.
3. Uninstall Spotify and restart your device. Then install Spotify on your device to try it one more time.
When you want to put some local songs to your Spotify playlist, nothing will happen after importing. Furthermore, you can not even locate the music tracks on your local space in spite that they indeed existed. This is caused by incompatible formats.
How to fix:
#1. Convert Local Songs / Audio to Spotify-Supported Files:
If your local files are not downloaded as protected files, but you fail to add these songs to Spotify because of incompatible formats. Try this solution:
Step 1: Get this safe and clean Spotify Music Converter downloaded on your PC. Then launch this program.
Step 2: Go to "Tools > Format Converter", then drag your local songs to the working area. After setting up the output format, quality, channel, and saving path, start the conversion.
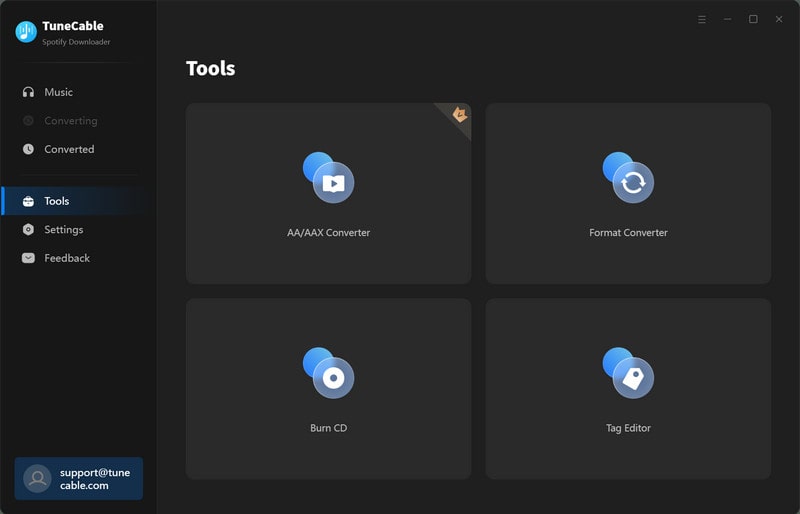
#2. Re-Download Songs from Streaming Music Sources then Import to Spotify:
If you've downloaded protected audio files from other streaming music sources which are not allowed to play via Spotify. The only option that can be provided is to convert these tracks to common formats.
Step 1: Re-download songs you need from Spotify, Apple Music, Amazon Music, or Tidal Music to your local PC in MP3/AAC/FLAC/WAV/AIFF/ALAC common formats.
Step 2: Then you are enabled to import these local songs to Spotify. Open Spotify, go to the top left corner, and click the "three dots". Then head to "Edit > Preferences". Switch on the "Local Files" option. Click the "Add a Source" button. Find the music folder you need, then select it and click "OK" to add it to Spotify.
Step 3: In the left-hand menu bar, choose "Your Library" then you will find the local songs in the "Local Files" section. Now the local songs from the added music folder are playable on Spotify.
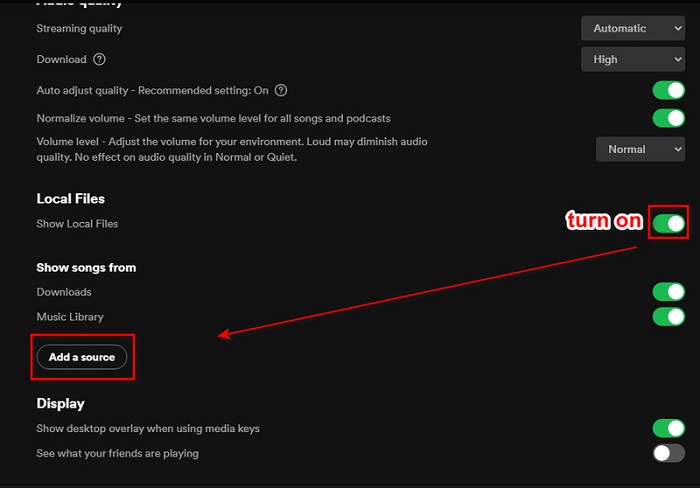
Things get strange seeing songs that you are not familiar with listed in your play history. Suddenly, Swedish hip-hop or Japanese pop music appears in your Discover Weekly playlist whereas you don't prefer that genre at all. What's more. you are kicked out, despite logging out all Spotify accounts on other devices. Above all, it suggests that you may be hacked. Check the following solutions to get rid of these weird things.
How to fix:
1. If your linked email and password have not been changed yet, go to the Spotify Music homepage via a website browser. Then log in to Spotify and head to "Account Overview > Sign Out Everywhere". Soon after, go to reset your password. In case you've linked Spotify with a Facebook account, change the password of your Facebook account too.
2. If you are not lucky enough, you may fail to get access to your Spotify account now. You should take immediate action to contact Spotify support people. You can either use the online form, the @SpotifyCares Twitter account, or Spotify's Facebook page.
3. When you get the Spotify back, make sure you've logged in to Spotify with a Premium account on three devices at most. Remove the login information from the old device when you don't need it. Just go to your account page and click "Remove" to remove a device from your account to free up a new space.
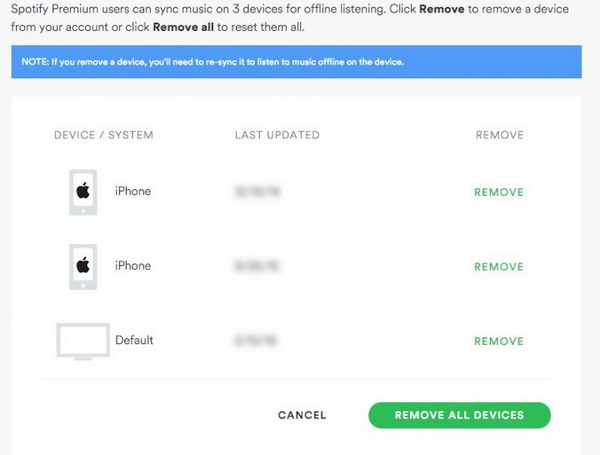
4. If the Spotify app says your offline access is withdrawn you will need to re-setup the offline listening on that device. You can only keep 3,333 songs offline while using Spotify.
Conclusion: We've listed all the common issues of Spotify in this post. You are in the right place if you have urgent nuisances with Spotify. This ultimate Spotify FAQ guide is a great defense against all Spotify working errors. If you find this article helpful, please share it with people around you. Your encouragement always motivates a better tutorial.
TuneCable Spotify Downloader is designed to download Spotify Music tracks, albums, playlists, and podcasts to MP3/AAC/WAV/AIFF/FLAC/ALAC formats without losing the audio quality. The downloaded Spotify songs can be played without restrictions forever!
Let's look at its highlights and see how to use TuneCable to download Spotify music!
Key Features of TuneCable Spotify Downloader:
