

TuneCable Spotify Downloader
 >
How To >
Spotify Music Tips >
>
How To >
Spotify Music Tips >
"Some songs on Spotify used to be available, but now they're greyed out, why?"
To resolve this issue once and for all, please follow the article below. In a variety of streaming music forums, Spotify Music users are looking for effective solutions for fixing greyed-out Spotify songs on a frequent basis. This is not an exclusive problem for Spotify Free users. Spotify Premium users can not evade not working with Spotify all the time.
To fix this issue and access the full enjoyment of Spotify music, we collected the reasons why songs are greyed out on Spotify after careful research and concluded the top solutions in this tutorial. If this issue still upsets you, now you should follow us to clear away the clouds and see the sun.

#1. Poor Network Connection: It's failed to connect the network owing to an unstable network connection or the offline mode being turned on accidentally. The airplane mode is turned on your phone or the WiFi connection or cellular data usage is cut off.
#2. Country/Region Restrictions: Part of Spotify Music tracks are not allowed to play because of the lack of a license from the record company or a request from the artist. When traveling to a new country a region, some Spotify songs may be greyed out suddenly.
#3. Fail the evaluation: Sometimes, depending on different music review systems in different countries, some songs fail the assessment. So some songs are available in some regions and some are not. As a result, some greyed-out songs will appear in your playlist.
#4. Licensing Agreement Changes: Spotify pays artists per song to enable popular songs playable. When you are surprised why some songs quietly "slipped away" from your Spotify playlist, you may perceive the listening licenses of these songs are expired.
#5. Not Play the Downloaded Songs Recently: The Spotify songs have been downloaded to your local hard drive or device, but you haven't listened to them in a long time. Then, the Spotify songs on the playlist will be greyed out.
#6. Local Music is Not Playable: The local audio files in some formats are not compatible with Spotify. If you've added these unavailable local songs to Spotify, you are not allowed to play them properly. Moreover, the encrypted songs from other streaming music are limited to being played in other music apps unless you remove the encrypted formats first.
Depending on the reasons why Spotify songs are greyed out, we have found some useful solutions to fix the Spotify songs greyed-out problem. Let's see what they are.
If songs in your playlist suddenly become greyed out, it might not be due to copyright issues but rather a problem with the playlist itself. The easiest and most effective way is to re-import these songs to your playlist and make them available.
Step 1: Open the playlist that includes some greyed-out songs on Spotify. Right-click on the greyed-out song to view the credits of the greyed-out song.
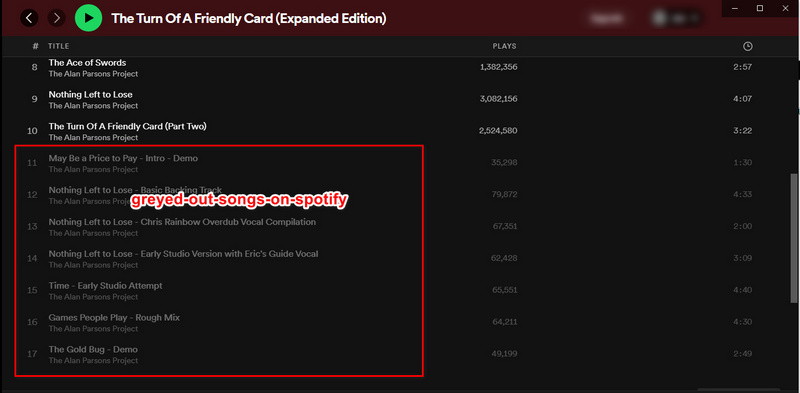
Step 2: Input the name along with the artist's name of this song in the search box, and you will find this song available in the search result. Find the same song or the most related track and right-click on it to check its credits. Then, click on the "three dots" and add it to your playlist. Then delete the greyed-out song from the playlist.
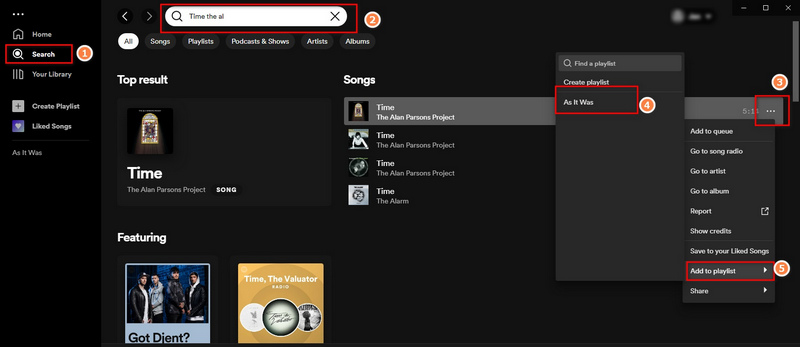
Step 4: Then you can access these songs again. However, it's not the optimal option in the long run. To keep Spotify songs playable without restrictions anytime and anywhere, you should download them to local files and convert them to common formats by following part 3 in this article. You will find an ultimate approach to eliminate all the troubles of Spotify. You can avoid Spotify songs turning greyed out again from now on.
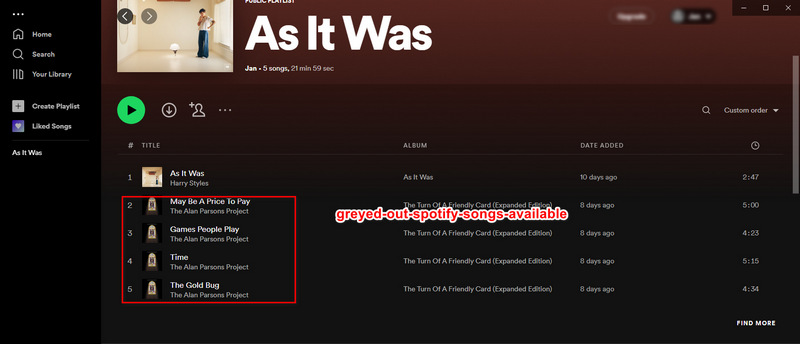
Like all streaming applications, Spotify Music requires an internet connection to work properly. Oftentimes, we check the network connection when something unusual happens to an online application. We are going to present different methods for users running Spotify Music on different devices. You can follow the instructions below.
Step 1: Check the network connection. On your computer, open "Settings" and go to Network & Internet settings (Network on Mac) and check if there are Internet connection errors. You can find the Network troubleshooter to diagnose and fix network problems automatically. If it still fails to connect network, contact the support people of the computer to fix it.
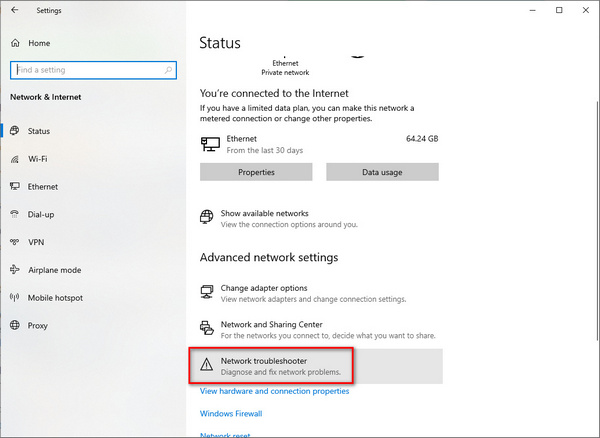
Step 2: Add Spotify to the whitelist of the firewall. If the Internet connection is stable and works properly, then you should consider whether Spotify has been blocked in your computer’s firewall settings. Let's put Spotify into the whitelist of the firewall. If not, you need to follow us to put it into the firewall exception list.
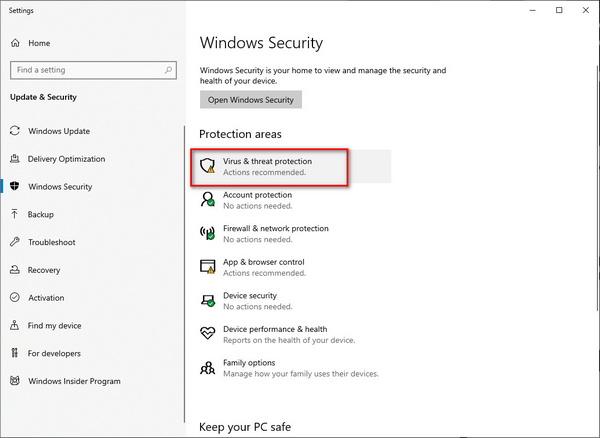
Step 3: Change the Spotify settings. Open the Spotify app on your PC. Go to your account name in the upper right, and click it. Then tap on "Settings", under "Display Options". Turn on the "Show unavailable songs in playlists" option.
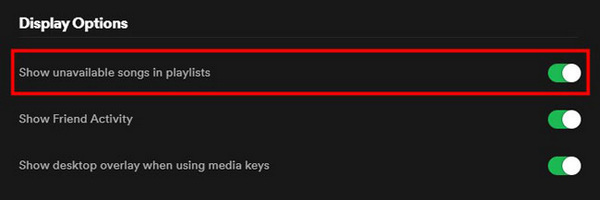
Start the Spotify app on your mobile device, then go to "Settings >Cellular". Scroll down and turn the Spotify app on.
![]() Also Read: Download UEFA EURO 2024 Music to MP3 >>
Also Read: Download UEFA EURO 2024 Music to MP3 >>
The Spotify cache is where your listening history lives. If you regularly use Spotify Music to play songs, the cache that Spotify generates may surprise you. And these large amounts of the cache may cause the Spotify program to report an error or overload, and eventually cause some songs on Spotify to fail to load, thus turning gray. So we need to get Spotify back to normal use by clearing some caches.
1. The cache deletion process will depend on where you have downloaded your version of Spotify from. If you have downloaded Spotify from the official website, go to C:\Users\[your user name]\AppData\Local\Spotify\Storage, then delete all files and folders found in the Storage folder.
2. If you got the app from the Windows Store, go to C:\Users\[your user name]\AppData\Local\Packages\SpotifyAB.SpotifyMusic_zpdnekdrzrea0\LocalCache\Spotify\Data, then delete all files and folders found in the Data folder.
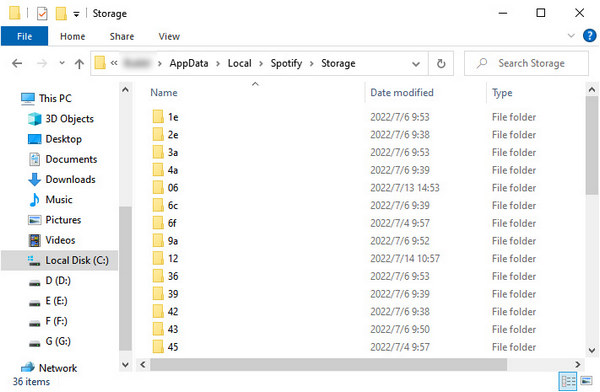
1. Open Finder and click Go at the top of your Mac. Then click "Computer". Double-click on your Macintosh and select ‘Users.’ Then select which profile you’re clearing the cache on. Go to /Users/[your user name]/Library/Caches/com.spotify.client/Storage/, then delete this Storage folder.
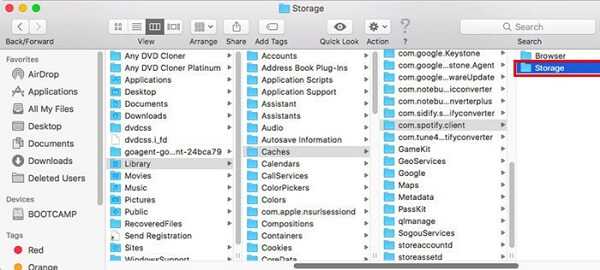
2. If you also plan to clear the offline files cache, go to /Users/[your user name]/Library/Application Support/Spotify/watch-sources.bnk. Delete the “watch-sources.bnk” file.
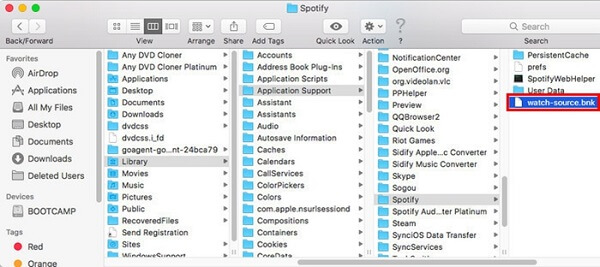
Unlock your iOS device, then go to Settings >General >iPhone Storage > Spotify. Tap on "Offload App" to remove the unnecessary stored files and data of Spotify from your iOS device.
Unlock your Android phone, go to Settings > App / Application > Storage, and tap on "Clear Cache" to remove the unnecessary stored files and data of Spotify from your Android device. If you tap on "Clear Data", the offline data of Spotify will be deleted.
When using the Spotify app, we can also clear the cache through the built-in function of Spotify.
1. To clear your Spotify Cache on iOS or Android, open your Spotify mobile app. Then navigate to "Settings > Storage" and tap on "Delete Cache".
2. On a computer, one more step is taken to clear the Spotify cache. We need to find the folder where your Spotify client saves your cache in advance. Open the Spotify desktop app, and go to your account icon in the top right, choose "Settings > Show Advanced Settings". You will find the saving path of the offline caches under "Offline storage location". Go to this path on your PC to delete Spotify caches.
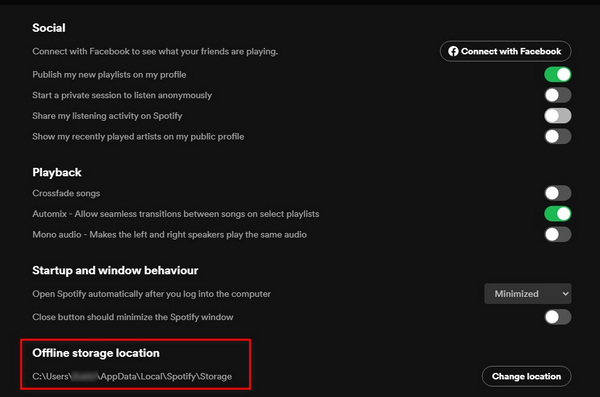
It's a technical problem when the Spotify songs are greyed out because of country/region restrictions. Generally, Spotify is available in most of Europe, most of the Americas, Australia, New Zealand, and parts of Asia. Outside of these designated areas, Spotify is not supported.
Step 1: The optimal solution is to get a reliable VPN service that helps you change the IP. Once you've connected to a stable line such as American or European servers, you will find the greyed-out songs on Spotify are allowed to play now.
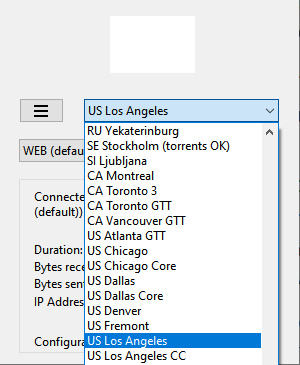
Step 2: Change to another VPN service for a try when it doesn't help. When the greyed-out songs are available on Spotify, check part 3 in this article to keep your preferred Spotify playlists in a local folder forever in case you lose them again.
In many cases, simply logging out of your Spotify account and then logging back in can resolve playback issues, refreshing your Spotify session.
Spotify may encounter minor bugs that can cause it to malfunction. To ensure the availability of songs, please check if an update is required. To update the Spotify app on different devices, follow the steps below.
▼ On Mobile (iOS and Android):
Step 1: Launch the App Store (for iOS) or the Google Play Store (for Android).
Step 2: Use the search bar to locate "Spotify".
Step 3: In case an update exists, you'll notice an "Update" prompt. Simply tap on it.
Step 4: Subsequently, await the completion of the download and installation process.
▼ On Desktop (Windows and Mac):
Step 1: Initiate the Spotify app.
Step 2: Navigate to the top-right corner and click the profile icon.
Step 3: From the dropdown, choose "Update Spotify now".
Step 4: Should an update be available, you'll be guided through the installation process. Simply follow the on-screen cues.
▼ On Web Player:
The Spotify web player seamlessly updates itself, eliminating the need for manual intervention. Simply refresh your browser page to enjoy the latest version.
Tips: Ensure that your device is connected to a reliable internet source.In instances where updates do not appear, try restarting either the Spotify app or your entire device.
Another potential reason behind songs appearing grayed out might stem from Spotify's Offline Mode being activated. When activated, your library will exclusively showcase content that has been downloaded.
▼ On Windows PC:
Step 1: Launch Spotify on your computer's screen.
Step 2: Click on the trio of "horizontal dots" situated in the top-left corner.
Step 3: From the ensuing dropdown menu, select "File", and if "Offline Mode" is currently engaged, simply toggle it off.
▼ On Mac:
Step 1: Open Spotify and click on the "Spotify" label in the top-left corner of your display.
Step 2: From the dropdown list, choose "Offline Mode".
Step 3: If Offline Mode is currently active, simply click on it once more to deactivate it.
▼ On Android/iOS:
Step 1: Start the Spotify app on your iPhone.
Step 2: Tap the gear-shaped icon to navigate to "Settings".
Step 3: Scroll downwards until you locate the "Playback" section.
Step 4: Find the switch labeled "Offline" and slide it to the left to disable Offline Mode.
If certain songs or artists appear grayed out, they might have been intentionally blocked or concealed. A hidden icon should be visible alongside them. Follow these alternative steps to make them accessible again.
▼ To Unblock a Song:
Step 1: Navigate to the playlist containing the grayed-out song.
Step 2: Tap the circular icon featuring a minus symbol to reveal the song.
Step 3: As an alternative, press the "more" option adjacent to the grayed-out song, then select "Unhide" to make it visible.
▼ To Unblock an Artist:
Step 1: Use the Search function in Spotify to locate the artist.
Step 2: Proceed to the artist's profile page.
Step 3: Tap the circular button adorned with a minus sign to lift the block on the artist.
Step 4: Alternatively, at the top of the artist's profile, tap the "more" button and choose "Allow to play this artist" to enable their music.
If clearing the cache doesn't solve the problem, there is a chance that some Spotify files might be corrupted on your computer or device. You can only uninstall and reinstall Spotify to make it right.
▼ Uninstall and Reinstall Spotify on Windows:
Step 1: Go to Settings > Apps, then scroll down and find Spotify, and click it to uninstall. If you need to delete Spotify-related files from Windows, you need to find more Spotify-related files on the PC.
Step 2: Go to C:\Users\[your user name]\AppData\Roaming\Spotify and delete all files in this Spotify folder.
Step 3: Go to C:\Users\[your user name]\AppData\Local\Spotify and delete all files in this Spotify folder.
Step 4: After that, you can restart your computer and reinstall Spotify from its official website.
▼ Uninstall and Reinstall Spotify on Mac:
Step 1: Open a "Finder" window and click on "Applications" in the left sidebar. Locate Spotify and right-click on its icon to move it to the Trash. If you need to delete Spotify-related files from your Mac, there are more steps.
Step 2: On a "Finder" window, press "Shift + Command + G" to open the "Go to Folder" window. Then paste the following file paths one by one in the text box and click "Go" to locate the files. We just need to remove all relevant Spotify files:
Step 3: When you have deleted all relevant files from Spotify, you can empty the Trash. Then you can re-download the Spotify app from its official website on your Mac. Check if the greyed-out songs are available on Spotify now.
If songs are greyed out on Spotify, let's download music from other platforms and add them to Spotify for playback freely. However, it is common knowledge that Spotify's songs are encoded in a protected format. Likewise, songs on other streaming music platforms are also encrypted. They are not supported to be played out of their music apps or transferred.
After figuring out the storage path of the downloaded files, the restrictions still exist. With the help of the one-stop music converter - TuneCable BeatOne, you can remove the restrictions on music from various platforms and convert them to common formats supported by Spotify. Therefore, you can import these local songs to Spotify and play them normally.
▼ Download Music to Spotify-Supported Files:
Step 1: Upon initiating TuneCable BeatOne, you'll encounter a diverse array of streaming music options prominently displayed on the main interface. This versatile tool allows you to download music from an extensive list of platforms, including Spotify, Apple Music, Amazon Music, YouTube Music, Tidal, LINE MUSIC, Deezer, Pandora, SoundCloud, and many more, while meticulously preserving the original audio quality, ID3 tags, and album artwork. Choose a Music source and you are allowed to download music from the app or built-in web player.
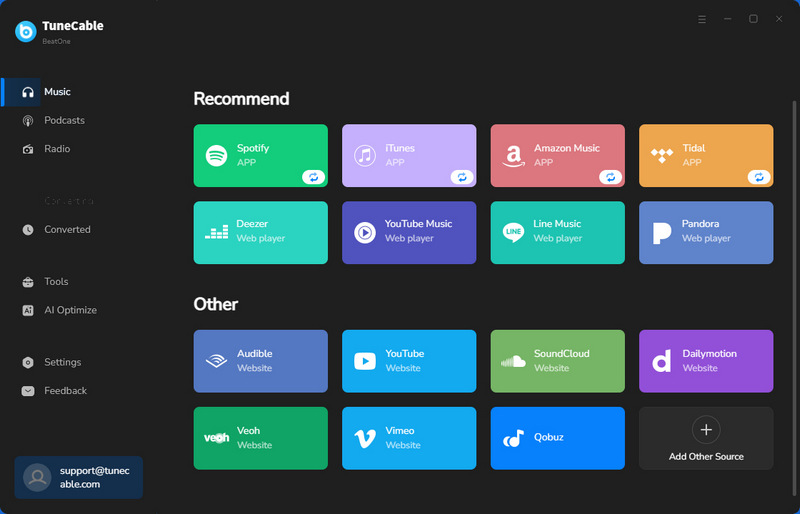
Tips: Should you wish to manually add a music source, simply input the website's name and corresponding link. TuneCable BeatOne also empowers you to convert your music into various formats, such as MP3, AAC, FLAC, WAV, AIFF, and ALAC, ensuring long-term preservation.
Step 2: Browse for a song, album, or playlist you need. Open it to see the detailed page. Tap on the "Click to add" button in ther lower right.
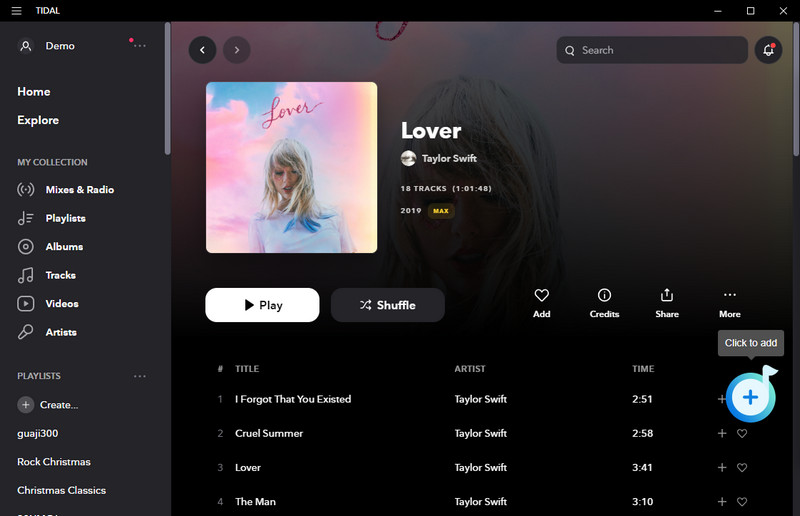
Step 3: You will see a list of available tracks. Select the songs you need and click "Add".
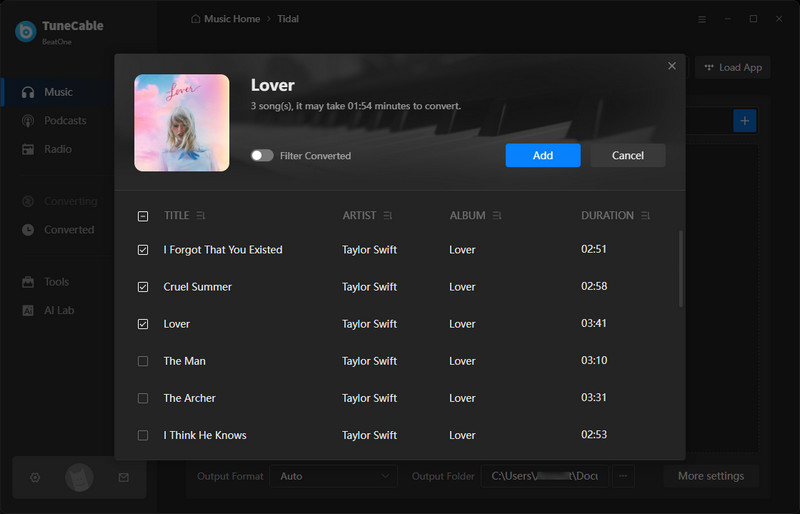
Step 4: Go to the "Settings" section to modify the output format, bit rate, sample rate, output folder, and other parameters.
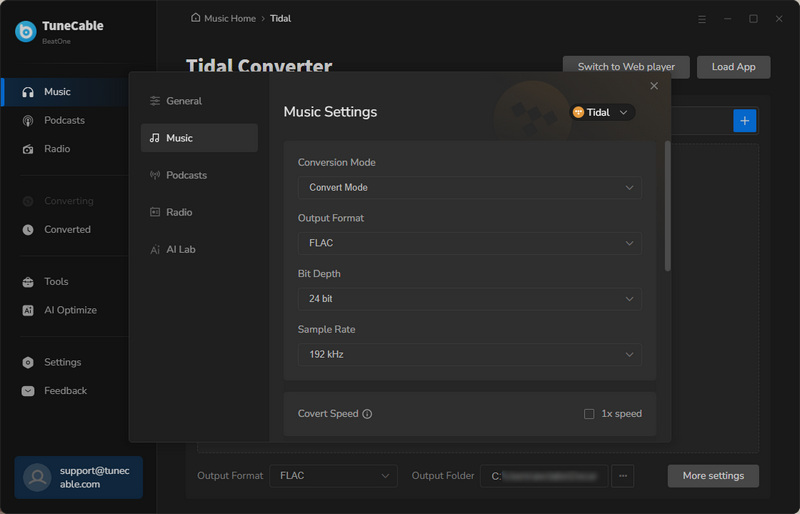
Step 5: You are allowed to add more songs or perform an instant conversion by clicking "Convert".
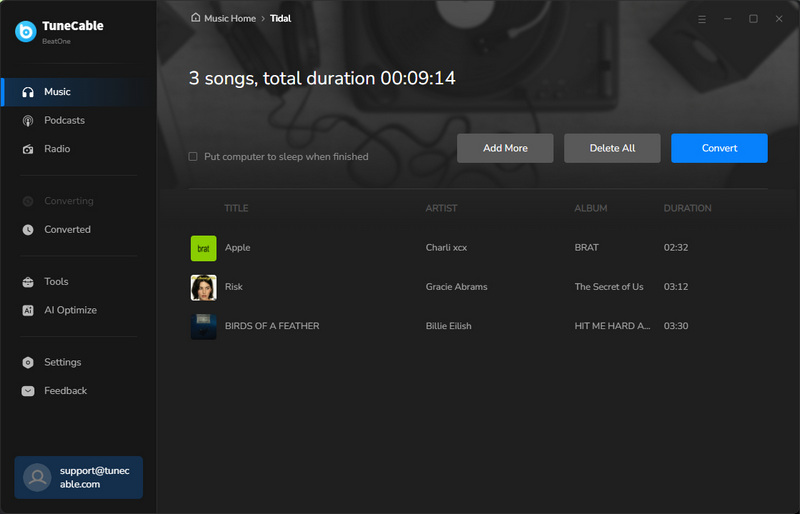
Step 6: Once the conversion is complete, the output folder will pop up. Instead, you can easily access your download history under the "History" section. To locate the saved files, simply click on the folder icon.
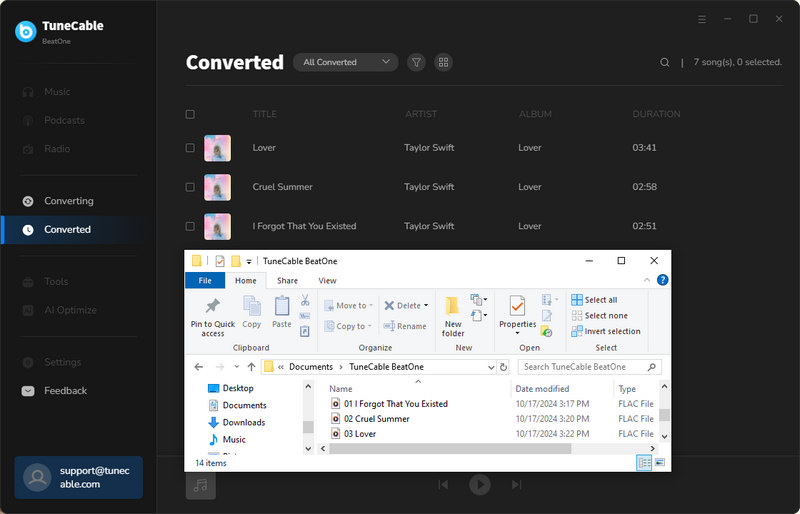
▼ Upload Songs to Spotify for Free Playback:
To integrate these converted songs into your Spotify experience, follow these steps:
Step 1: Open Spotify and navigate to "Profile > Settings".
Step 2: Scroll down to "Your Library" and toggle on "Show Local Files".
Step 3: Under "Show songs from", click "Add a source".
Step 4: Browse to the folder where your downloaded songs reside and click "OK".
After completing these steps, a "Local Files" tab will emerge within your Spotify library. Shortly thereafter, you'll find your downloaded songs neatly organized in the "Local Files" section, ready for unlimited, free playback, ensuring they never again appear grayed out.
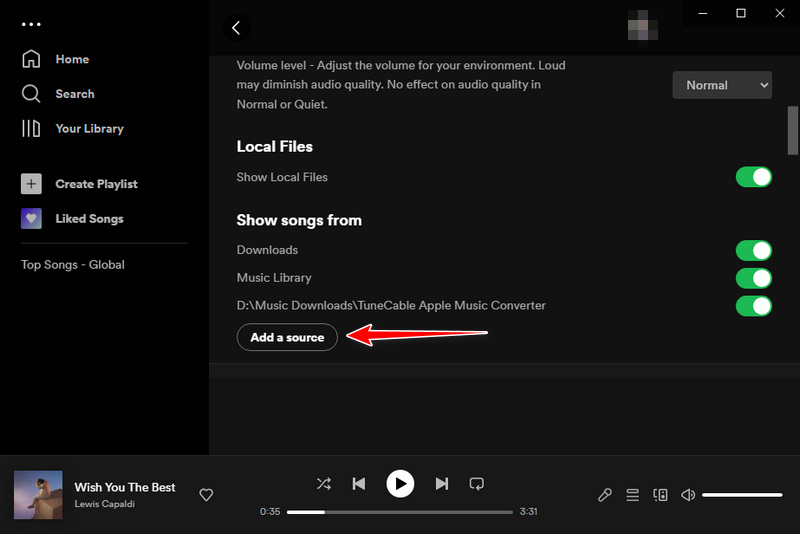
After learning the 6 solutions we shared in the above text, you may solve the problems provisionally, but you will win in the long run when after following the solution in this part.
An error occurs periodically when streaming music online. To fix Spotify songs greyed out and other Spotify issues, the prime option is to download the songs to local files and re-import the Spotify-supported local songs to your Spotify playlist. Since then, all problems have disappeared.
TuneCable Spotify Downloader is a powerful and convenient program for Spotify users who want to convert online Spotify Music to MP3/AAC/WAV/AIFF/FLAC/ALAC format. It downloads songs from Spotify to a local PC and makes them playable via any common media player. Moreover, the downloaded Spotify songs can be transferred to any mobile device for permanent offline playback without error. This TuneCable Spotify Music Downloader protects you from the issue of greyed-out Spotify songs fundamentally.
Let's look at its highlights and see how to use TuneCable to download Spotify music!
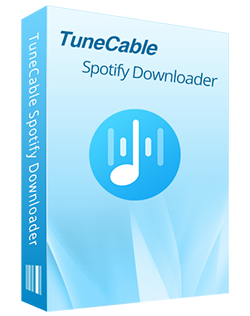
Step 1 Make the Greyed-out Songs on Spotify Available.
We search the greyed-out songs one by one on Spotify. Generally, you will find the song is available again in the search result, Then we add the song to a Spotify playlist. And remove the unavailable song from the playlist. Or if you have a VPN, change a stable line such as American or European servers to make the greyed-out Songs on Spotify available again.
Otherwise, follow the 10 solutions above to fix the Spotify songs greyed out.
Step 2 Run TuneCable Spotify Music Downloader
Once you can get access to the greyed-out Spotify songs again, start this TuneCable Spotify Music Downloader on your Windows PC or Mac. Make sure you've installed the latest Spotify Music app as well. On the primary page, select a download source, you can use the Spotify app or the Spotify web player to work.

Step 3 Add Spotify Music Playlist(s) to TuneCable
Once you completed the adjustment, go to Spotify Music, and locate the song or playlist you prefer. Click on the "Click to add" button. It will launch an automatic parsing process. If you use the Spotify app as the download source, you can also directly drag & drop the song or playlist from Spotify to TuneCable. Soon after, the songs from the playlist are shown on a popup. You can select any wanted songs, then click Add to add these selected songs to a download list.
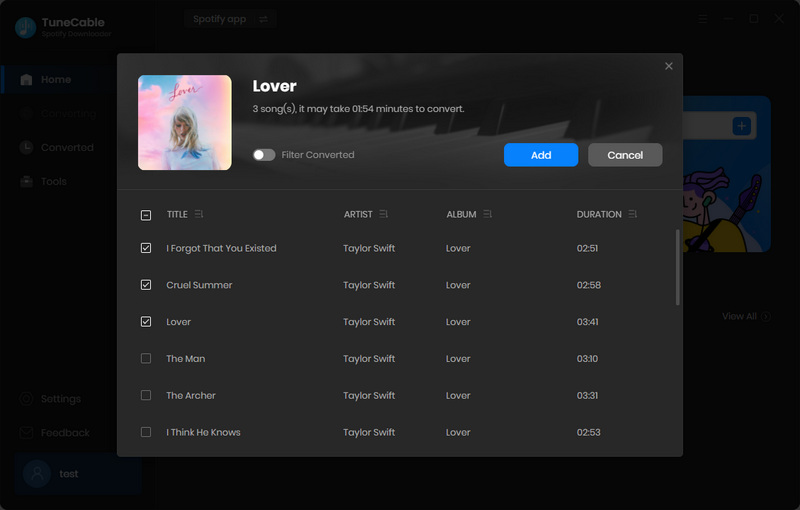
Step 4 Set Up the Output Settings
Go to the "Settings" interface. It enables you to change the conversion mode, output format, bit rate, sample rate, conversion speed, output folder, output file name, and output organized manner.
There is a tip for people who prefer to save all songs in a playlist into one folder, select "Playlist" in the "Output Organized" setting. Besides, selecting "Playlist Index" in the "Output File Name" setting will enable you to save all songs in the same order as the original playlist.

Step 5 Start Converting Spotify Tracks to Local Songs
Click Convert to trigger this conversion. With a stable internet connection, TuneCable will show you a conversion at 10X faster speed.

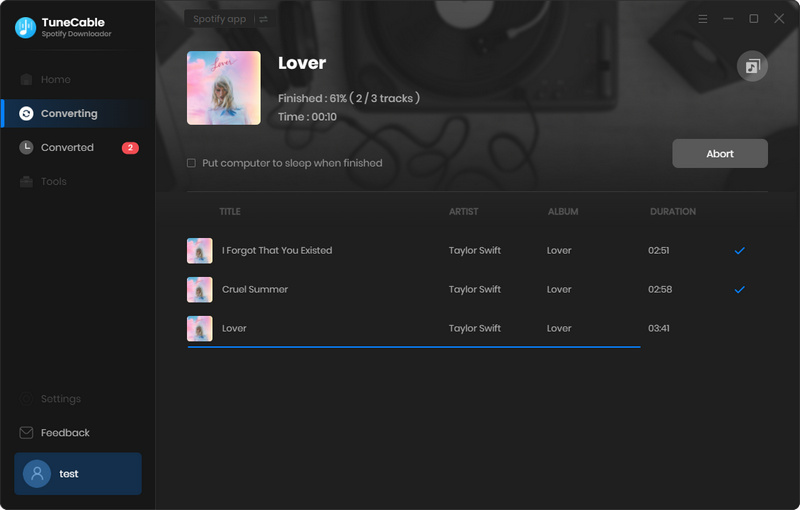
Step 6 Re-Import the Greyed-Out Spotify Songs to Spotify Playlist
The greyed-out songs on Spotify are downloaded to local files in the formats you've set in advance. Now, these songs can be re-imported from the computer to your Spotify.

To import audio files into Spotify from another folder, on Spotify, click the account name in the top left and tap on the "Settings" option. Then scroll down to turn on the "Local Files" option. Tap on the "Add a Source" button. Navigate to the music folder you need, then select it and click "OK" to add it to Spotify.
Click "Your Library" in the left-hand menu and you should see a new "Local Files" section. Open this to explore and play tracks stored on your computer in the Spotify desktop app. You will see the local songs from the added music folder are accessible on Spotify.
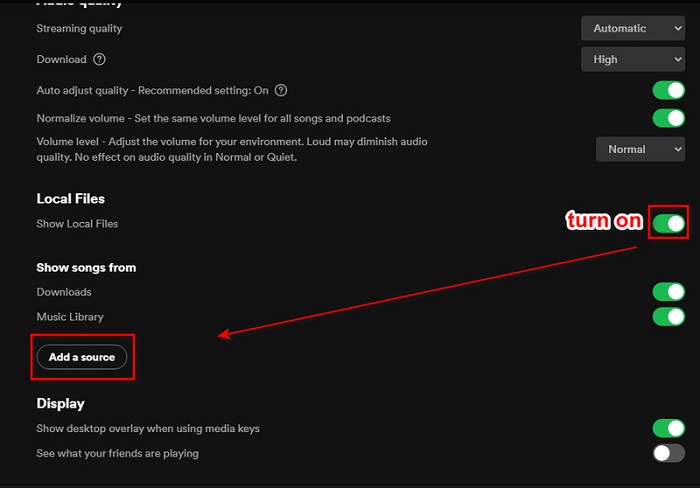
Spotify's greyed-out issue is one of the adverse effects of not downloading songs offline. With TuneCable Spotify Downloader, you can extract songs from Spotify and keep them for permanent offline playback, which fundamentally solves the issues of Spotify greyed-out songs. If you haven't used it before, you may test it out for a free trial! If this tutorial is helpful, please share it with people around you.
 What's next? Download TuneCable Spotify Downloader now!
What's next? Download TuneCable Spotify Downloader now!