

TuneCable Spotify Downloader
 >
How To >
Spotify Music Tips >
>
How To >
Spotify Music Tips >
Spotify stands out as a leading streaming platform, boasting an extensive collection of music and podcasts. Among its standout functionalities is the AI DJ option for users to co-DJ, enabling the creation of collaborative playlists with friends. Nonetheless, there are moments when the Spotify DJ feature may become inaccessible. Within this article, we aim to explore potential causes for this "Spotify AI DJ Not Showing Up" issue and propose effective solutions to address it.
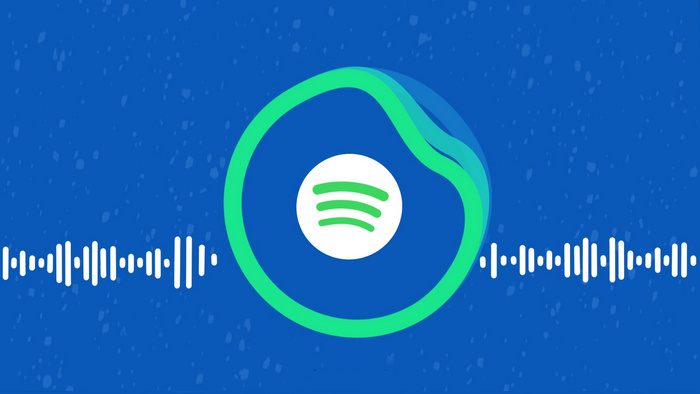
Spotify has unveiled its innovative AI DJ feature, setting a new standard for personalized music experiences. Leveraging advanced artificial intelligence, this feature acts like a virtual DJ, crafting music playlists tailored specifically to your tastes. It mimics a radio station's vibe, complete with a synthesized DJ voice that introduces tracks and artists based on your listening preferences. This AI-driven service complements Spotify's Discover Weekly and the yearly Wrapped playlist, allowing users to explore music that's custom-picked for them, all within the Spotify app.
The AI DJ feature is only available on the latest version of the Spotify app, so make sure you have updated the Spotify app to the latest version.
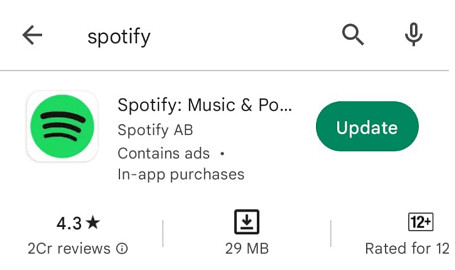
The AI DJ feature is only available to Spotify Premium subscribers. Check your account status and ensure that you are a Premium subscriber.
If Spotify AI DJ is still not showing up, then you might have not enabled this feature on your account. Check the following steps to enable Spotify AI DJ feature on your account:
Step 1. Open the Spotify app, and tap on the “Music” header.
Step 2. Scroll down to the “AI DJ” section.
Step 3. Tap the “Play” button on the DJ card.
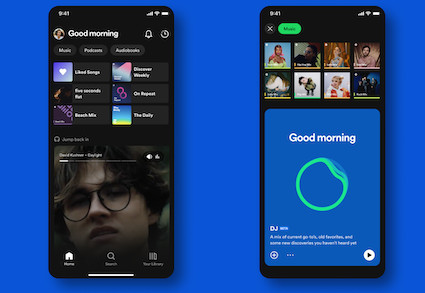
At times, the problem might stem from your devices. To tackle this, reboot all devices linked to the collaborative playlist, which includes your mobile phone, computer, and any additional devices involved. This action will rejuvenate the connection and potentially fix the issue at hand.
Occasionally, signing out and then signing back into your Spotify account can serve to update your account settings and unlock new features.
Remember to verify your internet connection quality. A sluggish or inconsistent connection can impact Spotify DJ's performance. Before using Spotify DJ, confirm that your internet connection is both robust and reliable.
Sometimes the issue may be with your collaborative playlist settings. Ensure that the playlist is set to "Collaborative" and not "Private". If the playlist is set to "Private", only the creator can add songs to the playlist, and other users will not be able to DJ.
Step 1. Launch the Spotify app on your device.
Step 2. Tap on the playlist you wish to make collaborative. This will open the playlist's details and track listing.
Step 3. Look for the three-dot menu icon (···) located at the top-right corner of the playlist screen. Tap on it to reveal a dropdown menu of options.
Step 4. Scroll down the dropdown menu until you find the option labeled "Collaborative Playlist" or "Make Collaborative." Tap on this option to enable collaborative settings for the playlist.
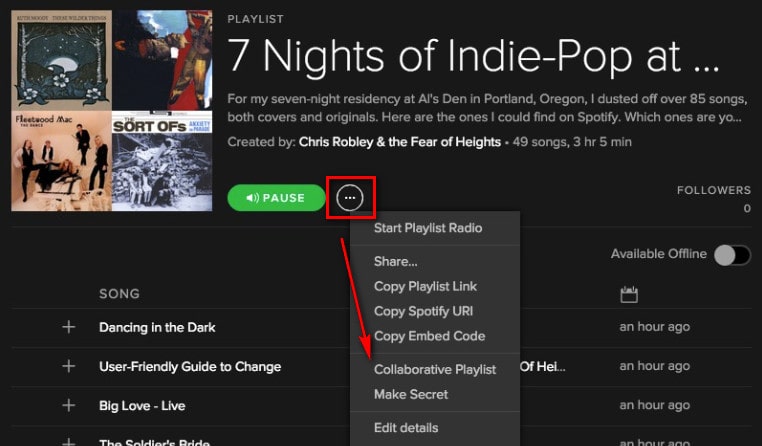
The Spotify cache is where your listening history lives. If you regularly use Spotify Music to play songs, the cache that Spotify generates may surprise you. These large amounts of the cache may cause the Spotify program to report an error such as the "Spotify AI DJ not showing up" issue. Follow the steps below to perform a cache deletion.
Step 1. Open your Spotify app.
Step 2. Click on the Setting icon from the upper right corner.
Step 3. Scroll down the screen to find Storage. Click on it, then tap Clear Cache.
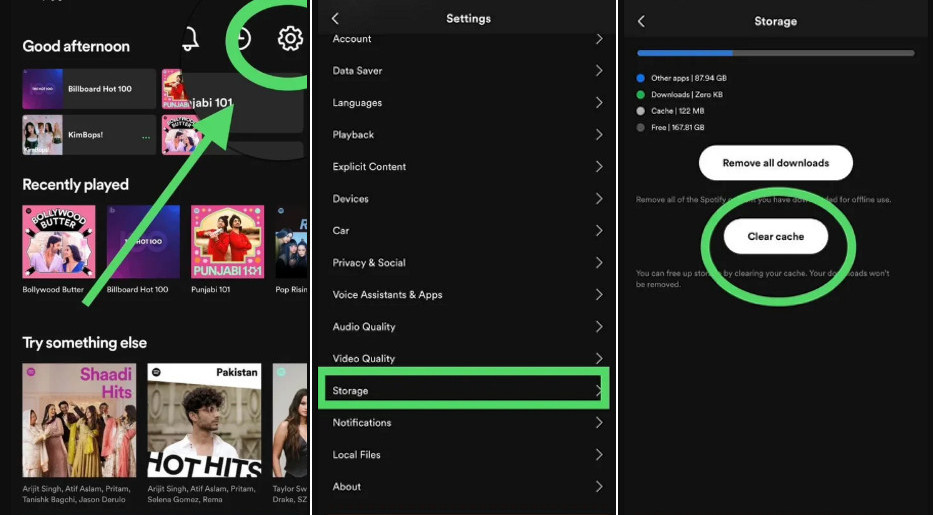
The AI DJ feature may not be available in all regions yet. Check if it's available in your region by visiting the Spotify support page.
**Available markets as of August 8, 2023: Antigua, Australia, Bahamas, Barbados, Barbuda, Belize, Botswana, Burundi, Canada, Dominica, Eswatini, Fiji, Gambia, Ghana, Grenada, Guyana, Ireland, Jamaica, Kenya, Kiribati, Lesotho, Liberia, Malawi, Malta, Marshall Islands, Namibia, Nauru, New Zealand, Nigeria, Pakistan, Palau, Papua New Guinea, Philippines, Rwanda, Saint Kitts and Nevis, Saint Lucia, Saint Vincent and the Grenadines, Samoa, Sierra Leone, Singapore, Solomon Islands, South Africa, Sweden, Tanzania, Tonga, Uganda, United Kingdom, United States, Vanuatu, Zambia, Zimbabwe.Spotify DJ is not available on all devices, and some older devices may not be compatible. Check the Spotify website to ensure that your device is compatible with Spotify DJ.
If you're using any third-party applications that interact with Spotify, such as VPNs or ad blockers, consider temporarily disabling them. By removing these apps, you might be able to restore Spotify DJ's complete functionalities.
If all the solutions above do not work for you, then maybe it is time to contact the Spotify support team for help. You can choose Message us and provide more details about the Spotify AI DJ issue, then a Spotify agent will help you out.
Spotify's DJ feature is designed to suggest tracks that align with your musical preferences. For those looking to enjoy a seamless Spotify listening experience and tackle the issue of the Spotify DJ feature not appearing, we recommend downloading Spotify collaborative playlists for offline listening. Spotify states that premium subscribers have the privilege of accessing their music offline and can download tracks. Yet, once a subscription is canceled, offline playback of any Spotify content is no longer available. Maintaining a subscription solely for offline access can become quite costly over time. However, there's a solution. By downloading your collaborative playlists directly to your computer, you can bypass these restrictions and enjoy your favorite music anytime, anywhere.
And you'll need a handy Spotify downloader tool - TuneCable Spotify Downloader. This tool facilitates perpetual offline playback by extracting songs from Spotify onto your local computer in undecrypted formats like MP3, AAC, WAV, FLAC, AIFF, and ALAC. It simplifies the process of downloading Spotify songs, albums, playlists, podcasts, and audiobooks in bulk with just a few simple steps.
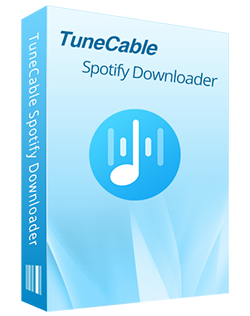
TuneCable Spotify Downloader
🔹 Download Spotify songs, playlists, albums, podcasts and audiobooks.
🔹 Convert Spotify music to MP3, AAC, WAV, FLAC, AIFF, and ALAC formats.
🔹 Retain full ID3 tags & cover art & lyrics & Lossless audio quality.
🔹 Run at 10x faster conversion speed & batch download.
🔹 Embedded tools: Format Converter, Tag Editor, AA/AAX Converter, Burn CD, AI Audio Splitter, etc.
🔹 Support Spotify Free or Spotify Premium account.
Download and install TuneCable Spotify Downloader on your computer. Launch it after its installation.
From the main interface, you can change the download source by clicking Switch to App or Switch web player. They all support 10x conversion speed and original audio quality. Just pick the one you prefer.

After choosing the audio source, the Spotify app/web player will pop up automatically. Log into your Spotify account to load your library. Open the collaborative playlist you want to download, then click the blue "Click to add" button situated at the lower right-hand corner. TuneCable will list all the songs in a list, you can select songs from the list and go on.
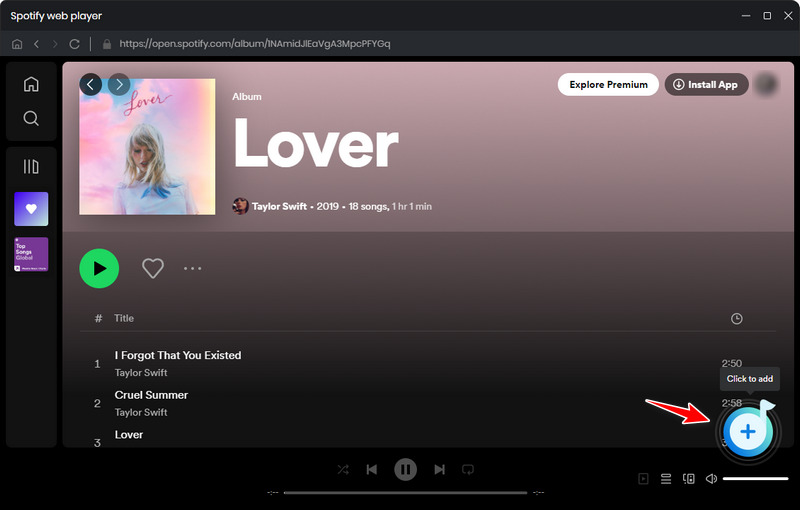
Before starting the conversion process, you can go to the "Settings" menu in the lower-left corner to discover the available options that suit your preferences. Here you can customize the audio format, audio quality, download path, file sortation and more.
TIPS: For those who want to extract songs while maintaining the original quality, you can simply select "Auto" as the output format and choose "Record Mode" as the conversion mode. Under these settings, TuneCable will keep the best audio quality for every downloaded Spotify track.

If you still want to add songs from other playlists or albums for batch conversion, just click on the "Add More" button. Or you can go ahead and click on the "Convert" button to start the conversion process.

Once the conversion of Spotify songs is complete, the download folder will pop up automatically for viewing. You can also locate the history downloads under the "History" section from the left list. Now you can see all the songs in your collaborative playlist have been successfully downloaded as unencrypted files for offline playback.

There are many more questions that may be of interest to you. Let’s explore what they are.
Q: What is Spotify DJ?
Q: Is Spotify DJ available on all devices?
Q: Can I DJ with my friends who live in different locations?
Q: Do I need Spotify Premium for AI DJ?
Q: Can I change or remove the AI DJ voice on Spotify?
Q: How to use Spotify AI DJ?
The Spotify DJ feature stands out as an innovative tool designed to tailor music playlists that resonate with the preferences of each Spotify user, elevating their listening experience to new heights. Despite its advanced capabilities, users might occasionally face the issue of the Spotify AI DJ not showing up. To solve this, we've compiled a comprehensive guide outlining the most common reasons behind this problem, alongside 12 effective solutions to fix it. If you're confronted with the challenge of the Spotify DJ feature not appearing, this article's step-by-step troubleshooting guide is here to assist you. Additionally, for those looking to avoid this problem permanently, the TuneCable Spotify Music Downloader offers a reliable alternative, enabling you to save your top Spotify DJ tunes directly onto your computer for limitless offline playback.
 What's next? Download TuneCable Spotify Downloader now!
What's next? Download TuneCable Spotify Downloader now!