

TuneCable Spotify Downloader
 >
How To >
Spotify Music Tips >
>
How To >
Spotify Music Tips >
Regardless of your profession, your love for music remains unaffected. Whether you're drinking coffee, waiting for the subway, or driving a car, a song can always chase away the fatigue. However, even the most beloved tracks can become tiresome after repetitive listening. Finding time to discover new music can be challenging. Fortunately, user needs are of utmost importance to product developers. This is why Spotify not only recommends songs using powerful algorithms but also offers a shuffle-play feature, providing listeners with endless possibilities to explore its library and discover new tunes. However, astute users may notice that Spotify's shuffle exhibits certain patterns and tendencies rather than being entirely random. This article will discuss why Spotify shuffle is not random and how to make Spotify's shuffle truly random.
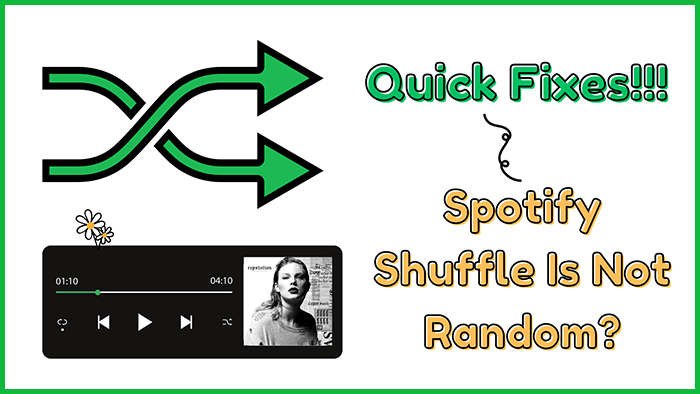
As the name suggests, random playback refers to the player's irregular selection and playback of songs from the music library according to a certain probability model. Ideally, random playback should have the following characteristics:
However, based on user feedback, Spotify does not strictly adhere to those shuffling rules. Users allege that Spotify's shuffle function lacks genuine randomness. Why is this the case? Let's delve into the reasons behind this phenomenon.
» App Caches: Sometimes an abundance of cached data can also lead to errors in Spotify's algorithmic judgments.
» Promotion for Profits: As a commercial platform, Spotify must consider the interests of rights holders, promote collaborative content, and adhere to internal strategies, among other factors. In shuffle play, the platform may assign certain weights to specific songs or artists—for instance, to promote newly released albums, and popular singles, or to fulfill play count stipulations in licensing agreements. These external influences could result in some songs appearing more frequently than would be expected in a purely random system.
» Design Philosophy: Random play is not truly entirely random; rather, it considers factors such as the user's historical listening habits, favored artists, and genre preferences to suggest songs that the user might enjoy. If it did not take user preferences into account, a purely random shuffle could fail to predict user likes and dislikes, potentially rendering the feature unnecessary to the user.
» Streaming Quality: The sound quality of all songs is not consistent. When you set the streaming quality to its best, issues with the sound quality might arise, which could result in a less smooth shuffle-play experience.
» Poor Internet Connection: When encountering any issues with Spotify, it is advisable to initially check whether the network connection is functioning properly.
» Outdated App Version: It's possible that developers have fixed certain bugs, but you haven't updated the software in time.
» Free Users: For free users, the shuffle feature is only available when listening to certain specific playlists.
Although we have understood the reasons why Spotify Shuffle is not genuinely random, what is more crucial is how to overcome this predicament. In the following section, we will present a series of suitable solutions.
This section presents 13 effective solutions to resolve the issue of Spotify's Shuffle feature not functioning randomly. You may choose to navigate directly to the solution that interests you most, or alternatively, you can sequentially work through each solution.
Should you encounter persistent repetition of songs while using Spotify shuffle, consider momentarily disabling and then reactivating the shuffle feature.
Step 1: When listening to music on Spotify, click the "shuffle icon" (two intertwined arrows) located in the lower right to disable it.
Step 2: You can turn it on soon after by clicking it gain. The shuffle icon turns green when it's activated.
If you are a free user of Spotify, you may need to upgrade to a Premium account to unlock this function.
![]() Also Read: How to Turn Off Shuffle on Spotify Music (Free/Premium) >>
Also Read: How to Turn Off Shuffle on Spotify Music (Free/Premium) >>
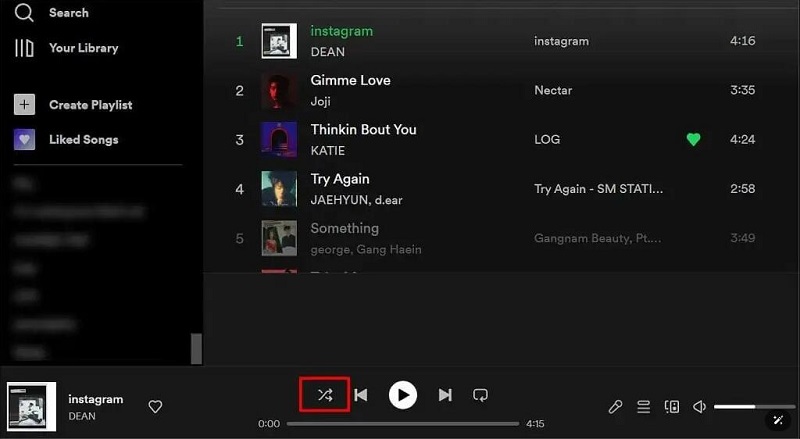
If you find yourself constantly hearing the same songs when using Spotify's shuffle feature, it might be helpful to disable the automix function. This feature was originally designed to provide smooth transitions between curated playlists on Spotify. However, turning off automix could lead to a more randomized listening experience on the platform. Below, we will provide you with a detailed guide on how to disable the automix feature on both the mobile app and PC versions of Spotify.
Step 1: Unlock your phone and open the Spotify app to log in.
Step 2: Head to the top-left corner and click on the "profile icon".
Step 3: Tap on "Settings" and choose "Playback".
Step 4: From here you can find the "Audiomix" option. Toggle it off to disable this function.
To ensure that the changes you've made are effective, it is recommended to close the Spotify app and wait for a while before restarting it. This will refresh the settings, and the automix feature on Spotify should be successfully disabled.
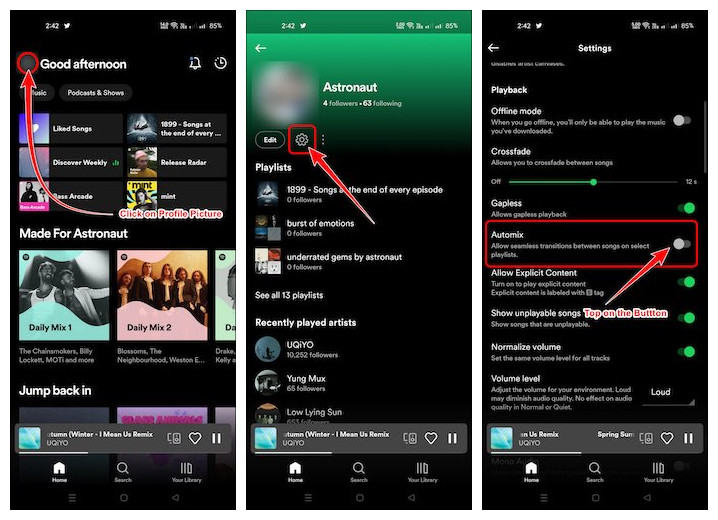
In Spotify, you can freely choose any song you like or a random song from your playlist. When you select a song and start playing it, click the "Shuffle" button. This will offer you a more unpredictable auditory experience. If your playlist contains a large number of songs, you can choose one and then repeatedly click the Shuffle button to generate a brand-new Shuffle queue.
It's worth noting that Spotify's Shuffle feature isn't limited to just 150 songs. It will explore around 100 adjacent songs in your playlist based on your current position. If you find the Shuffle effect pleasing but the songs seem not random enough, it's recommended that you try creating a new playlist. If you keep hearing the same old songs after enabling Shuffle, this might be because your playlist doesn't have a rich enough variety of songs. Below, we will guide you on how to easily create your own playlist on Spotify.
Step 1: Firstly, open the Spotify app and find the "Create Playlist" option in the left menu. If you are using a mobile device, go to "Your Library" and click on the "Plus" icon.
Step 2: Next, give your newly created playlist an attractive name. Then, you can start searching for the songs you like and add them to your playlist.
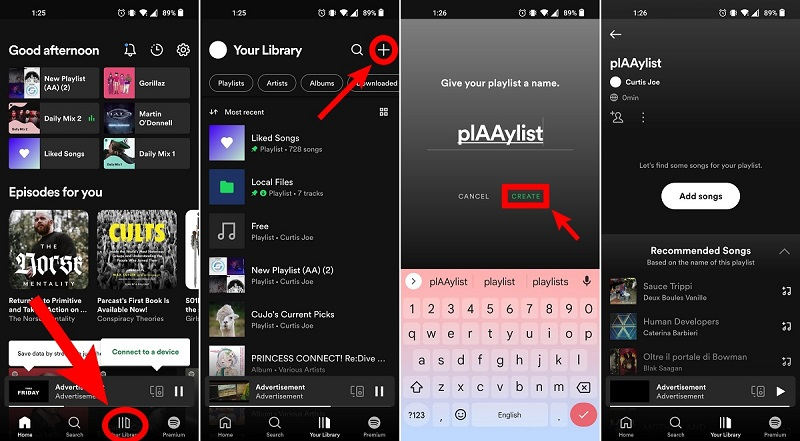
Step 3: Finally, once you've added the songs you love, you can start playing them and click the "Shuffle" button to enjoy the journey of musical surprises.
By doing so, you can create a personalized playlist on Spotify and enjoy the surprises and diversity that Shuffle brings. Should you remain unsatisfied with this outcome, you may opt for the ultimate solution.
If you search for relevant posts on forums, you will find some effective methods in the comments, and this method is one of the more effective ones through practical comparison. You can refer to the following steps:
Step 1: When the currently playing song enters the queue, click the "Shuffle" button.
Step 2: If you notice it’s by the same artists click "clear queue" and it should be random after that.

This solution didn't originate from any official source but rather emerged as a collective wisdom crystallized by a group of enthusiastic Spotify users through their practical experience. They were pleasantly surprised to discover that when the playlist was sorted by title, the Shuffle feature seemed to be revitalized, becoming even more unpredictable. Next, we will demonstrate how to easily sort your playlists by name on your device.
Step 1: Launch the Spotify app on your device and locate the playlist you wish to sort.
Step 2: Click on the "downward-pointing arrow" on the left side of the playlist, which represents the custom sorting option. In the options that appear, select "Title" as the sort category, so the order of songs will be arranged alphabetically by title.
Step 3: Click the "Play" icon, and then on the music player, click the "Shuffle" button to start your random musical journey.
By following these steps, you can enhance your Shuffle experience on Spotify by sorting your playlists by title, adding an extra layer of unpredictability to your music playback.
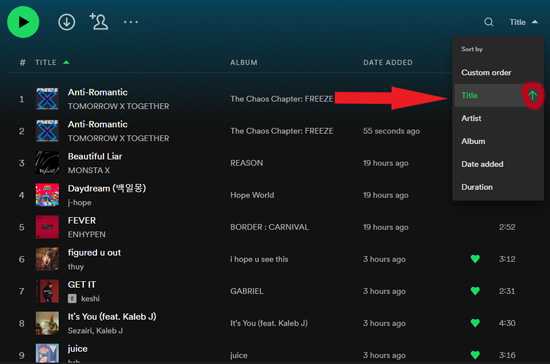
Spotify's innovative "AI DJ" experience deeply integrates generative artificial intelligence and advanced voice synthesis technology, completely reshaping the traditional shuffle mode and elevating it to a new level of interactivity. This breakthrough feature not only delves into users' real-time listening habits for precise personalized recommendations but also introduces vivid narration, providing users with a more comprehensive background understanding of the music they listen to and the logical connections between tracks.
In essence, the AI DJ acts like a confidant, keenly capturing the musical traits and emotional threads that the user appreciates at the moment, and then curates a series of harmoniously styled, emotionally resonant subsequent tracks, creating a highly intelligent and distinctively personal shuffle sequence. Compared to the mechanical randomness of the past, AI DJ functions as a skilled musical navigator, carefully weaving transitional bridges between songs based on the user's unique musical tastes and listening patterns, ensuring the entire playback process flows smoothly and coherently, crafting an effortlessly natural auditory feast for the user.
Step 1: On the Spotify app, at the upper part of the screen, you will find a menu. Choose the option labeled "Music". Slide your view slightly down the page to locate the AI DJ segment, and click on it.
If you are using Spotify on a desktop, browse through your library by accessing the side menu, and search for the DJ option, click on it.
Step 2: You will notice a sizable blue interactive element on the display. Click anywhere within this area to initiate it.
Step 3: The AI DJ will begin to speak, referencing the genres and artists that you prefer. When you're prepared to start enjoying a specially curated playlist, press the "Next" button. To optimize the recommendations, you can click the "DJ icon" at the lower right to make a change.
If the AI DJ feature cannot be directly found in the current version of the Spotify app, it may be because the feature is still in the testing phase, available only to some specific countries and regions, including the U.S., Canada, the UK, and Ireland. In this case, it is recommended to keep an eye on Spotify's official announcements, social media updates, or email notifications to learn when and how you can use this feature.
![]() Also Read: How to Fix Spotify AI DJ Not Showing Up >>
Also Read: How to Fix Spotify AI DJ Not Showing Up >>
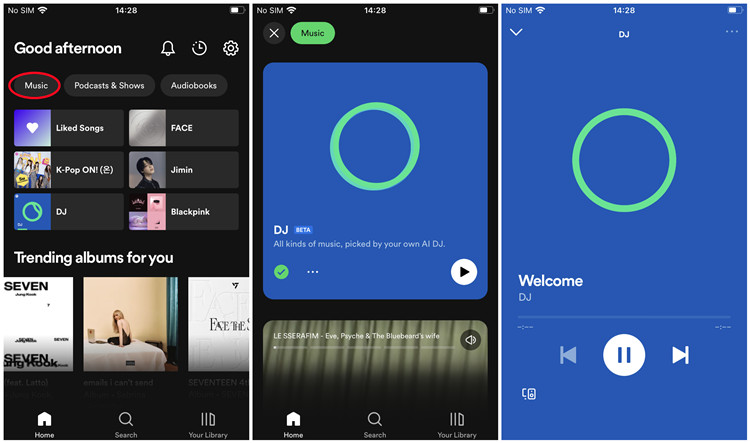
SpotifyShuffler.com is an online shuffler that helps you randomize the order of your chosen playlists. It does this by creating a new playlist with the same name as the original, but with the songs in a different order, allowing for a fresh playback experience. However, if your playlist contains locally deleted songs, the Spotify shuffler will not work. This is quite limiting and may be better served by downloading Spotify songs to your local device and using another player for random playback.
Step 1: Visit spotifyshuffler.com through a website browser.
Step 2: Log in to your Spotify using your account and click on "Agree" when asked for your agreement to make an entry.
Step 3: After the authorization, spotifyshuffler.com will load all Spotify playlists you created.
Step 4: Navigate to the playlist you want or utilize the Search function to narrow down your playlists, then choose between "SHUFFLE PLAYLIST" or "NEW SHUFFLED PLAYLIST" for it.
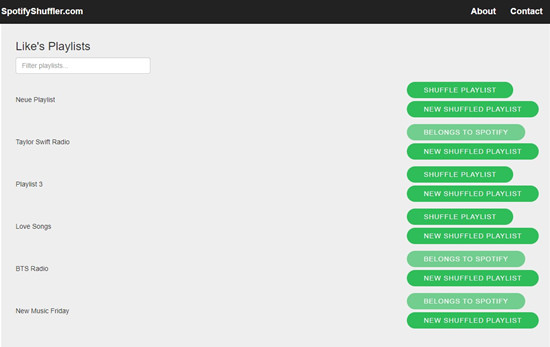
Step 5: Now, go back to your Spotify app, you will find the songs in your playlists are reordered. If you are dissatisfied with merely rearranging the order of playback, you may consider resorting to this ultimate solution.
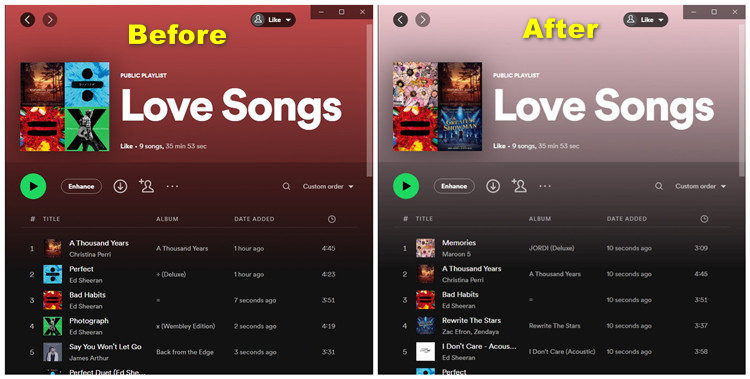
Sometimes an excessive cache can cause the Spotify Shuffle feature to malfunction, so simply clearing the cache might quickly resolve your issues.
Clear Caches on Android:
Step 1: On your Android device, start the Spotify app.
Step 2: Head to "Storage" and press the "Clear cache" button.
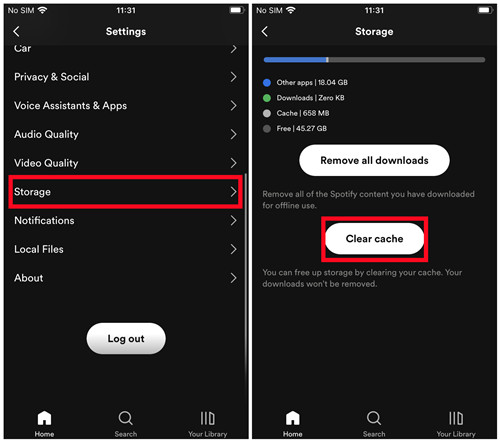
Clear Caches on iOS:
The Spotify caches can be thoroughly cleaned after Spotify's uninstallation. You just need to uninstall the Spotify app and reinstall it.Clear Caches on Desktop:
Step 1: Open the Spotify app, and go to "Settings > Show Advanced Settings".
Step 2: Here you can find the Offline storage location. Locate this folder and delete the contents within this folder.
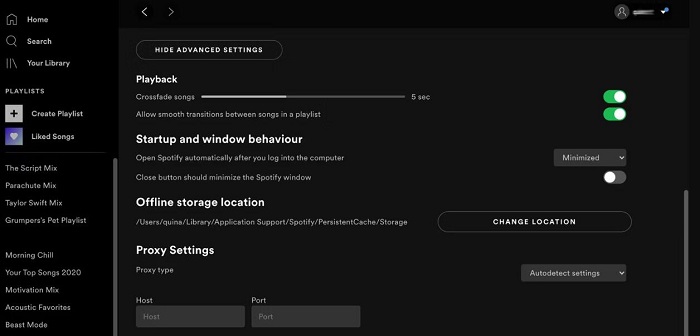
🔔 Tips:
On Windows, the common storage path should be C:\Users\[USER NAME]\AppData\Roaming\Spotify. Once you enter the folder, you can see Spotify’s cache files. Select these files and delete them. Please make sure you only delete cache files so as not to affect the normal functioning of Spotify or the use of other programs.
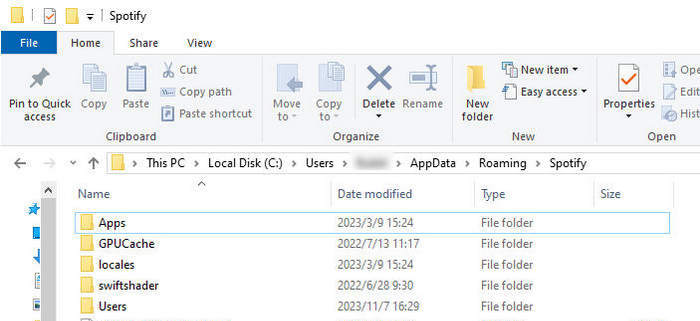
On Mac, the common storage path should be /Users/[USER NAME]/Library/Caches/com.spotify.client/Storage/
![]() Also Read: Where Are Spotify Music Downloads Stored? [Solved] >>
Also Read: Where Are Spotify Music Downloads Stored? [Solved] >>
In certain circumstances, if your Spotify account is logged in on multiple devices simultaneously, this may cause the random playback function to malfunction. When encountering such an issue, you can try logging out and then logging back into your Spotify account, which typically resolves the problem.
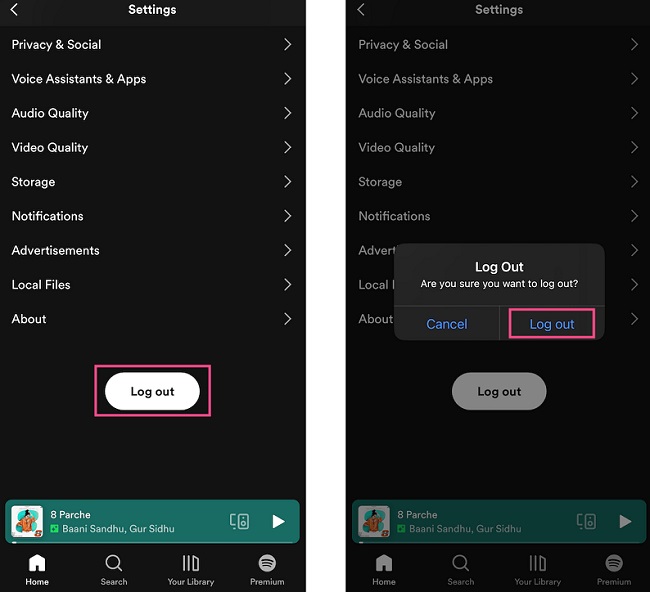
Minor malfunctions in your desktop or mobile phone can trigger a Spotify crash. Non-random issues with the Spotify shuffle feature often stem from abnormal behavior of your device. If you encounter such problems, it is recommended that you try restarting the device to see if this resolves the issue.
![]() Also Read: Spotify FAQs: Fix Spotify Music Not Working >>
Also Read: Spotify FAQs: Fix Spotify Music Not Working >>
If you haven't updated Spotify for a long time, the issue with "Shuffle not being random" might have already been optimized, or some features may have stopped working due to the lack of updates. Therefore, keeping the Spotify app up-to-date is also one of the common solutions.
![]() Also Read: Downgrade Spotify App and Disable Its Automatic Updates >>
Also Read: Downgrade Spotify App and Disable Its Automatic Updates >>
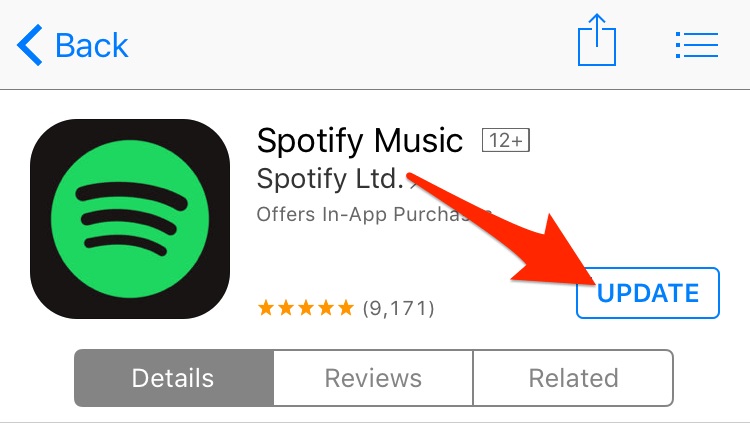
If the aforementioned fixes still fail to resolve the issue, it is likely that the Spotify installation files will be corrupted. To address any potential oversights, you might try uninstalling and reinstalling the application. However, please be aware that this will also result in the deletion of all downloaded and synchronized music on your device. Therefore, make sure to back up your data before proceeding.
![]() For Permanent Backup: Download Spotify Music as Local MP3 Files >>
For Permanent Backup: Download Spotify Music as Local MP3 Files >>
An unstable internet connection can cause the randomness of Spotify's shuffle feature to break down. To verify whether your network status is smooth, you might try accessing web pages or running other applications as a test.
According to feedback from some users, the Spotify Shuffle function itself is less than satisfactory. Consequently, would downloading Spotify songs and playing them through alternative software such as Amazon Music, Apple Music, Windows Media Player, or VLC Media Player yield more satisfactory results?
TuneCable Spotify Downloader enables you to effortlessly download various types of audio files from Spotify onto your local computer and convert them into widely compatible formats. It shatters the notion that Spotify songs can only be played within the Spotify app or web player, significantly broadening the utility of Spotify content. With the downloaded Spotify files stored locally, you can seamlessly transfer them to any device, effortlessly import them into various software applications, and freely share them with friends and family. Even if Spotify presents frustrating features or unresolved bugs that dissatisfy you, you no longer need to worry. Aside from your personally created playlists, you can also download Spotify-curated playlists locally for subsequent shuffle playback. The most remarkable aspect is that even as a Spotify Free user without upgrading to Premium, you are granted the ability to download ad-free songs for offline listening. From every angle, this tool serves as your ultimate solution.
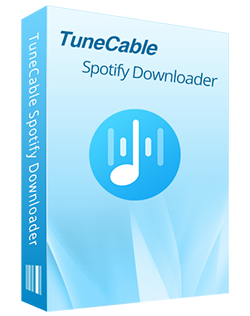
TuneCable Spotify Downloader
🔹 Convert Spotify songs, playlists, albums, and podcasts to MP3/AAC/WAV/FLAC/AIFF/ALAC.
🔹 Retain full ID3 tags & Spotify Lossless audio quality.
🔹 Run at 10x faster conversion speed & batch download.
🔹 Sort Spotify music files by playlist, artist, album, etc.
🔹 Offer tools (Format Converter, Tag Editor, Burn CD, AI Splitter etc.) & save lyrics.
🔹 Activate the permanent playback of Spotify music.
🔹 Support Spotify Free or Spotify Premium account.
🔹 Enable users to move Spotify songs to phones, USB, SD cards, MP3 players, etc.
🔹 Enable users to add Spotify songs and playlists to DJ software, video editor, etc.
Let's check the detailed steps to download Spotify playlists as high-quality local files and then import them to any media players for truly random shuffle.
Step 1: To begin, download the Windows or Mac version of your system and start the app by double-clicking on it. Once the downloader is launched, you can choose your preferred music source—either the Spotify desktop app or the Spotify web player—according to your preference. The selected source, whether the Spotify app or the integrated Spotify web player, will then be automatically populated within the interface.

Step 2: Within the "Settings" section, modifications to the output format, bitrate, sample rate, and other parameters will be implemented based on your chosen options. If you desire to download lyrics concurrently with the conversion process, ensure that the "Save lyrics" option is enabled. If you choose "None" in the "Output Organized" setting, all tracks will be put into to one folder.
You should carefully select the output format to avoid failure to add the converted songs to other apps.

Step 3: On either the Spotify app or the web player, browse to any song, album, or playlist that you wish to open. You will find the "Click to add" button located in the bottom right corner, ready for your selection. Upon clicking this button, the tool will load the tracks, allowing you to make further choices.
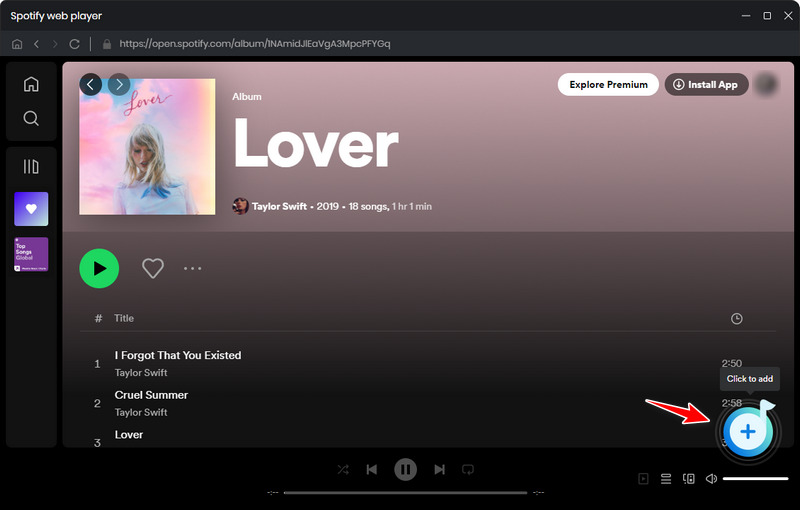
Step 4: Deselect some unwanted tracks according to your need, then hit the "Add" button to queue for download. You can toggle "Filter Converted" on to quickly hide the songs you've already converted before.
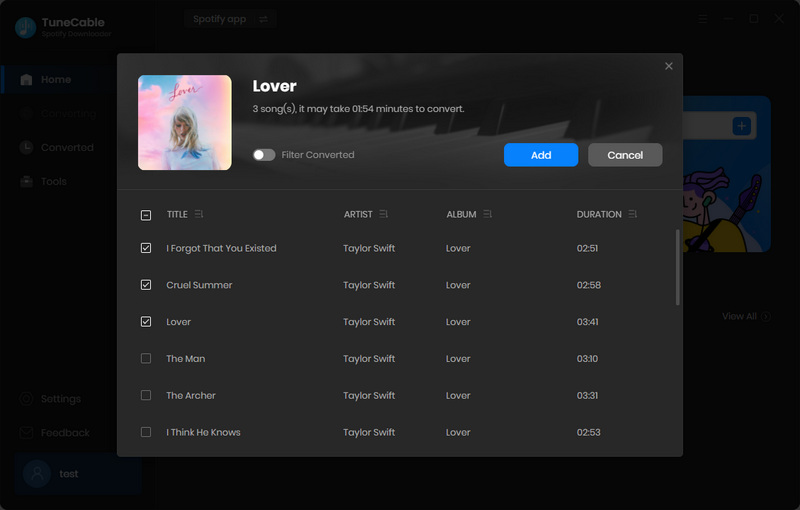
Step 5: If you intend to download additional tracks, albums, or playlists, simply tap the "Add More" button. Once prepared for immediate conversion, proceed by tapping the "Convert" button. The downloaded Spotify playlists will subsequently be neatly categorized within your local PC.


Step 6: Once the conversion is complete, you have the option whichever media player you prefer you have the option to import the files into whichever media player you prefer for its superior shuffling capabilities, allowing for a more randomized playback experience.
Here we provide detailed instructions regarding importing the downloaded Spotify songs to several common music apps for random shuffle:
![]() Random Shuffle Spotify Music on Apple Music:
Random Shuffle Spotify Music on Apple Music:
▸ Launch Apple Music on your Windows PC or Mac
▸ Go to "Playlists", click the "+" button next to this tab and create a new playlist. Drag and drop the downloaded Spotify songs to this new playlist.
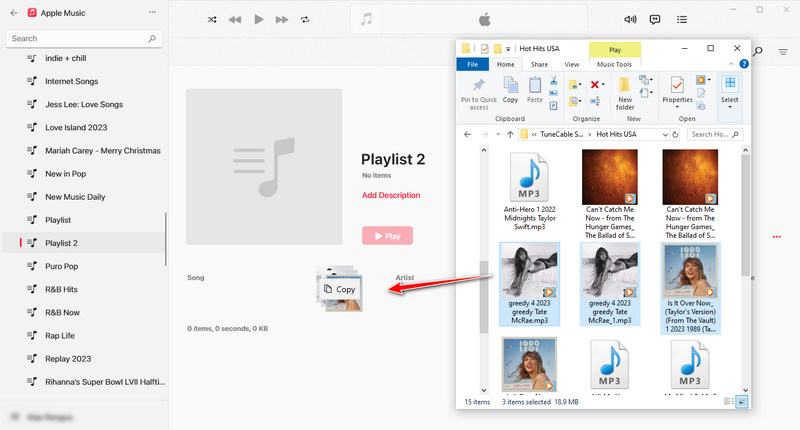
▸ Click the "Shuffle" button to enjoy the free playback.
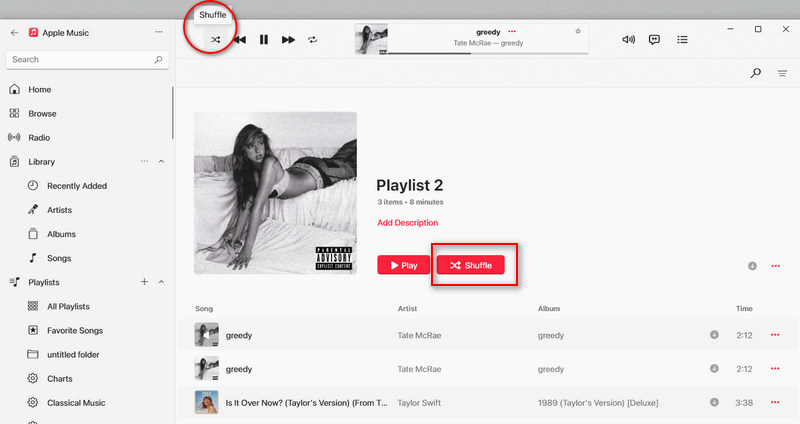
![]() Also Read: Transfer Spotify Music to iPhone >>
Also Read: Transfer Spotify Music to iPhone >>
![]() Also Read: Transfer Spotify Music to Android Phone >>
Also Read: Transfer Spotify Music to Android Phone >>
![]() Random Shuffle Spotify Music on Amazon Music:
Random Shuffle Spotify Music on Amazon Music:
▸ Launch Amazon Music on your computer.
▸ Tap on the "profile icon" and choose "Settings".
▸ Then scroll down to "Automatically Import Music From".
▸ Tap on "Select Folder" and add a music folder from the local disk within the pop-up windows.
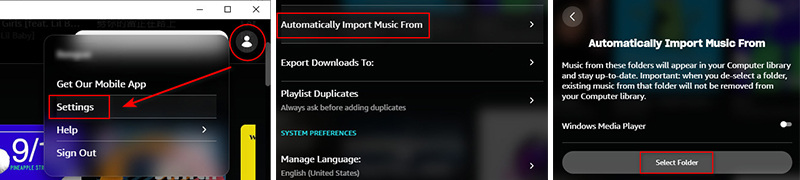
▸ Close the page, then go to "LIBRARY", and click on the "Songs" tab.
▸ Tap on "Locations". Click on the "RESET" button to refresh the music list. Soon after, you will see all local songs from the added folder.
▸ Click on the "shuffle icon" at the top of the music list to start offline playback.
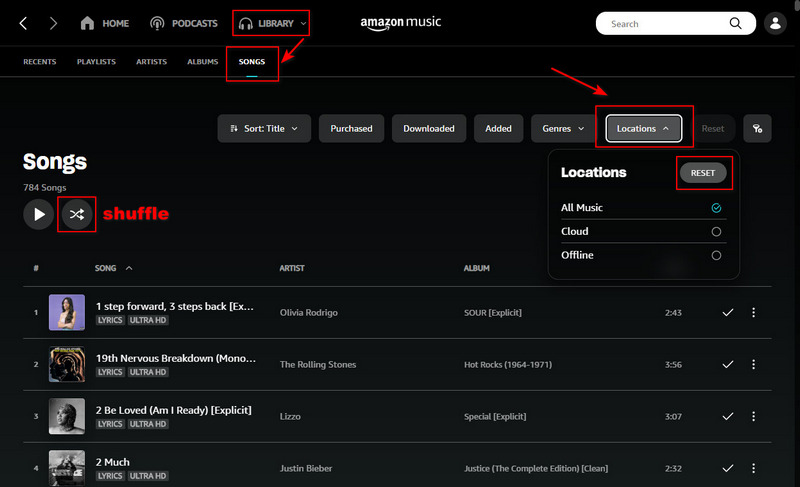
![]() Random Shuffle Spotify Music on VLC Media Player:
Random Shuffle Spotify Music on VLC Media Player:
▸ On your computer, double-click the VLC Media Player to launch it.
▸ Head to the top left and click on the "Media" button.
▸ From the pull-down menu, select "Open File...", "Open Multiple Files...", or "Open Folder" to import a song, multiple songs, or a music folder to VLC Media Player. Then click on the "random icon" at the bottom to shuffle songs randomly.
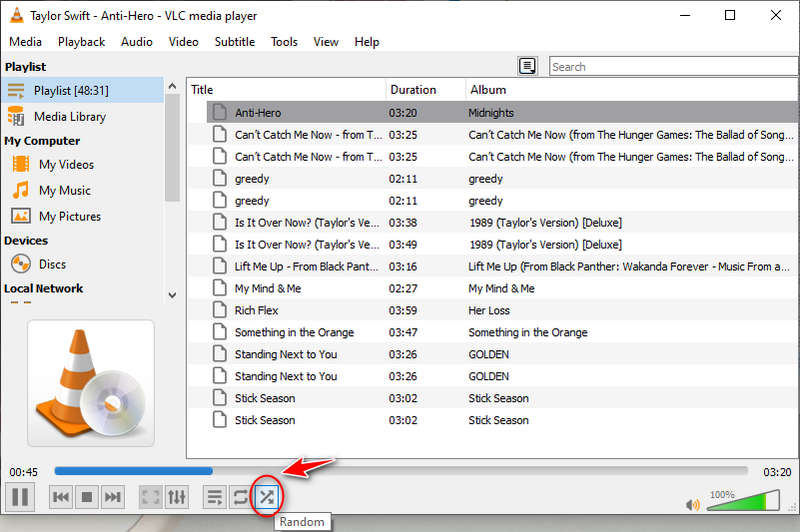
![]() Random Shuffle Spotify Music on Windows Media Player:
Random Shuffle Spotify Music on Windows Media Player:
▸ Open the Windows Media Player app on your computer.
▸ Navigate to the "Music" or "Playlists" category.
▸ Effortlessly move the desired Spotify Music files from your local storage to the music library of Windows Media Player by utilizing the convenient drag-and-drop feature.
▸ To shuffle play the songs, simply hit the "shuffle icon" at the bottom of the interface.
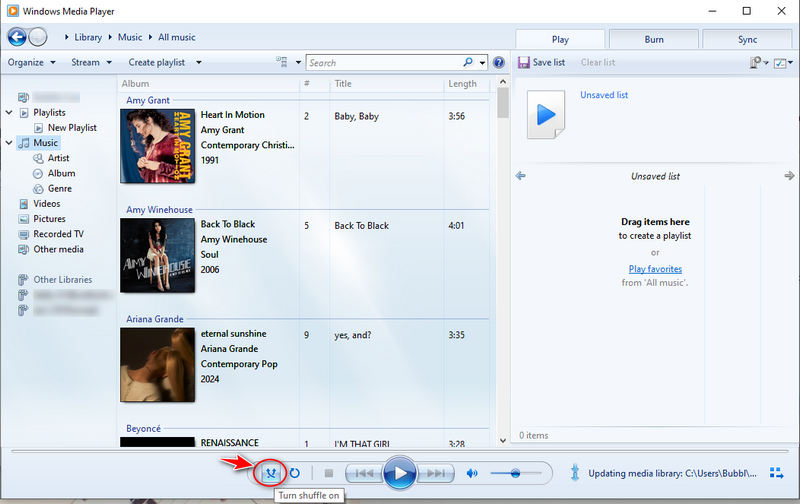
The original intention behind Spotify's introduction of the shuffle feature was to give users more opportunities to explore music and artists they might like. This move was aimed at better retaining users and profiting by recommending new albums to them. However, once the feature was launched, it faced a lot of criticism, with the most common complaint being why Spotify's shuffle is not truly random. This sparked discussions among many users. A lot of people tried various solutions and shared them. This article has collected a series of effective solutions for reference.
However, if you want the ultimate solution, that would be to switch to a platform with a better shuffle function. You can download Spotify songs as local files via TuneCable Spotify Downloader and then import these songs into other media players to enjoy offline listening at any time. This way, no matter what unsolvable issues arise with Spotify, you can face them with ease.
 What's next? Download TuneCable Spotify Downloader now!
What's next? Download TuneCable Spotify Downloader now!