

TuneCable Spotify Downloader
 >
How To >
Spotify Music Tips >
>
How To >
Spotify Music Tips >
Recently, we learned that there is a common problem with Spotify that has been criticized by many users, and that is, unable to listen to music as the Spotify app keeps crashing. According to one user, he has tried troubleshooting the issue by clearing caches, but it keeps crashing midway through the song.
Spotify, the world's most popular music streaming platform, provides users with a massive amount of music and an unparalleled listening experience. However, regardless of a user's device configuration, Spotify stability issues sometimes affect their experience, especially in the case of Spotify crashes or glitches. This article will explore the possible causes of Spotify crashing and how to fix them.

Have you ever been troubled by Spotify crash issues recently? This problem seems to have become a common dilemma for many Spotify users. But don’t worry, we’ll provide you with in-depth analysis and subsequently, you will find some practical solutions to help you get rid of this problem.
Like most streaming platforms, Spotify is constantly updating and patching its software. Sometimes these updates can cause crashes or glitches that affect the user experience. Either an operating system version or a device driver version that is incompatible with Spotify can cause Spotify to crash.
Sometimes Spotify crashes may be caused by hardware issues such as a damaged storage device or memory problems.
If your device is low on memory, it may cause the app to crash.
Sometimes Spotify crashes may be caused by issues with your Spotify account. If you have not been able to log into your account or if your account has been suspended for any reason, Spotify may crash or malfunction.
Please navigate to your device's settings and make sure that your Spotify application is not in low-power mode. Being in low-power mode can prevent your Spotify app from performing optimally. Sudden changes in controls may also cause your application to crash.
To ensure that your applications can be refreshed promptly, you can turn on background application refresh. Check in the settings if Spotify’s background app refresh is turned on, if not, then this could be one of the reasons for the app crash.
Sometimes. an antivirus program, firewall, or VPN app will prevent Spotify from running normally.
When you encounter a software crash problem multiple times and cannot solve it, it may be that the program has an unsolvable bug, causing temporary instability. The best way is to consider changing to a different player. Of course, you will be in a dilemma. You have a problem with your collection of music albums, music lists, and favorite songs. Due to the limitations of Spotify, you have no way to transfer them out. Even if you want to directly play songs that have been downloaded offline by using other players, you are not allowed. In addition, many users have reported that they need to uninstall and reinstall the Spotify software to fix the crash problem. In order to prevent losing collected Spotify playlists, the best way is to save Spotify songs as local files. If Spotify keeps crashing next time, you can skip to another feasible music player smoothly, and you won’t be so distressed and passive.
It's time to get help from a practical tool - TuneCable Spotify Downloader. This program is designed to extract encrypted songs from Spotify and turn them into plain formats. You are enabled to add multiple albums or playlists and download them at once. However, you might be worried about whether things are getting more complicated. Actually no, in any case, this solution can help you get rid of Spotify's not working issue once and for all. You can download it for free and give it a try before making a decision. This software is mainly used for downloading Spotify songs into local files. A variety of output formats are available when converting, so there will be no incompatibility between audio files and devices. You can also set other parameters according to your needs, for example, output file name, bit rate, sample rate, output saving path, etc.
All Spotify plans, including Spotify Free, can be used to download songs from Spotify through the TuneCable Spotify Music Downloader. Once the conversion process completes, you are allowed to revel in permanent playback and unlimited use of Spotify downloads.
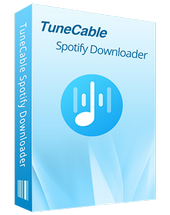
TuneCable Spotify Downloader
Let's follow the instructions below to download Spotify audio files to a local PC in common MP3, FLAC, or other formats.
Step 1 Download and Install TuneCable Spotify Downloader
After you have TuneCable Spotify Music Downloader installed, choose the preferred way to download songs. Downloading songs from the Spotify app or web player is optional on the start-up interface.

Step 2 Select Spotify Audio Files to Download
For instance, If you choose to download songs from the Spotify web player, the Spotify web player will pop up automatically. If you choose to download songs from the Spotify app, the Spotify app will pop up automatically. Then log into Spotify with a free or paid account on the Spotify app. Navigate to a preferred album or playlist and hit the "Click to add" button in the lower right to add songs.
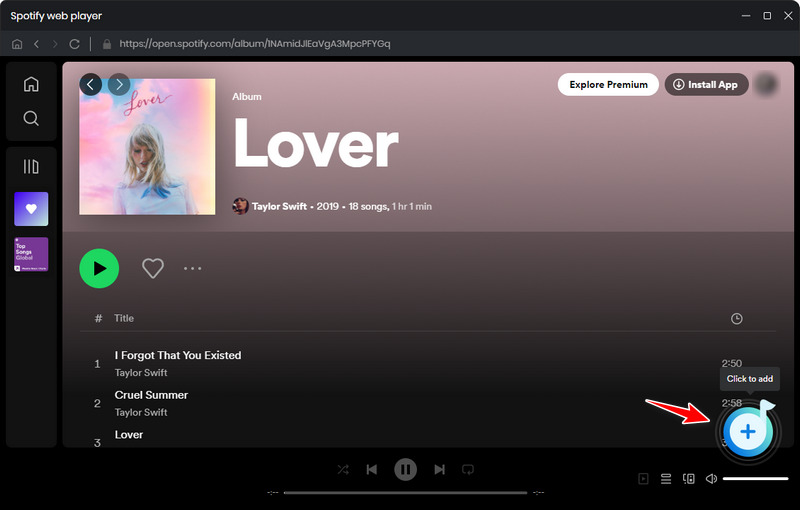
TuneCable will load the added music tracks. Unselect the unwanted tracks, then click on the "Add" button to move on to the subsequent step.
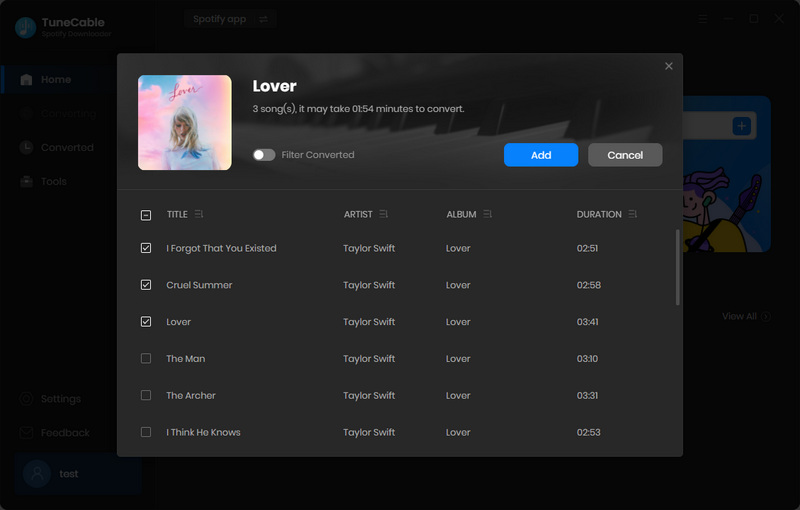
Step 3 Customize the Output Settings of Spotify Files
On the left sidebar, click the "Settings" tab and preset the output parameters. If you are obsessed with high-quality music, set "Record Mode" mode in the conversion mode setting. There is an "Auto" option in the output format setting allowing users to save Spotify songs in pristine quality and formats.
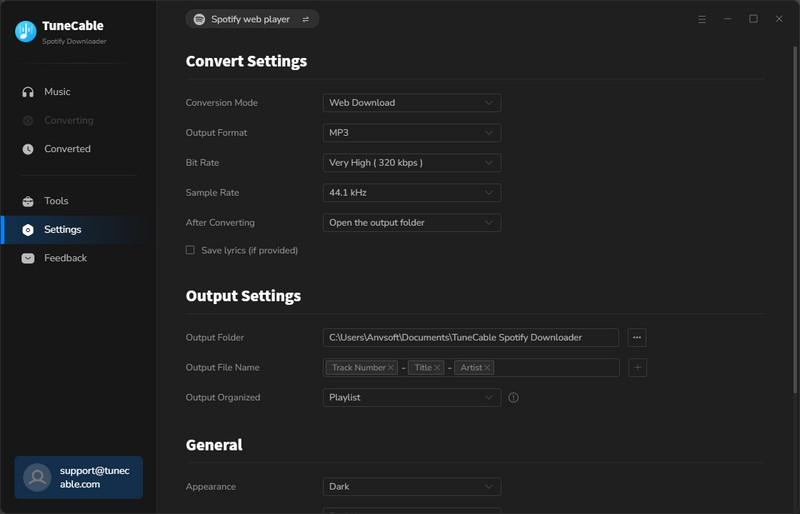
Step 4 Convert Spotify Files to Local Files
Before performing the conversion, you can tap the "Add More" button to batch download more songs or playlists. Once you finish the selection, click on the "Convert" button to trigger the conversion.

Step 5 Unrestricted Use of the Downloaded Spotify Songs
When prompted that the conversion is complete, go to your preset saving path to view the downloaded Spotify tracks. You can move downloaded songs to your phone, USB flash drive, or SD card, and enjoy offline playback using any music player. But be careful, before transferring songs to a portable device, you should check the output format in case of incompatibility. Now you are in control. No matter what kind of issues arise with the Spotify program, you won't lose access to your songs. This also gives you more options for using Spotify music files.

Let’s explore the various causes of Spotify crashes and find a solution that works for you.
It's possible that your Spotify account was logged in without entering the correct information. Spotify accounts are sometimes unstable, especially for free users. Try logging out of your Spotify account and logging back in.
This is actually a very common and interesting solution. Many times we don’t know why a software suddenly stops working, so we choose to shut it down and restart it. But if the program is stuck, you can't even restart it normally. At this time, you can force close and restart. Please refer to the following steps to force a shutdown:
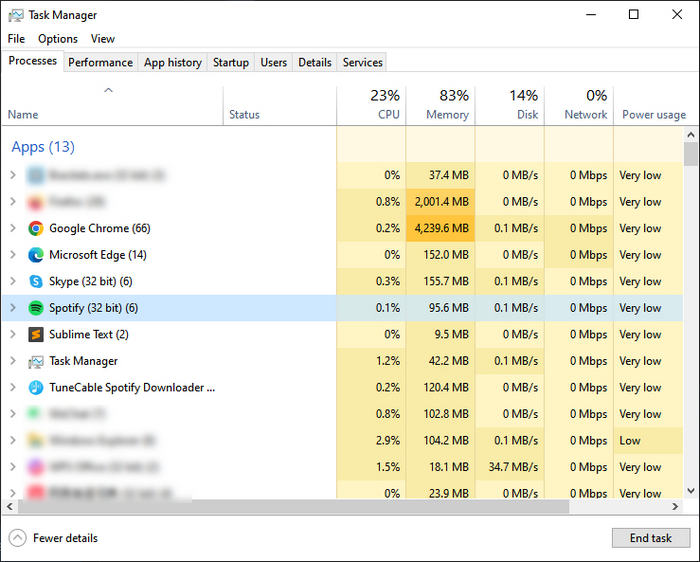
If restarting the program still doesn't solve the problem, you can further try restarting your computer or phone.
This is a last resort and the best option. It is not difficult for us to predict that such accidents will still happen in the future. Do we have to try all the solutions one by one every time to see if we can solve Spotify crashing? And what if you’re in a hurry and need to use your collection of songs, and Spotify can’t fix this bug yet? In fact, the best answer is not to rely too much on Spotify. We can download Spotify songs as local songs. Then we can switch to another player at any time, and we can listen to songs carefree even without a player. Maybe you are worried about Spotify's restriction policy, then you can check out part 2 of this article, which will guide you step by step to solve your urgent problems.
If your network connection is unstable or disconnects frequently, it may trigger a Spotify crash. Try connecting to another network or using mobile data to see if there is an improvement.
Make sure your Spotify app is up to date. Updates to applications often contain patches that fix known bugs. You can review and update your app in Spotify's settings. But when you are still stuck in a crashing state after updating Spotify to the latest version, you should consider whether the new version of Spotify is incompatible with your PC or device. If Spotify crashes after updating, try downgrading to an older version of Spotify.
Most application problems, including Spotify crashing, can be solved by reinstalling the application. However, in some cases, a fresh installation of the app may be a more tedious process. But doing so will ensure that you remove any errors or old issues and reconfigure Spotify on your device.
If you do a clean reinstall, your settings will also be reset to their default state. So, if you reinstall the app, you’ll have to redownload any downloaded music or podcasts. If you need to make a backup of the downloaded Spotify songs, playlists, and podcasts before reinstalling, check part 2 in this article
To perform a clean install, follow the steps below:
It's common for Spotify to crash due to insufficient memory. You can delete some unnecessary software, pictures, or videos. Or you can transfer some downloaded Spotify songs to your computer as local MP3 or FLAC files by following the steps in part 2 of this article. Then delete some Spotify music lists that are not needed temporarily. When memory is no longer tight, restart Spotify again.
A cache is a place where applications store temporary data to speed up subsequent loading. Sometimes, when an app is having issues or malfunctioning, such as Spotify crashing, clearing the cache may solve the problem. You can refer to the detailed steps here to finish Spotify cache removal.
If too many devices are connected to your Spotify account, it may cause the application to run abnormally or even crash. This could be because you accidentally left your account on another device without logging out, or someone else is using your account without your permission. It is recommended to log out of all devices from your Spotify account page. After doing this, your account will be forced to sync with Spotify servers to troubleshoot account-related issues.
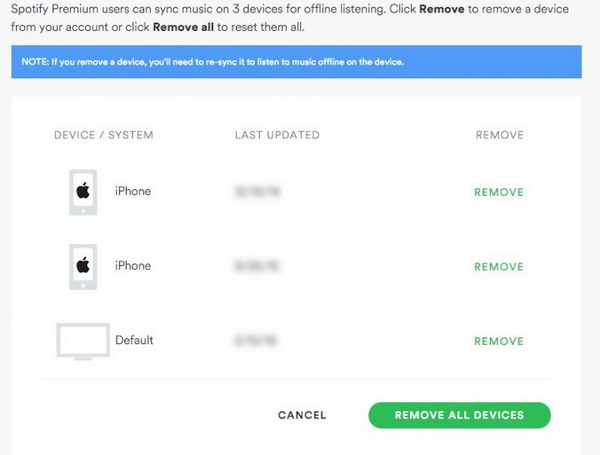
If your device driver or operating system version is incompatible with Spotify, it may cause crashes. Try updating your device driver or operating system version, or rolling back to a known stable version.
Please check if your device has internet protection or privacy software enabled, as these may prevent the Spotify app from functioning properly. Also, make sure you are on the same WiFi network and the UPnP feature is enabled on your router. In addition, you need to check whether there are any programs, including Windows Firewall, anti-virus software, ad blockers, VPN, etc., that may prevent Spotify from running. If you are using Windows, make sure network discovery is enabled in your network settings. Additionally, you'll want to check Spotify's specific software settings to make sure you get all the necessary permissions and are added to your firewall's exceptions list.
Turning on the low power mode may lead to incapability of downloading, and playing music. Thus, you can try turning that mode off.
On Android: Go to "Settings > Battery" or look for Battery and deactivate the switch next to "Low Power Mode" or "Battery Saver Mode".
On iOS: Go to "Settings", then enter "Battery", scroll down to "Battery Health", and turn off "Optimize Battery Charging".
If you turn on hardware acceleration in Spotify, the audio stream will utilize the hardware in your desktop CPU, motherboard, or sound card for decoding and playback. If hardware acceleration is turned off, the streaming experience may become sluggish. But if you feel that your desktop hardware is not up to the task, you should turn it off to fix the Spotify app crash issue.
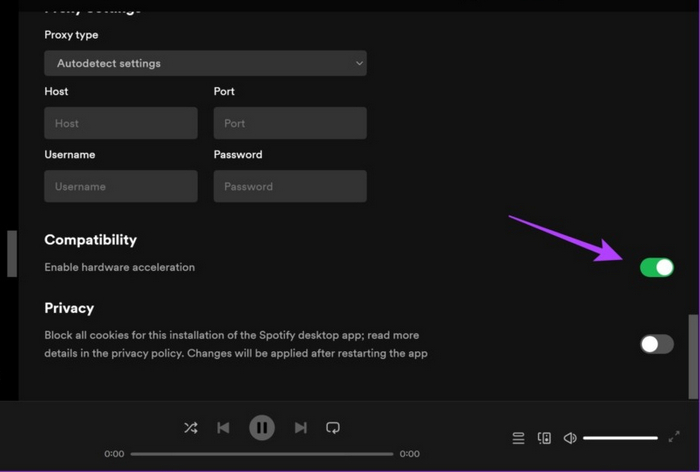
When switching to a new operating system, you may face compatibility issue that leads to Spotify crashing. On Windows, you can right-click on the Spotify app, and then start the Spotify app as an Administrator.
Or you can follow the steps below to enable compatibility mode:
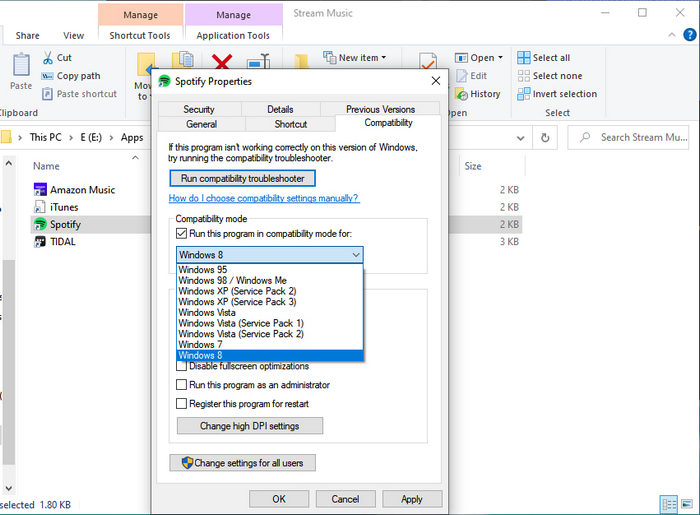
If none of the above steps resolves the issue, you may need to contact Spotify's technical support for help. They may be able to provide more specific recommendations or solutions.
In conclusion, Spotify crashes or malfunctions may be caused by various reasons such as software glitches, poor network connection, overloaded devices, hardware issues, and Spotify account issues. To fix these problems, users can try updating their Spotify software, improving their network connection, closing some background apps, restarting their device, uninstalling conflicting apps, resetting their password, and so on.
But what should you do if you still can’t fix the Spotify crashing issue after trying all the methods? You can’t just pray for it to repair itself quickly every time. This article has provided an alternative approach. That is to save Spotify songs, playlists, and blogs as local files. With TuneCable Spotify Downloader, you can easily convert Spotify music tracks to MP3, FLAC, and other formats. And the high quality of these songs can be guaranteed during the conversion process. Plus, you’re free from Spotify’s constraints. After these Spotify songs without restrictions are saved to the local disk, you can easily transfer them to various portable devices and then listen to the songs with other players. In this way, the Spotify crashing problem will never bother you again.
 What's next? Download TuneCable Spotify Downloader now!
What's next? Download TuneCable Spotify Downloader now!