

TuneCable Spotify Downloader
 >
How To >
Spotify Music Tips >
>
How To >
Spotify Music Tips >
Do you love listening to music while playing video games? Have you ever wished you could share that experience with others? If so, then connecting Spotify to Discord might be the answer you’re looking for.
Spotify is a popular music streaming service that allows you to listen to millions of songs on demand. Discord is a communication platform that is widely used by gamers to chat and coordinate while playing games. By connecting these two services, you can easily share your Spotify playlists with Discord friends and listen to music together while gaming.
Though the Spotify and Discord combination is feasible, for some fresh users, it might be a challenge to figure it out. Never mind, just follow us to address all your doubts about playing and sharing Spotify music on Discord.
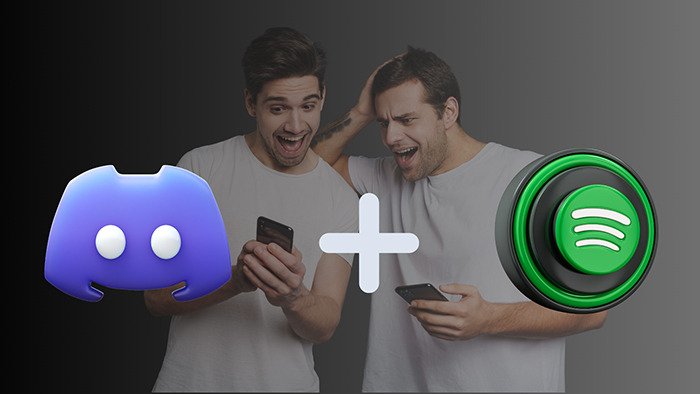
Many gaming enthusiasts can attest to the fact that playing games with music is almost always a must. When the action is intense and the heart is pounding in your chest, having the perfect soundtrack to match the pace is an exhilarating experience. Connecting your Spotify account to Discord is a perfect match for gamers who love listening to music while playing. To stream Spotify playlists on Discord, simply follow these steps on your desktop or mobile device.
# Connect Spotify to Discord:
Step 1: On your computer or mobile device, start the Discord app.
Step 2: Click the "Settings" button located in the lower-right corner.
Step 3: Then you will see more options. Tap on "Connections" and choose "Spotify" from the available options.
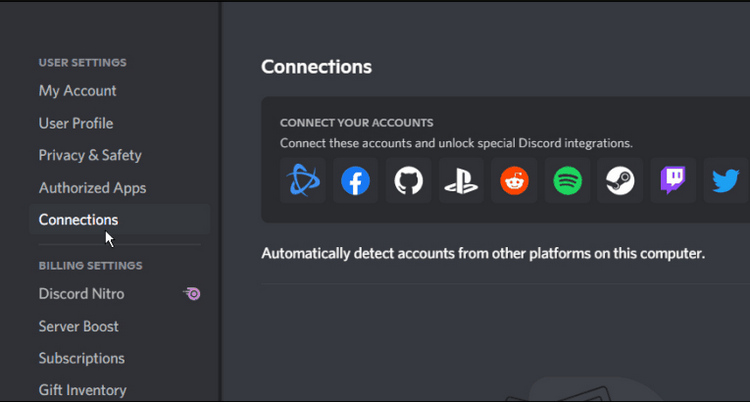
Step 4: You will be directed to a Spotify EULA page where you must accept the agreement. Click "Agree". If you are not already signed in to Spotify, you will be prompted to do so.
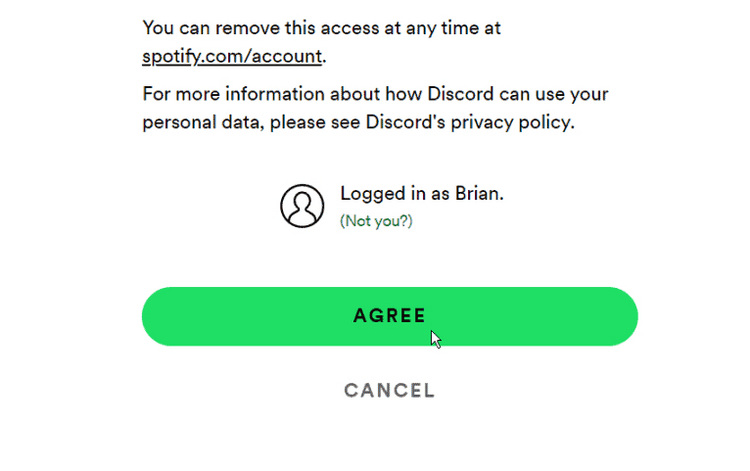
Step 5: You will now see a notification screen indicating that both Spotify and Discord have been successfully connected.
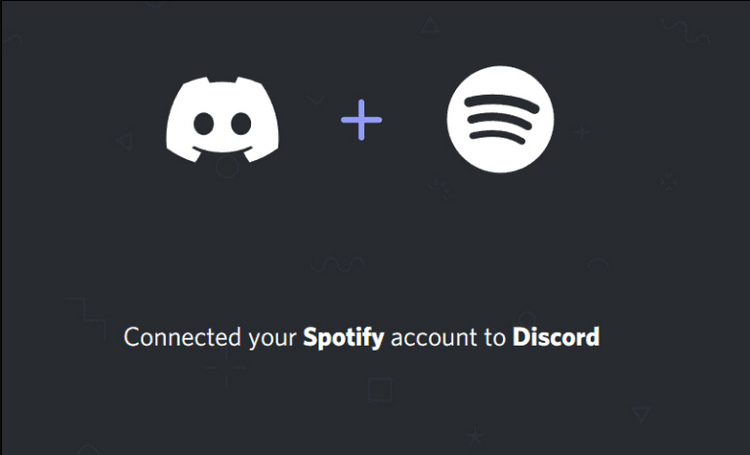
After connecting Spotify to Discord, you are allowed to change how it displays.
Step 1: Go to "Settings > Connections" on the main screen of Discord.
Step 2: On this page, turn on "Display on profile" and "Display Spotify as your status" according to your need. Through the "Play on Spotify" or "Listen Along" feature, you can join other active users.
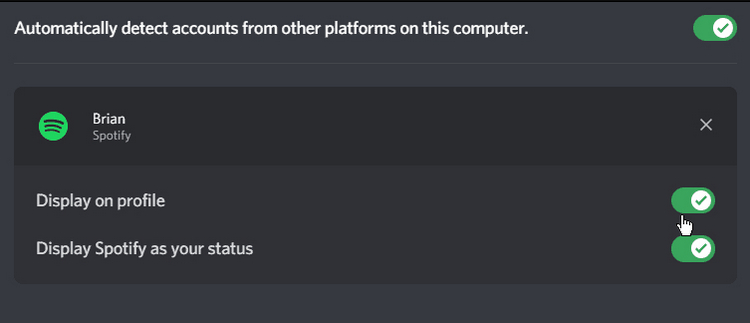
# Disconnect Spotify to Discord:
Step 1: In the lower right, click on the "Settings" button.
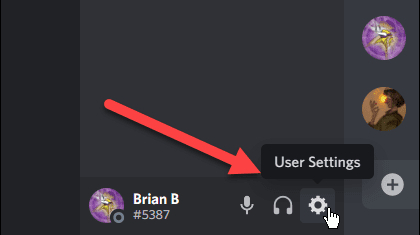
Step 2: Go to "Connections", then move to Spotify. You will see an "x" icon. Click it.
Step 3: If you want to disconnect Spotify to Discord, hit the "Disconnect" button to take effect. Disconnecting your account may result in your removal from the servers.
Discord is popular because it allows players to interact with each other in real time while playing games. Sharing your favorite music is a common thing among gamers. Once Discord is connected to Spotify, you can see what your friends are listening to and play the same songs. Through the "Listen Along" function, you can invite friends on the server to enjoy music together. Here is how to do it:
Step 1: After establishing a connection between Spotify and Discord, choose a Spotify song or playlist and start playing on Discord.
Step 2: In your chat box, click the "+" icon to unfold more options. From here, you can invite your friend(s) to listen with you by clicking "Invite @[Name] to Listen to Spotify". The invitation can be sent through a Direct Message, a Group Direct Message, or a specific channel.
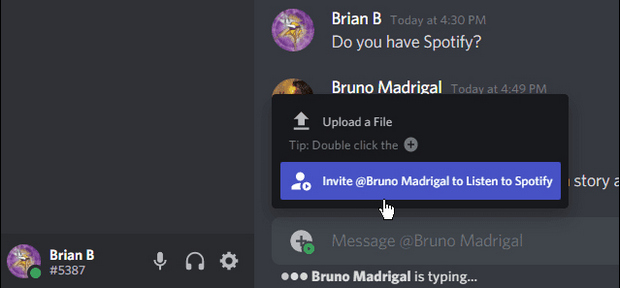
Step 3: Once the invitation has been sent, ask your friend to join you by clicking on the "Join" button on his or her device.
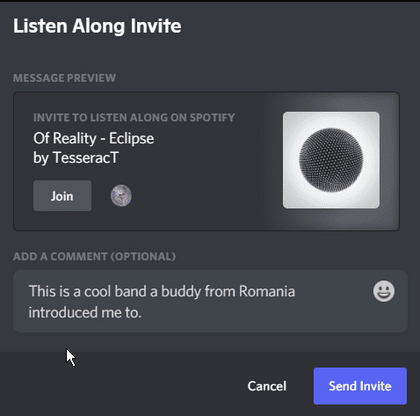
Step 4: At the bottom left of Discord, you will see what friends are enjoying the music together while gaming.
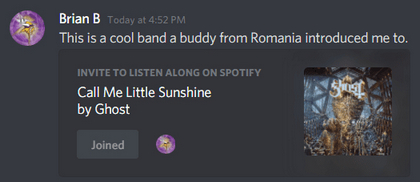
The invite link is not only adjustable but also changes when you switch songs. If you pause your music, the invite will signal the end of the session, but it will update anew when you resume playing.
Discord is well-liked because it enables gamers to converse and collaborate in real time while engaging in multiplayer games. Sharing and vibing to music we love is a regular pastime among the gaming community. By connecting Discord to Spotify, you can easily see what tunes your friends are vibing to and queue up the same songs for playback. By deploying the “Listen Along” function, you can effortlessly invite friends from the server to enjoy the music together.
However, if you are not a Premium subscriber to Spotify, you are not qualified to access this function. But for Spotify's free users, there is another way out. You can follow part 4 of this article to share Spotify songs with your friends without Premium.
Sharing Spotify Music on Discord can bring more convenience and fun to team collaboration and communication. Except for listening to Spotify with your gaming partners by using "Listen Along", you can share a Spotify playlist with your friends by sending the playlist link. It also enables you to play Spotify Music together.
Step 1: On your computer, open the Spotify app. Navigate to the playlist you'd like to share.
Step 2: Right-click on the playlist, then choose "Share > Copy link to playlist". Or you can click on the "More" button (horizontal 3 dots icon) to get the share link.
Step 3: After that, open Discord and go to a server or friend. In the inbox, input "-play" and then past the link of the playlist.

Step 4: hit the "Enter" button to send the message. Through the share link, you and your friend can listen to the Spotify playlist together.
For users who are not subscribed to Spotify, sharing Spotify Music with a server or a friend will not be allowed. If you want to fully get access to this feature, Spotify Premium is required. Let's scroll down and move to the next section for Spotify free users.
To play and share Spotify Music on Discord, you should get a Spotify subscription first. Additionally, you may think of sending real audio files to your friends instead of listening to music together. Discord notices that and allows you to upload files. However, you are not allowed to send Spotify audio files even though you pay for a Spotify subscription monthly.
It's not a secret that the Spotify audio files are encrypted and when you head to where the downloaded Spotify files are stored, you can only see some cached files. Unless you get a professional tool and remove the limitations imposed on Spotify songs.
Whatever, TuneCable helps you to get rid of all limitations here. Once you have TuneCable Spotify Music Converter installed, you are entitled to turn the Spotify songs, albums, and playlists into local audio files. Followed by the conversion, you can share the Spotify songs and playlists with anyone anytime. Let's have a quick look at the detailed instructions on how to play or share Spotify Music on Discord without Premium.
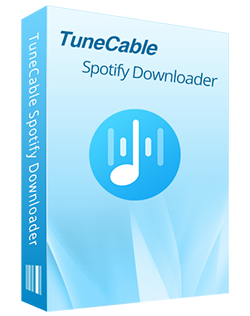
TuneCable Spotify Downloader
🔹 Convert Spotify songs, playlists, albums, and podcasts to MP3/AAC/WAV/FLAC/AIFF/ALAC.
🔹 Retain full ID3 tags & Spotify Lossless audio quality.
🔹 Run at 10x faster conversion speed & batch download.
🔹 Sort Spotify music files by playlist, artist, album, etc.
🔹 Offer tools (Format Converter, Tag Edit, etc.) & save lyrics.
🔹 Activate the permanent playback of Spotify music.
🔹 Support Spotify Free or Spotify Premium account.
🔹 Enable users to move Spotify songs to phones, USB, SD cards, MP3 players, etc.
🔹 Enable users to add Spotify songs and playlists to Discord, DJ software, video editor, etc.
Step 1: Start TuneCable Spotify Downloader on Your PC
On your computer, download a Windows version or Mac version of TuneCable Spotify Downloader. On the homepage, there are two modules displayed, allowing you to either record music from the Spotify Music app or record music from the Spotify web player.

Step 2: Add Spotify Songs or Playlists to the Task List
After making a choice, you are ready to locate desired Spotify songs, albums, playlists, or podcasts.
Extracting Spotify songs from its app: On the start-up page of TuneCable, head to the "App" for recording music from the Spotify app. After a while, the Spotify Music app pops up. On Spotify, find any track, album, or playlist, and then drag it to TuneCable. TuneCable will soon load the songs for your further selection.
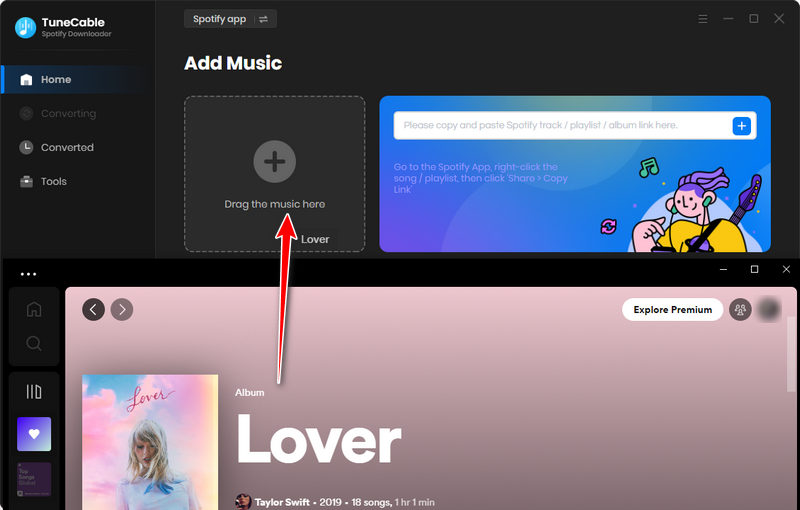
Extracting Spotify songs from its web player: On the start-up page of TuneCable, head to the web player mode. Soon after, you will see the built-in Spotify Music web player. Open an album or playlist, then hit the blue "Click to add" button in the lower right to load songs.
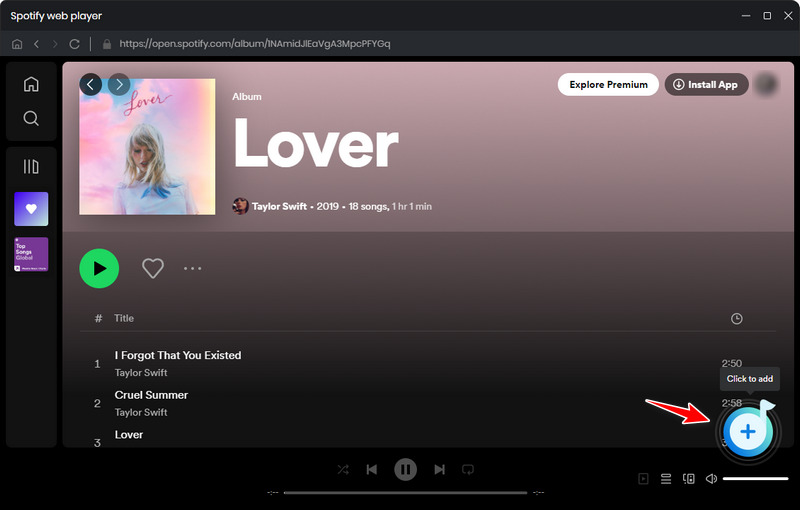
Tick off the wanted Spotify tracks, then click on the "Add" button to add the selected songs to a download list. If you want to download more songs at once, navigate to the "Add More" option.
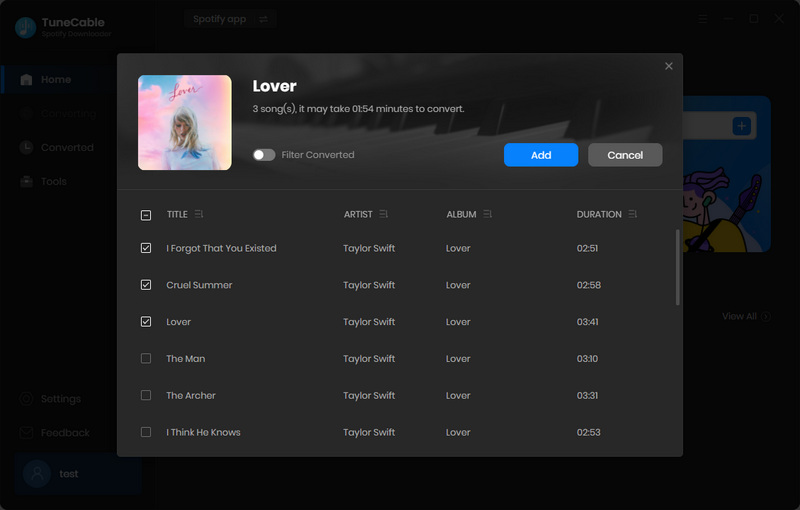
Step 3: Customize the Output Settings of Spotify Files
Once you're done with adding songs, go to the "Settings" column to check the output parameters.
In general, users prefer "MP3" in the output format setting as the MP3 files can be transferred easily and fully compatible with various apps and devices.
⭐ Tips About Discord-Supported Audio Files: Discord supports uploading many types of audio files, including MP3, WAV, OGG, and FLAC formats. These audio files can be uploaded to the server through Discord's upload function and shared with your friends.

Step 4: Convert Spotify Songs to Local Files
We are all set to convert Spotify songs. Navigate to the "Home" button, and click on it. Here you can check the task list and trigger the conversion by tapping on "Convert".

Step 5: Share the Downloaded Spotify Songs on Discord
TuneCable prompts when the conversion is finished. Go to the "History" column and you will find the download history. Move to any track, there is a "folder icon" next to the track, click on it, and you will be directed to open the output folder. Or you can head to the saving path you preset for viewing the downloaded Spotify songs.

Open the chat box of Discord, then click the "+" button, and tap on "Upload a File". Then in the pop-up Windows Explorer, locate the Spotify songs and send them. Alternatively, dragging and dropping the desired Spotify Music file to the messages box works too.
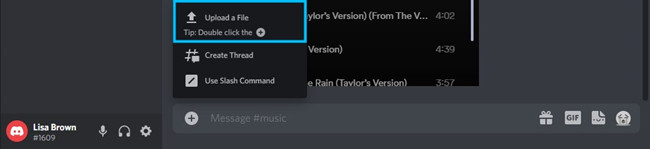
Q1: Why Does Spotify Keep Pausing When You Listen to Music on Discord?
If you are transmitting with your mic in voice chat for 30 seconds while Spotify is playing, Spotify will stop playing. The auto pause error appears when you start voice chat. If you download Spotify playlists as local files via TuneCable and then send the Spotify files to your friends, then nothing will stop you from music listening.
Q2: How Do You Stream Spotify on Discord via A Discord Bot?
To stream Spotify on Discord via a Discord bot, you need to invite the Spotify bot to your server first. Then you can use commands to play Spotify playlists, such as !play, !pause, and !stop. You can play, pause, and stop Spotify music on Discord by entering different commendations into the text box.
Q3: What Should You Do When Spotify Is Not Showing?
On Discord, take a glance, if you couldn't find Spotify due to some unknown error, then you may not connect Spotify to Discord properly. You should unlink Spotify from Discord and relink it again, and then turn off "Display currently running game as a status message". Check your network connection, uninstall Spotify and Discord, and then reinstall both apps. Please make sure both of them are latest updated.
Connecting Spotify and Discord allows you to play music from Spotify directly in Discord voice chat. This makes it easier to share your favorite music with friends in games or enjoy music together in voice chat, providing a richer and more convenient music experience and enhancing the social interactivity of games and voice chats.
However, for Spotify users who are not paid subscribers, the "Listen Along" feature is limited. Besides, you can not share real Spotify audio files with your friends. What's more, This autopause error may also appear when using the "Listen Along" feature with Spotify. To unlock more possibilities and avoid auto pause, converting Spotify Music tracks into local audio files via TuneCable Spotify Downloader would be a better alternative. Get a free trial and have fun now!
 What's next? Download TuneCable Spotify Downloader now!
What's next? Download TuneCable Spotify Downloader now!