

TuneCable Apple Music Converter
Apple Music has a vast library of millions of tracks, including many exclusives, live recordings, and remixes. This makes it easy to find and discover new music across a wide range of genres. In addition to streaming music on Apple Music, a paid subscription to Apple Music authorizes you to go offline listening. This is a useful feature for people who want to listen to music when they don't have an internet connection, such as when traveling or in areas with poor network coverage.
However, the downloaded songs are only available for playback on the device on which they were downloaded. Additionally, downloaded music has a limited expiration date, and you may need to re-download the songs or playlists periodically to ensure that you can continue to listen to them offline.
Are you struggling with further control over Apple Music downloads? What will happen if you track down the location of the Apple Music downloaded files and move them to another device? In this article, we will orient you to the exact location of where the Apple Music downloads are stored on a Windows PC, Mac, Android device, or iOS device. Besides, you will be told how to eliminate the limits of Apple Music by turning them to local songs in common formats for free use later.
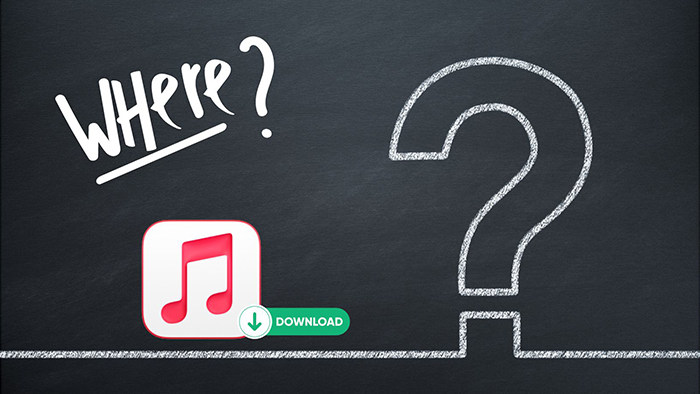
The location of Apple Music downloads will vary on different devices. And you should not expect free use of these Apple cached files. Even though you can find the root folder of a file, you lack the ability to change the encryption that remains on these files. If you need the Apple Music encryption to become removable, you should check part 2 of this post.

TuneCable iMusic Converter
Want to download Apple Music songs, playlists, albums, and podcasts to your local computer for permanent playback? Try TuneCable iMusic Converter. This handy music converter ensures high-quality music downloads from Apple Music or iTunes with ease.
The Apple Music downloaded files on your iPhone or iPad are stored in a location that is not easily accessible to users. The files are stored in an encrypted format that is only accessible through the Apple Music app. However, you can access your downloaded songs within the Apple Music app itself. Here's how:
Note: If you want to decrypt Apple Music files and gain full control over Apple Music, please jump to part 2.
◆ The Location of Apple Music Downloaded Songs On Android
Step 1: Open the Apple Music app on your iPhone or iPad.
Step 2: Go to the "Library" tab at the bottom of the screen.
Step 3: Select the "Downloaded" option. This will show you all of the songs and albums that you have downloaded to your device. You can play the songs directly from this screen, or tap on an album or playlist to see the individual songs.
◆ The Location of Apple Music Cached Files on iOS
If you want to access the downloaded files on your device, you can use the "Files" app on your iPhone or iPad. Open the Files app, then navigate to the "On My iPhone" or "On My iPad" section. From here, you can find the "Apple Music" folder, which contains all of the downloaded music files. However, note that these files are still encrypted and can only be played through the Apple Music app.
For Android users, there are fewer restrictions. It will be a little easier to access your files on an Android device.
◆ The Location of Apple Music Downloaded Songs On Android
Step 1: Open the "File Manager" app on your phone, then tap on the "Internal Storage" option.
Step 2: Then go to Android > Data > (App Package Name) like com.apple.android.music
Step 3: You can also check the folder of Internal Storage > Music. But in general, in this Music folder, you can only find the local songs.
◆ Switch Apple Music Storage Path to SD Card
By the way, Android devices are allowed to have flexible storage by inserting a removable SD card. If you are meant to find the root folder of the Apple Music files and move them to an inserted SD card, here is what you should do:
Step 1: Launch your Apple Music App the go to "Menu > Settings > Download location".
Step 2: You will be prompted to select the SD card. Tap on "Yes" to change the location. This will route all presently downloaded files, and future downloads, to the SD card.
Apple Music plans to replace the iTunes app with the Apple Music app. It's not available in all regions now. For Apple Music users, you can get access to the Apple Music library via the iTunes app on a Windows PC. Later, you need to get access to the Apple Music library via the Apple Music app. Anyway, it's not important. Through both apps, you can listen to your purchased music as well as your Apple Music subscription content. But if you want to find the root storage folder of the Apple Music downloads, you need to follow the steps below.
◆ The Location of Apple Music Downloaded Songs On Windows PC
Step 1: Open the "File Explorer" then go to "C:\Users\[username]\Music\iTunes".
Step 2: Under this folder, you can view all iTunes downloaded files and caches.
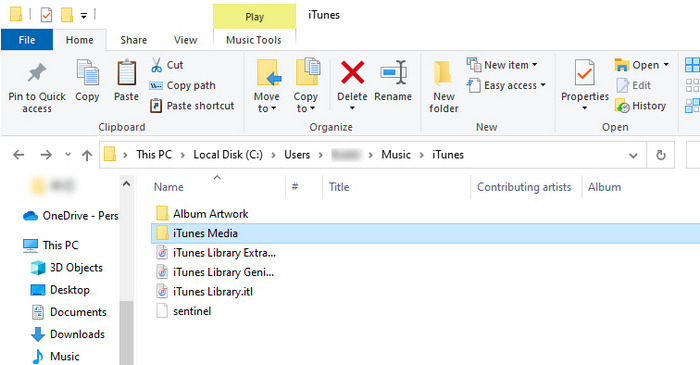
◆ Change Apple Music Storage Path on Windows PC
When you are thinking of changing the downloading path to another location, you can:
Step 1: Go to the iTunes menu, then head to "Edit > Preferences > Advanced".
Step 2: In the Advanced Preferences window, click "Change" to alter the saving path of iTunes media content.
Step 3: Then tap on the File option, and go to "Library > Organise Library". Check Consolidate Files. Hit "OK". Soon after, all your new music, videos, and other Apple Music files will be backed up to the new disk.
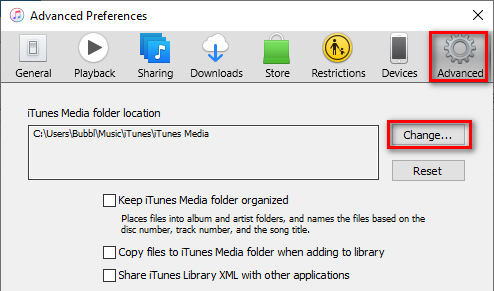
For iOS users, it's hard to access the root folder of downloaded files. On Mac, it's the only exception. Here are several ways to track down the downloaded Apple files on a Mac.
◆ The Location of Purchased and Local Apple Songs on Mac
Step 1: On the Apple Music app, tap on "Songs" in the sidebar. Then you can head to the item you need, then select "Song", followed by "Info". Another option is to head to the item you prefer, then right-click on it, followed by "Show in Finder".
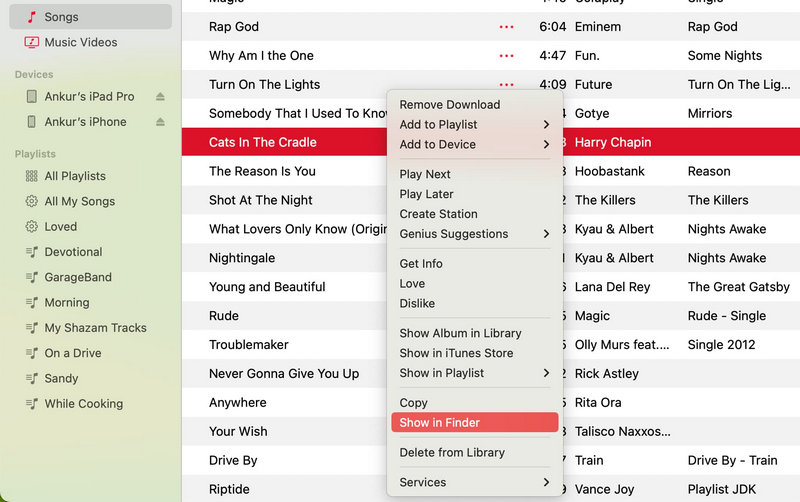
Step 2: You can also check the Apple files by clicking "Go" on your Mac's desktop, and then clicking on "home". Lastly, tap on "music". From here, all your Apple Music files are available.
Tip: To easily navigate to locations where other songs are stored, click on "View" at the top of the Finder window and select "Show Path Bar". This will display the path of the current folder at the bottom of the Finder screen. From there, you can easily return to other folders within the hierarchy.
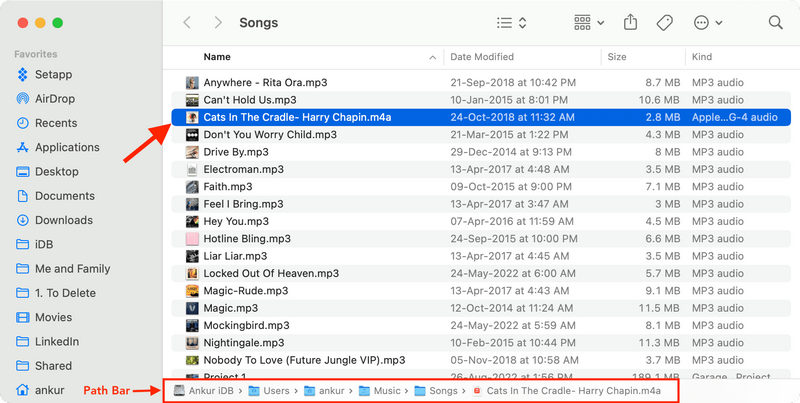
◆ The Location of the Downloaded Apple Songs on Mac
Step 1: Launch "Finder" and select your "Home" folder from the sidebar on the left.
Tip: If you cannot see the Home folder, click on "Finder" followed by "Settings" or "Preferences" located on the top menu bar. Proceed to the "Sidebar" section and ensure the checkbox beside the small Home icon is marked.
Step 2: Proceed to access the Music" folder from this location.
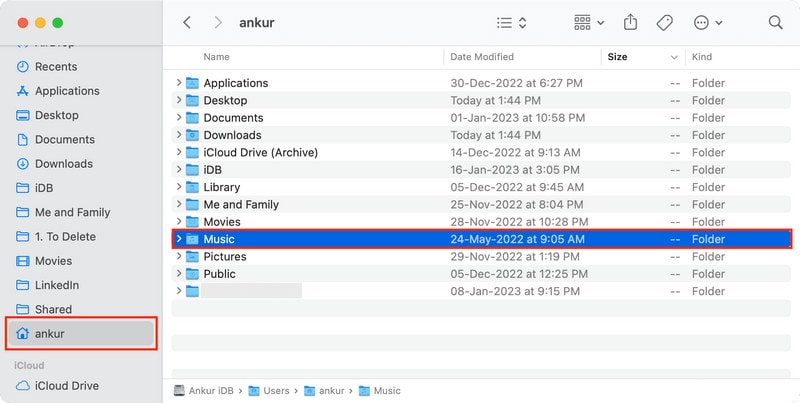
Step 3: Next, delve into the "Music subfolder" and then navigate through "Media > Apple Music".
Step 4: Within this section, you will find all your downloaded Apple Music content, organized within specific artist folders, which are further divided by album names. Clicking on a folder will see the offline Apple Music song files.
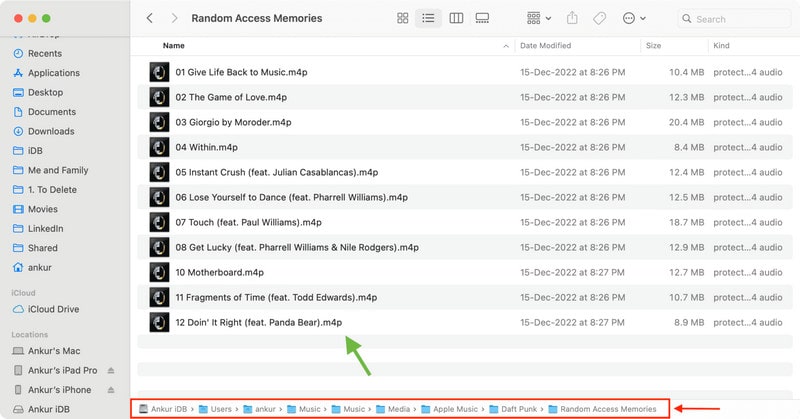
◆ The Location of the Apple Music Media Folder on Mac
Step 1: Launch the Music app and click on "Music" followed by "Settings" or "Preferences" from the top menu bar.
Step 2: Select the "Files" option. This will display the folder path where the Music app stores your media files.
Step 3: You can now manually navigate to this location to view your media files from the Music app.
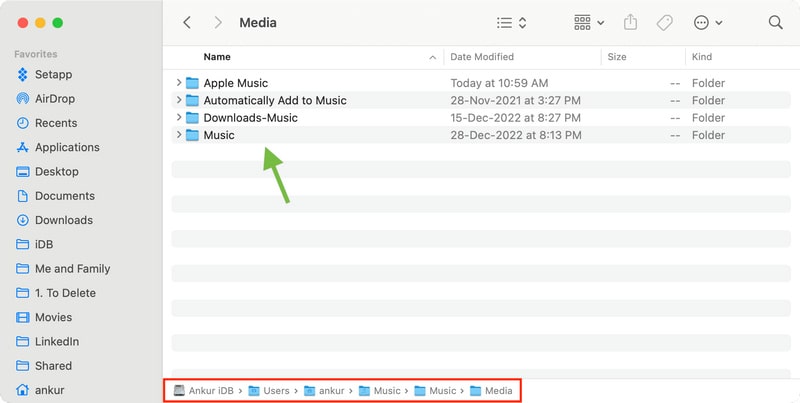
◆ Change Apple Music Storage Path on Mac
If you are still curious about how to move your Apple Music files to another location on your Mac, here is the answer:
Step 1: On the Apple Music app, go to "Music > Settings > Files".
Step 2: Then you can alter the saving path by clicking the "Change" button. After that, the Apple Music downloaded files will be saved to this path. But the existing songs will remain in their old location.
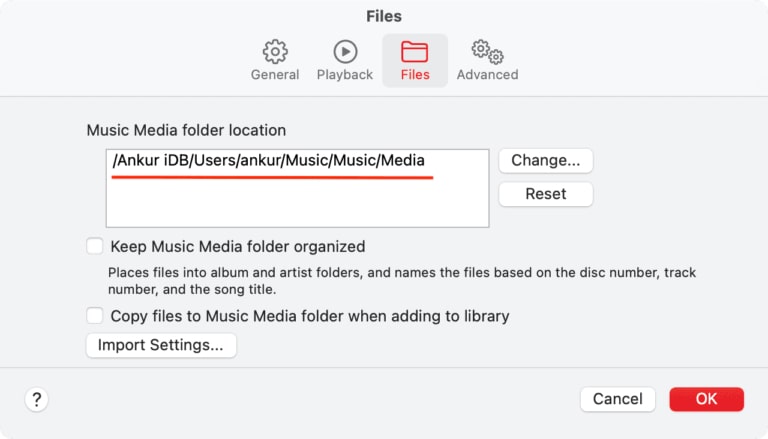
Apple Music is a music streaming service that uses a digital rights management system to protect copyrighted content. This means that the music you download or stream from Apple Music is encrypted and can only be played within the Apple Music app or on authorized devices.
TuneCable Apple Music Converter enables you to get rid of the restrictions by removing Apple Music's encryption and converting the files to common formats like MP3, AAC, WAV, FLAC, AIFF, or ALAC. By using an Apple Music Converter, you make it possible to listen to Apple Music tracks on non-Apple devices, to have offline access to their favorite tracks, or to keep a permanent copy of the music they stream from Apple Music.
Unlike other Apple Music helpers, TuneCable completes the conversion of Apple Music tracks and playlists without losing any sound quality and preserving the full ID3 tags for future use. Moreover, it offers several conversion modes to guarantee the success of the conversion.
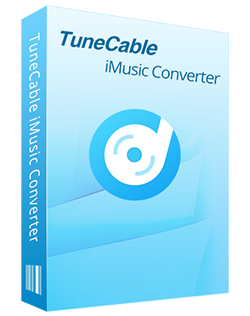
🔹 Download Apple Music tracks, albums, playlists, audiobooks, and iTunes files.
🔹 Convert Apple Music to MP3, AAC, WAV, FLAC, AIFF, and ALAC.
🔹 10x convert music and playlists in bulk with lossless quality kept.
🔹 Keep ID3 tags, lyrics, and cover art.
🔹 Activate permanent playback after the conversion.
🔹 Enable to transfer Apple Music tracks to any device for use.
Let's jump into the detailed steps to convert Apple Music files to general formats.
Step 1 Start TuneCable Apple Music Converter on Windows PC or Mac
Launch TuneCable Apple Music Converter after downloading it to your computer. If you prefer downloading music from the app, check if you've installed the latest iTunes or Apple Music on your computer. Then log in to Apple Music with your Apple ID. If you want to download any music playlist from Apple Music, you can add them to your library right now. After that, close the iTunes app or Apple Music app. If you choose to download music from the Apple Music web player, the Apple Music web player will pop up, and you need to log in to your Apple ID too.
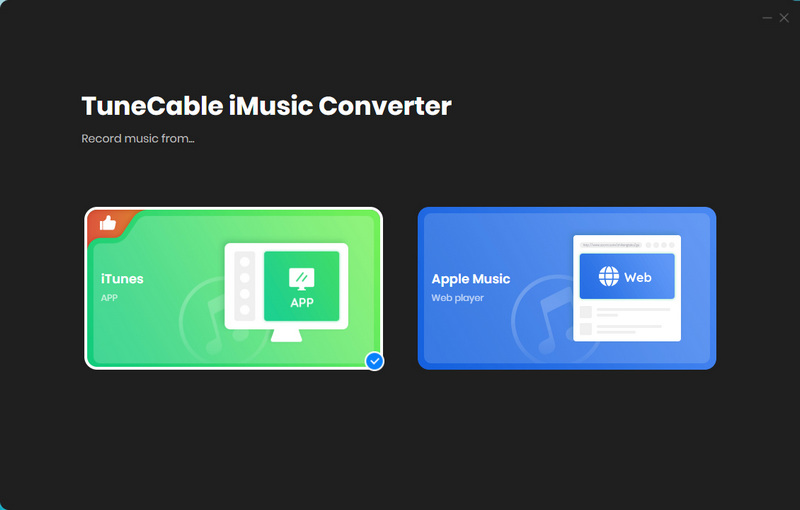
Step 2 Set the Output Format and Other Parameters
After selecting the download source, you may conduct a conversion immediately. Actually, there is another critical step. Go to the "Settings" tab and check available downloading options.
You should notice that the options of Bit Rate and Sample Rate vary while selecting different output formats. It's not a bug. The output format should be compatible with the device or app you are going to import. For the best quality of the downloaded Apple files, you can select "Recommended" in the Output Format setting and "Record Mode" for conversion mode. It ensures that TuneCable downloads Apple songs with the original quality and format retained.
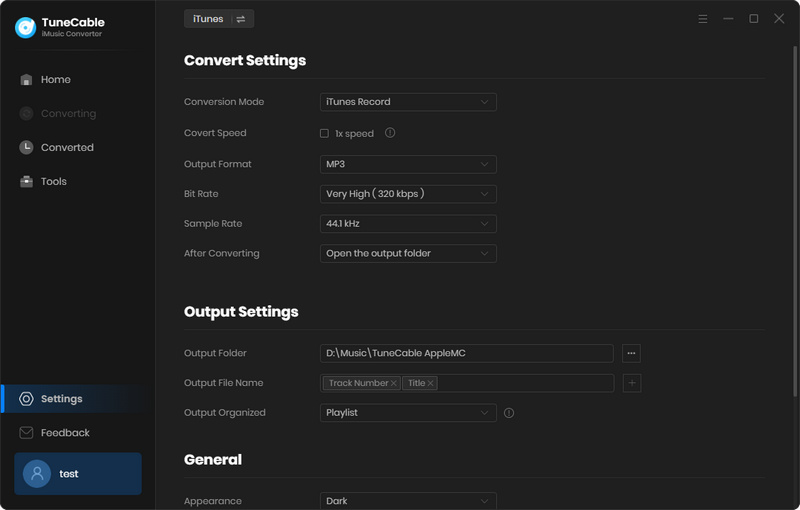
Step 3 Select the Wanted Tracks to Download
If you choose to download music from the app, on the main interface of TuneCable, there is an "Add" button in the middle. Click this button then a pop-up window appears. From here, you will see iTunes downloads, your collected Apple Music playlists, and even audiobooks from the Apple Music library. Find the wanted tracks in Apple Music playlists and click on "OK".
What should you do if you are intended to download more songs and playlists from Apple Music? You can go to Apple Music library, and then add songs or playlists to your library. Then TuneCable will update the playlists after restarting. Afterward, these newly updated tracks will be available to download.
But if you choose to download music from the web player, you only need to open your target songs on the web player, and click on "Click to add". The songs will be shown on a popup, where you can pick songs. Then click on "Add".
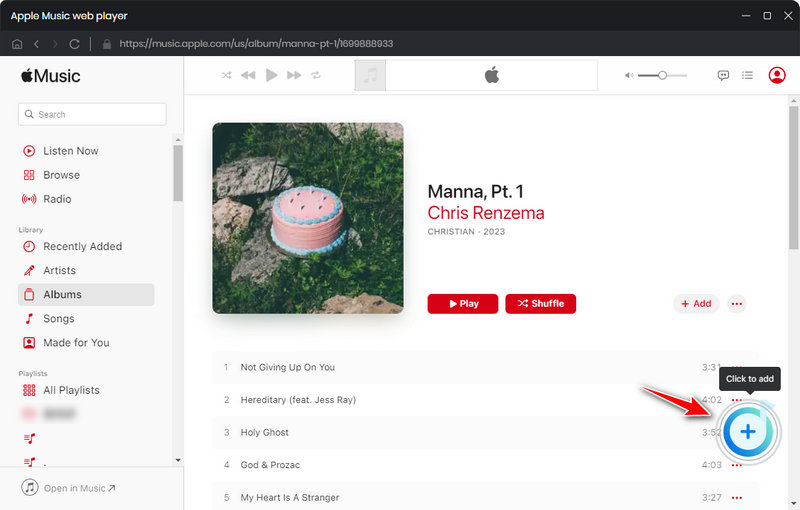
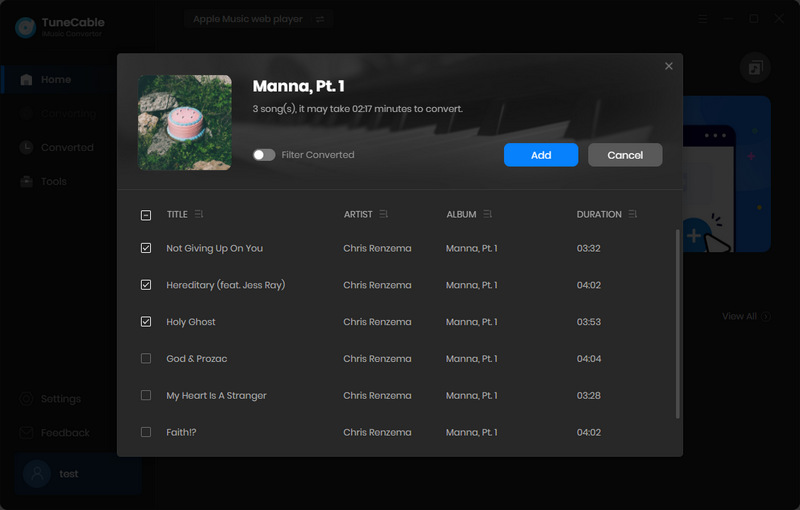
Step 4 Converting Apple Songs to Common Formats
If you want to add more songs to the task list, you can click on the "Add More" button in this interface. Lastly, hit the "Convert" button to initiate the conversion process. It will be processed at a faster speed.
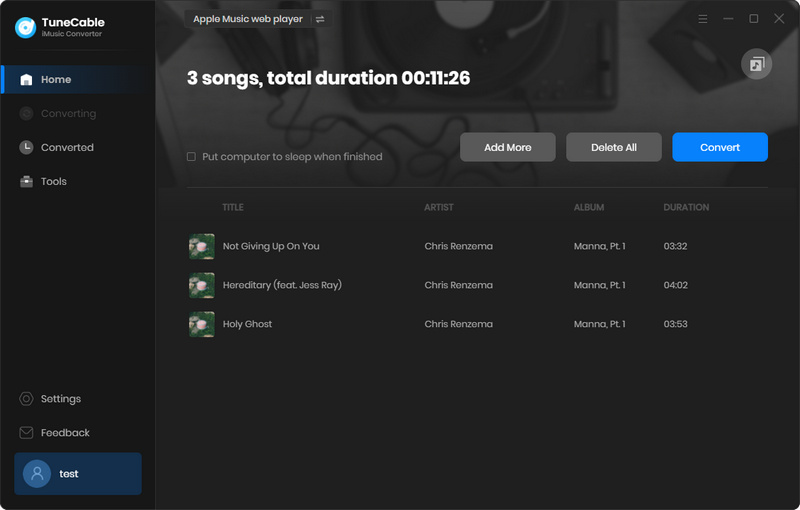
Step 5 Freely Use the Converted Apple Songs
When you are prompted that the Apple songs are downloaded successfully, you can open the output folder and check the Apple downloads. Or you can go to the "History" tab of TuneCable to check your download history. Now, you own these Apple songs for real and you can freely use them, such as burning the Apple music to CDs, adding the Apple music to programs, transferring the Apple music to other devices, or playing the Apple songs via other media players.
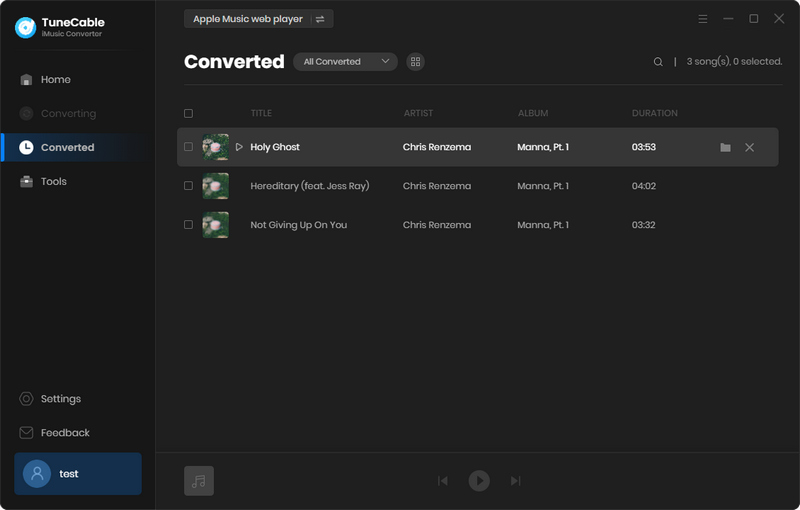
Why do you insist on knowing where your Apple Music files are saved? You may consider making a full backup in case of playback errors or missing files or transferring the downloaded Apple songs between different devices. Regardless of what you are thinking about, the ultimate solution is to convert the Apple Music files to common formats and save them to a local disk. After the conversion process by TuneCable Apple Music Converter, you are not even urged to renew the subscription to Apple Music as you already download the desired Apple Music playlists to local files. If you like our share today please tell people around you how it works. Wish you good every day!
 What's next? Download TuneCable iMusic Converter now!
What's next? Download TuneCable iMusic Converter now!