

TuneCable Spotify Downloader
 >
How To >
Spotify Music Tips >
>
How To >
Spotify Music Tips >
Music is an integral part of many people's lives, and Spotify has become an essential tool for streaming music. However, getting logged out of your account suddenly can be a major inconvenience, disrupting your daily routine without warning. There are several reasons why this might happen, from expired premium subscriptions to server downtime or outdated software. Luckily, there are some quick solutions to try before losing your cool. With a little troubleshooting, you'll be back to streaming your favorite tunes in no time. Say goodbye to interruptions and hello to seamless streaming. Let's get started!

There can be more than one reason why Spotify keeps logging you out. Below you can see a few examples of what could be the case.
If still not fixed, you can check more solutions and tips below.
If you’re experiencing login issues on Spotify and don’t want to go through the hassle of uninstalling and reinstalling the app, clearing the Cache from the app’s settings can be a quick and easy fix. Clearing the Cache can be done within seconds.
For Android Devices: Open your Android phone, go to Settings > Apps, find the Spotify app, and select Storage > Cache, click "Clear Storage".
For iOS Devices: Open the Spotify app on your iOS device, go to Storage > Delete Cache.
For Windows Computer: Go to C:\Users\*USERNAME*\AppData\Local\Spotify\Storage, and delete all folders.
For Mac Computer: Go to Finder > Go > Library, open Caches and delete the com.spotify.Client and com.spotify.client.helper folders. Back to Library, open Application Support and delete the Spotify folder.
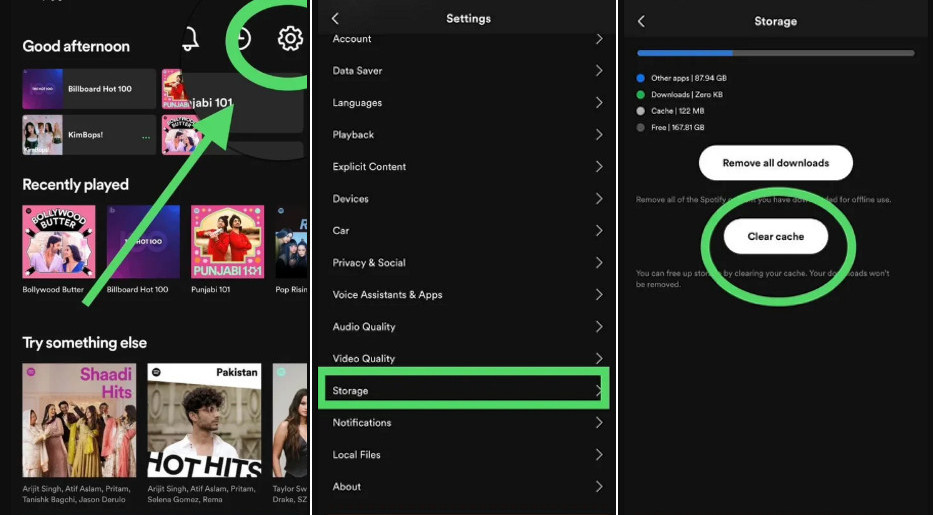
Reinstalling the Spotify app is a common solution for solving technical issues. However, you'll need to re-download any downloaded music and podcasts after reinstalling the app. Your settings will also be reset to the defaults.
For iOS Devices: Tap and hold the Spotify app icon, tap Remove App, then Delete App. Go to the App Store and install the Spotify app.
For Android Devices: Go to your phone’s Settings > Apps, select Spotify from the list of apps, and tap Uninstall. Go to Google Play and install the Spotify app.
For Windows Computer: Click the Start button on your computer, then go to Settings > System > Apps & Features. Then you can uninstall Spotify from your computer and redownload from the Spotify official website.
For Mac Computer: Open Finder > Applications, find the Spotify app and drag it to the Trash. Empty Trash to delete the app. Then redownload and install Spotify.
If you have shared your Spotify account with someone else, you need to sign out of your Spotify account on all devices first. Log into your Spotify account via browser, go to profile > account, scroll down and click Sign out everywhere. This method doesn’t include partner devices, such as Sonos and PlayStation.
Note: If your Spotify account is associated with your Facebook account, you'll need to change your Facebook password as well, and log your Facebook profile out from all devices.
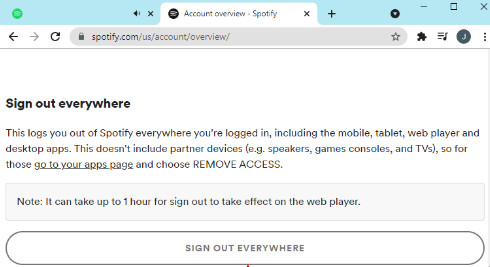
Secure your Spotify account by taking quick action if you think someone else has accessed it. Just follow these simple steps to change your password and regain control. Please note that you won't be able to change your password within the app. Reset your Spotify password here: https://accounts.spotify.com/en/password-reset.
1) Visit the website above, and log into your Spotify account.
2) Click the Profile icon in the upper right corner.
3) Choose Account > Change Password, then you can reset your Spotify password.
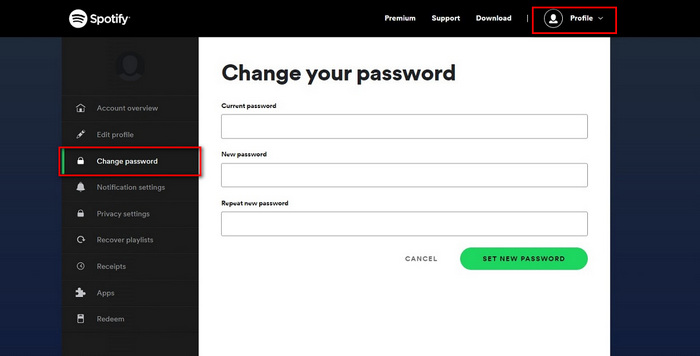
Log into your Spotify account on your browser, and go to profile > account overview > Apps. Here you can check all the apps and devices that are connected to your Spotify account. Click "REMOVE ACCESS " if you find any suspicious device.
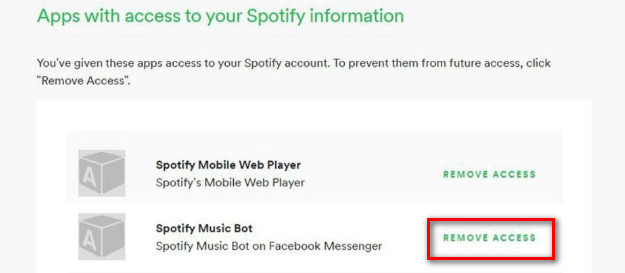
Also, go to the Spotify desktop app's settings to review any connected Facebook accounts under Social. If there is one, click DISCONNECT FROM FACEBOOK to remove it. If it’s your own Facebook, change your Facebook password before you reconnect it.
Spotify stays active on Twitter to update any news or issues. When some users started getting logged out of their accounts and shared their frustration on social media platforms, Spotify didn't turn a blind eye to the problem. They swiftly acknowledged the issue and assured users that they were working on it. If this is the situation, you can do nothing but only wait for the official to inform the server is back to normal once it gets fixed.
There's nothing quite as frustrating as when your music streaming app decides to drop out unexpectedly. Or worse yet, when you're all logged in and ready to listen offline and it simply refuses to cooperate. Luckily, there's a solution to this aggravating problem. Rather than dealing with the headache of technical glitches and dropped connections, why not try a new player altogether? With the help of TuneCable Spotify Music Converter, you can say goodbye to the hassle of spotty streaming and say hello to an offline playlist that can be enjoyed without interruption. This professional and easy-to-use tool downloads your favorite tunes from Spotify and converts them to common file formats with ID3 tags fully preserved. It's a must-have for any dedicated music lover.
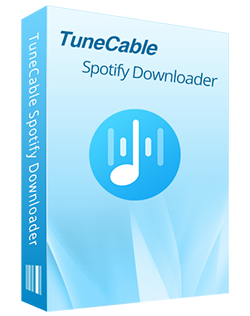
TuneCable Spotify Downloader
Step 1: Select Audio Source
Download TuneCable Spotify Downloader on your Windows or macOS computer. On the homepage, you can select the audio source: Spotify app or Spotify web player. Just pick the one you prefer and log into your Spotify account.

Step 2: Customize the Output Settings of Spotify Files
Go to the "Settings" option in the lower left corner, here you can customize the output parameters, such as conversion mode, audio format, audio quality, download folder, output file name...etc.
TIPS:

Step 3: Add Spotify Songs or Playlists to TuneCable
After making a choice, you are ready to locate desired Spotify songs, albums, playlists, or podcasts.
Download songs from Spotify app: After choosing Spotify app as the audio source, the Spotify app pops up automatically (please make sure you have downloaded Spotify on your computer). On Spotify, find any track, album, or playlist, and click the "+" button to add songs to TuneCable. You can also directly drag and drop the album/playlist to TuneCable interface. TuneCable will soon load the songs for your further selection.
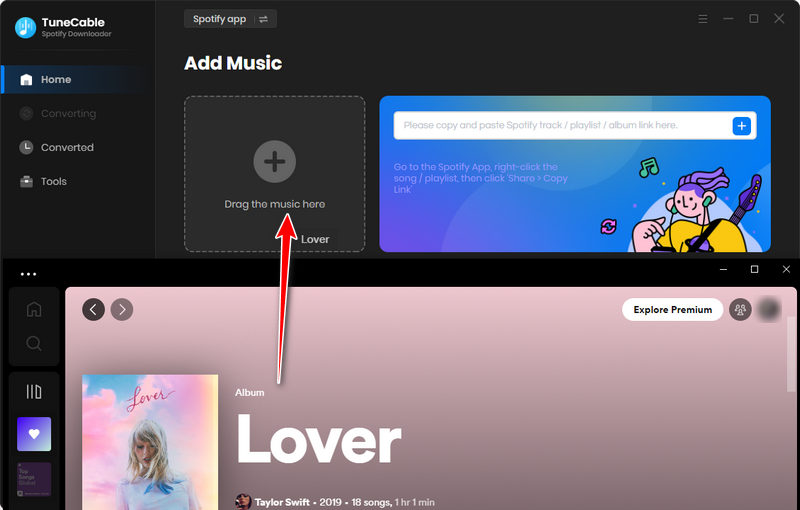
Download songs from Spotify web player: After choosing Spotify web player as the audio source, you will see the built-in Spotify Music web player. Open an album or playlist, then hit the blue "Click to add" button in the lower right to load songs.
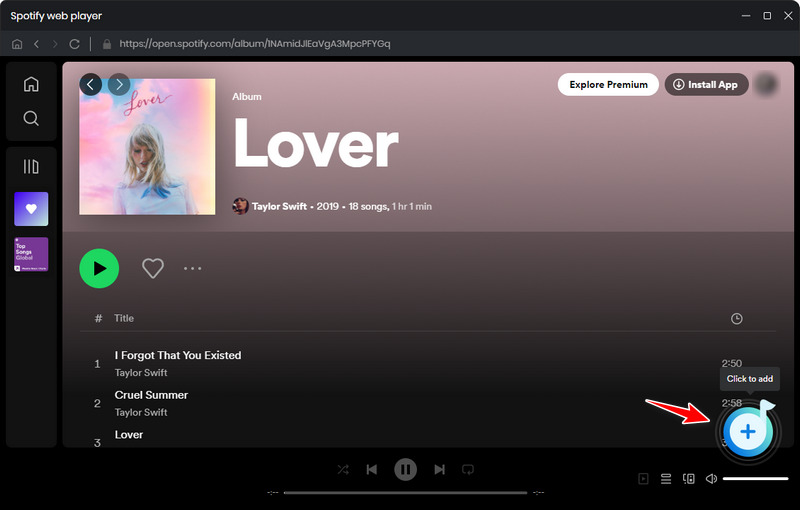
Check the Spotify tracks you want to download, then click on the "Add" button to add the selected songs to the convert list.
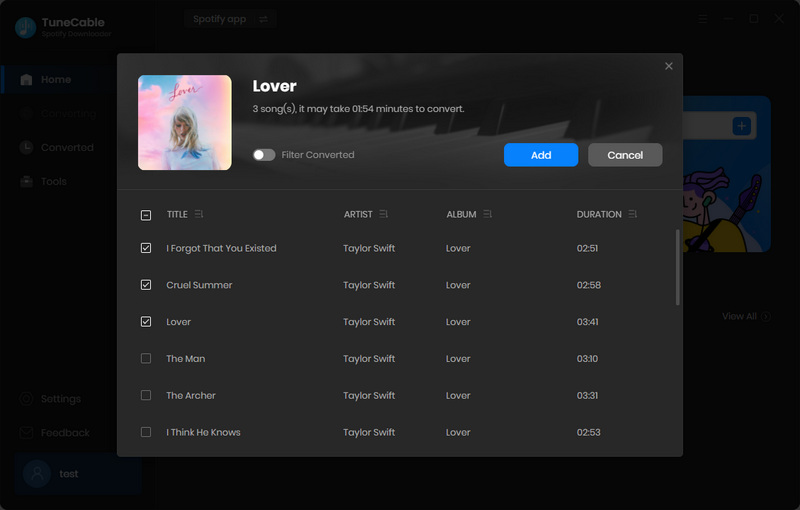
Step 4: Convert Spotify Songs to Local Files
If you want to select more songs, navigate to the "Add More" option on the convert page. Then click the "Convert" button to start downloading Spotify songs to your computer.

Step 5: Check the Downloaded Spotify Songs
TuneCable prompts when the conversion is finished, and the download folder will pop up automatically. Or you can head to the "History" option from the left panel, and check the downloaded list there. All your Spotify playlists have been converted to local files, which can be played via any media player or mobile device.

For millions of people, the power of music is indispensable to their daily routine. Whether it's to stay focused on work, calm down after a hectic day, or lift the mood during a workout, the right song can work wonders. That's why it's so frustrating when Spotify suddenly logs you out and refuses to cooperate. With our step-by-step guide, you'll be back to enjoying your favorite tunes in no time. And if you need a handy Spotify Downloader tool, TuneCable Spotify Converter will be your best choice for its ability to download Spotify songs for offline playback.
 What's next? Download TuneCable Spotify Downloader now!
What's next? Download TuneCable Spotify Downloader now!