

TuneCable Spotify Downloader
 >
How To >
Spotify Music Tips >
>
How To >
Spotify Music Tips >
It seems as though digitalization has pervaded almost overnight. Vinyl records have been supplanted by a multitude of streaming music software applications. These streaming music services, such as Spotify, have grown increasingly intelligent alongside technological advancements. Yet they are not so intelligent as to comprehend our every whim. For instance, their smart recommendations do not always align with our tastes and moods. Many users yearn for the ability to disable this feature, thereby gaining a more autonomous music experience. This article will illustrate how to stop playing recommended songs on Spotify, ensuring users can fully control their music selections according to personal preference.
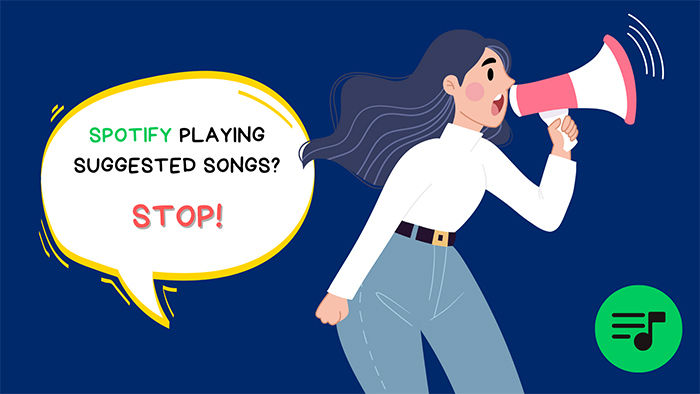
Firstly, we need to comprehend the fundamental workings of Spotify's recommendation system. Spotify employs sophisticated algorithms to analyze users' listening habits, search history, and playlist activities, thereby generating personalized song suggestions. These recommendations aim to mirror users' musical preferences and assist them in uncovering potentially enjoyable new music. However, when users wish to eschew guidance from recommendations and instead navigate the musical landscape independently, they need to take steps to adjust or deactivate the recommendation feature. Why does Spotify automatically play recommended songs? You can consider the following reasons:
By analyzing users' listening habits and historical data, Spotify is able to enhance the personalized experience for its users. It recommends songs with similar styles, which can increase user satisfaction and platform engagement, serving as a crucial method for attracting and retaining users.
Since new songs have limited play data and user feedback, some artists pay Spotify to promote their newly released songs or albums to free users. Thus, Spotify's recommendation system also serves the function of promoting new music, which helps users discover emerging artists and works.
If there were no limitations, Spotify Free users would have little reason to consider spending nearly $10 per month to unlock additional features. For Spotify Free users wishing to shed constraints such as Shuffle-only mode, limited skips, and low-quality audio, upgrading to a Premium subscription becomes necessary. This is also a way for Spotify to generate revenue.
In the era of digital music, Spotify has won the favor of global users with its vast music library and intelligent recommendation system. However, for some users, the platform's personalized recommendation features do not always align with their musical tastes or listening needs. There are times when we may desire complete control over our playlists, avoiding disruptions from recommended songs to our established listening flow. This section delves into how to effectively prevent Spotify from playing recommended songs, offering a range of effective strategies to achieve this goal.
With the Autoplay function disabled in Spotify, the platform ceases its spontaneous insertion of recommended songs, empowering users to enjoy their curated playlists or albums without any unwarranted deviations.
↘ On Desktop
Step 1: Open the Spotify app.
Step 2: Click on the "three dots" in the top right (on Windows) or click on "Spotify" in the top-left corner (on Mac) to unfold the menu list.
Step 3: Choose "Settings/Preferences" and scroll down to "Autoplay"
Step 4: Deactivate the feature by toggling it off.
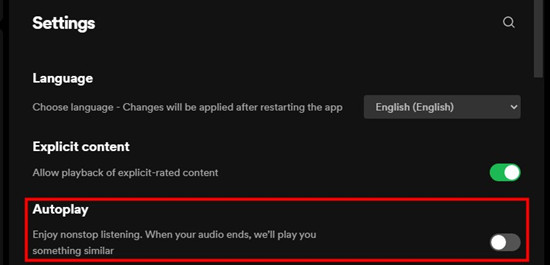
↘ On Mobile
Step 1: On the primary interface of Spotify, tap on the profile image.
Step 2: Within the personal center page, tap on the "Settings & privacy" option to access the settings menu.
Step 3: In the settings menu, tap on "Playback". Then scroll to find the "Autoplay similar content" option.
Step 4: Turn off this function, typically by sliding the switch to the OFF position.
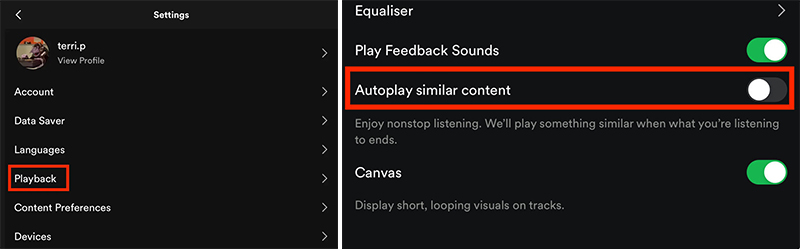
In Spotify, Smart Shuffle (also known as Enhanced Shuffle or Super Shuffle) is a special playback mode that not only randomly plays songs from the playlist you've chosen but also intersperses recommended tracks based on your listening habits and preferences. If you're not fond of this functionality, follow these steps to disable this feature:
Step 1: Open the Spotify app, whether on your computer, phone, or tablet.
Step 2: Begin playing a playlist, ensuring you are in shuffle mode. This is typically indicated by a "Shuffle" button beneath the playlist title, which will appear green.
Step 3: Tap the green "Shuffle" button to toggle into Smart Shuffle mode if it is currently inactive.
Step 4: When Smart Shuffle is active, locate and tap the "Enhanced Shuffle" or similar option at the top of the playlist, which may be displayed as a button with a sparkle icon or accompanying text description. Upon clicking the "Enhanced Shuffle" button, it should deactivate.
After disabling Enhanced Shuffle, Spotify will revert to its traditional shuffle mode, playing only the songs within your playlist and no longer inserting recommended tracks based on your past listening habits.
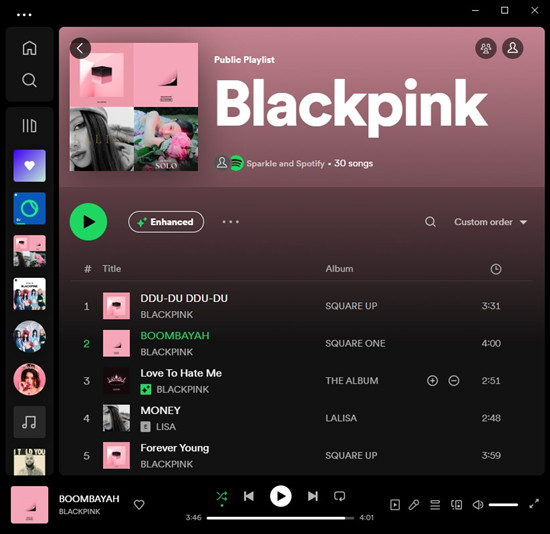
Enabling Offline Mode indicates that the network connection has been severed. Without internet support, Spotify cannot play any online songs for you. Consequently, once this mode is activated, you can only listen to songs that have already been downloaded and cached, and you will no longer receive any song recommendations.
↘ On Windows PC
Step 1: On the Windows version of the Spotify app, navigate to the "three dots" icon in the top left to access the settings menu.
Step 2: Choose "File" and find the "Offline Mode" option, turn it on.
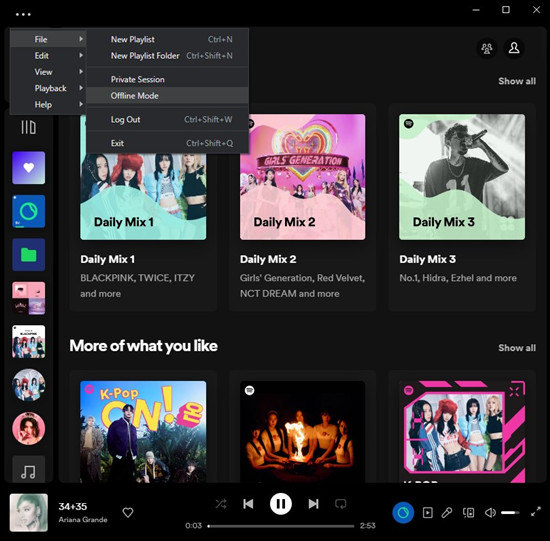
↘ On Mac
Step 1: On the Mac, launch the Spotify app.
Step 2: In the top-left corner of the Mac, click "Spotify".
Step 3: Then tap on the "Offline Mode" to enable it.
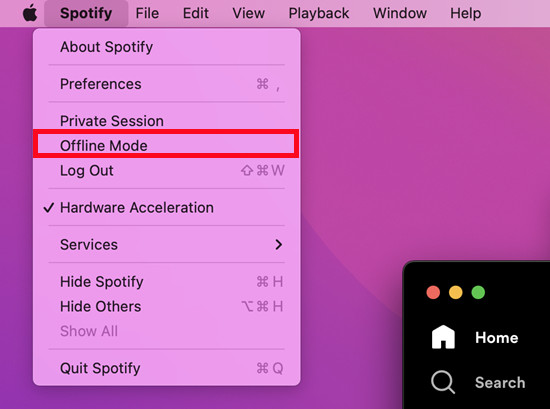
↘ On Mobile
Step 1: Before you start the offline mode, you need to download your favorite albums or playlists first. Open an album or playlist and click on the download button to start downloading.
Step 2: After caching the required songs, tap on the "settings" option.
Step 3: Head to "Playback > Offline Mode" to turn it on.
![]() Also Read: Top 10 Free Spotify Music Downloaders Online >>
Also Read: Top 10 Free Spotify Music Downloaders Online >>
To ensure Spotify does not interject recommended songs into your playlists, proactively populate them with a sufficient quantity of personally curated tracks, thereby depriving the platform's intelligent recommendation algorithm of opportunities to influence your playback experience, allowing you to solely hear the music of your choosing.
Step 1: Go to the "Search" box and input the keywords to locate the album you want.
Step 2: Right-click the "three dots" and choose "Add to Playlist".
Step 3: Add the album to an existing playlist.
Prefer personal playlists meticulously assembled by yourself over Spotify's radio playlists or any other auto-generated lists if you aim to curtail unexpected appearances of random songs. Such algorithmically-driven playlists are intentionally devised to introduce an abundance of recommendations, potentially leading to numerous unwelcome intrusions in your listening session.
Spotify's intelligent recommendations ultimately rely on your listening history and habits, so by turning on the private session mode to hide your historical listening records, you can also prevent Spotify's intelligent recommendations to a certain extent.
↘ On Desktop
Step 1: On the Spotify app, tap on the "profile icon".
Step 2: Find the "Private session" option and toggle it on.
↘ On Mobile
Step 1: Press on the "profile" image under the "Home" section.
Step 2: Navigate to "Settings and privacy", and then find "Privacy & Social".
Step 3: From this page, toggle "Private Session" on.
Please note that while Private Session mode is enabled, your listening history and habits will not be saved until you exit this mode. This means that any listening activity during this time will not impact your recommendations until you disable Private Session.
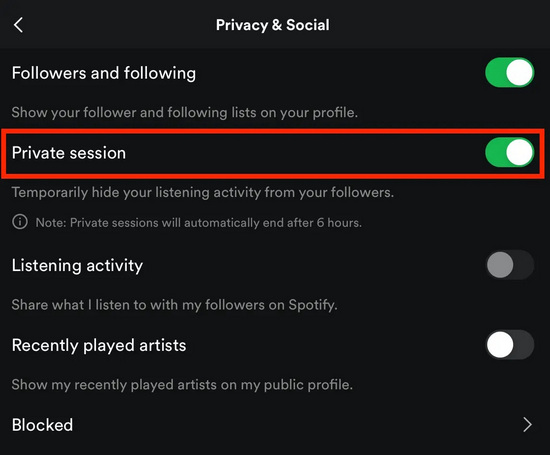
Upgrading to Spotify Premium grants users access to a range of advanced features, such as an ad-free experience, offline listening, and higher sound quality. However, the question of whether it can effectively prevent the playing of recommended songs is not actually a direct function of the Premium service.
Spotify generates song recommendations based on a user's musical preferences and listening history, aiming to provide a personalized music experience. Regardless of whether it's the free version or the Premium version, Spotify will make song recommendations.
However, after upgrading to Premium, users can take advantage of its additional features to better manage their music experience. For instance, by creating and editing personalized playlists, users can have more precise control over their music selection, thereby reducing the occurrence of unwanted recommended songs to some extent. Moreover, Premium users also enjoy an ad-free experience, which means they can listen to their chosen music more coherently without interruptions from advertisements.
While the Premium service itself does not directly stop Spotify from playing recommended songs, the variety of features it offers can help users better manage and control their music experience, thus reducing exposure to unwanted recommended songs. If users do not wish to hear certain recommended songs, they might try adjusting their music preferences, listening history, or utilizing other features of Spotify to reduce the appearance of these recommendations.
![]() Also Read: Download Spotify Music to iPhone without Premium >>
Also Read: Download Spotify Music to iPhone without Premium >>
No matter how powerful Spotify's recommendation algorithm is, it becomes powerless when the internet is disconnected. It needs to collect your listening habits and historical data to make precise recommendations. If you can save all your favorite songs locally with one click and enjoy playback anytime through any music player, then you've eliminated this problem.
The emergence of TuneCable Spotify Downloader brings hope to all Spotify Free and Premium users. It facilitates the listening experience by downloading Spotify songs as local files and converting them into a variety of common formats. You can choose the appropriate output format and import the downloaded Spotify songs into other players, such as Windows Media Player, VLC Media Player, foobar2000, iTunes, etc. This way, you can completely break free from the constraints of Spotify and no longer be controlled by its recommendation algorithm.
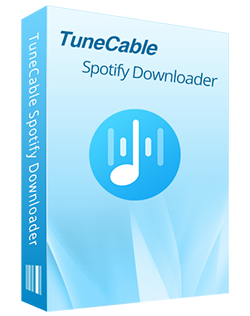
TuneCable Spotify Downloader
🔹 Convert Spotify songs, playlists, albums, and podcasts to MP3/AAC/WAV/FLAC/AIFF/ALAC.
🔹 Retain full ID3 tags & Spotify Lossless audio quality.
🔹 Run at 10x faster conversion speed & batch download.
🔹 Sort Spotify music files by playlist, artist, album, etc.
🔹 Offer tools (Format Converter, Tag Edit, etc.) & save lyrics.
🔹 Activate the permanent playback of Spotify music.
🔹 Support Spotify Free or Spotify Premium account.
🔹 Enable users to move Spotify songs to phones, USB, SD cards, MP3 players, etc.
🔹 Enable users to add Spotify songs and playlists to Premiere Pro, DJ software, video editor, etc.
Step 1: TuneCable is avaible on Windows PC and Mac. Get the right version to download and initiate the app by double-clicking. Upon the launch of the downloader, select the music source at your preferences, the Spotify app or Spotify web player. The Spotify app or the built-in Spotify web player will populate automatically.

Step 2: In the "Settings" section, changes to the output format, bitrate, sample rate, and parameters will be applied based on your selections. If you want to download lyrics along with the conversion, tick off "Save lyrics".

Step 3: On the Spotify app or web player, choose any song, album, or playlist to open. The "Click to add" button sits in the lower right, waiting for your click. Once you click on this button, TuneCable loads the tracks for further selection.
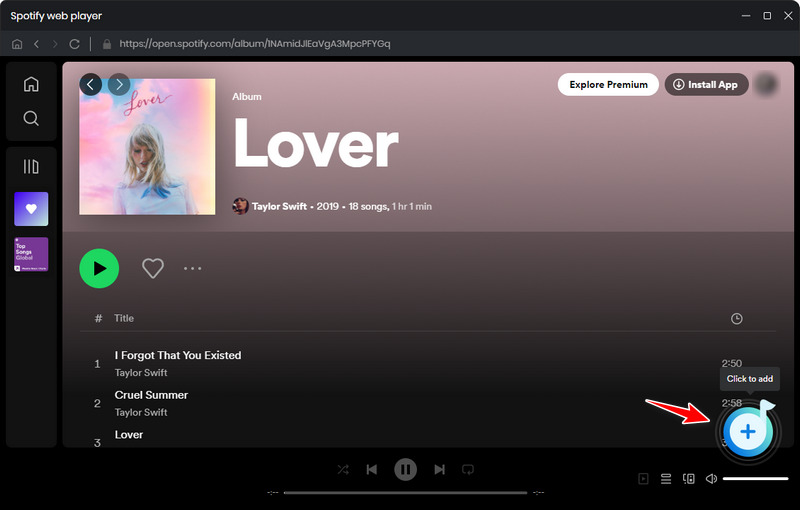
Step 4: Deselect some unwanted tracks according to your need, then hit the "Add" button to queue for download. You can toggle "Filter Converted" on to quickly hide the songs you've already converted before.
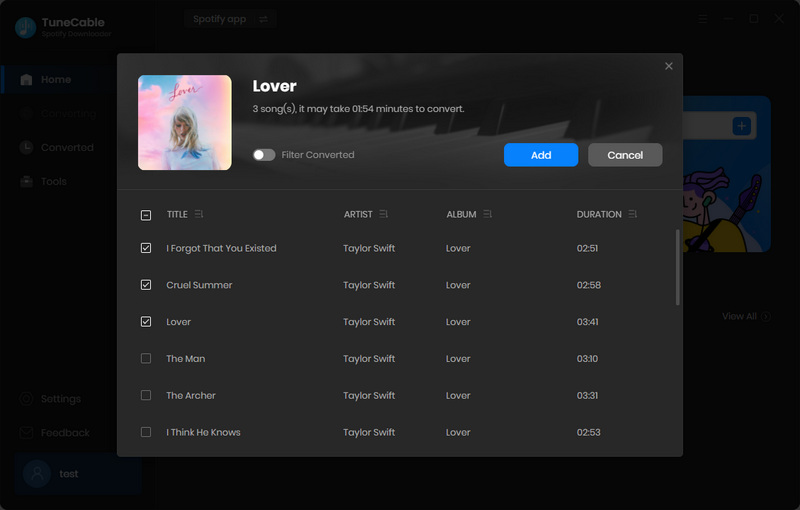
Step 5: If you plan to download more tracks, albums, or playlists, tap on the "Add More" button. Tap on the "Convert" button when you are ready for an instant conversion. The downloaded Spotify playlists will be well-categorized on the local PC.


Step 6: After the conversion, we can freely import the converted Spotify songs to alternative media players. Let's check the detailed steps below:
![]() Add Spotify Music to VLC Media Player:
Add Spotify Music to VLC Media Player:
▸ Launch VLC Media Player on your computer.
▸ Proceed to the top-left section of the interface, and then click on the "Media" menu item.
▸ Choose either "Open File...", "Open Multiple Files...", or "Open Folder" to locate and import your desired Spotify Music files or folder from your local PC into VLC Media Player, enabling their complimentary playback.
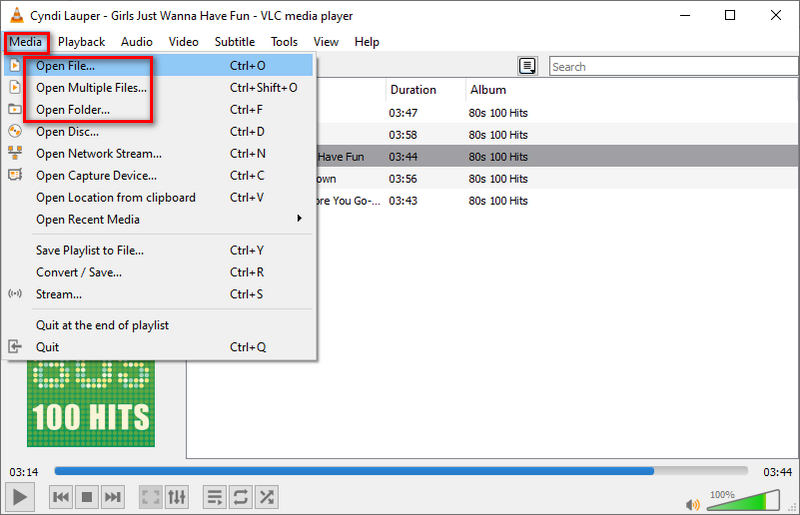
![]() Add Spotify Music to Windows Media Player:
Add Spotify Music to Windows Media Player:
▸ Initiate the Windows Media Player application on your computer.
▸ Within the left-hand navigation pane, navigate to and select the "Music" category.
▸ Utilize the drag-and-drop functionality to transfer the desired Spotify Music files from your local storage directly into the music library of Windows Media Player, thereby facilitating their complimentary playback.
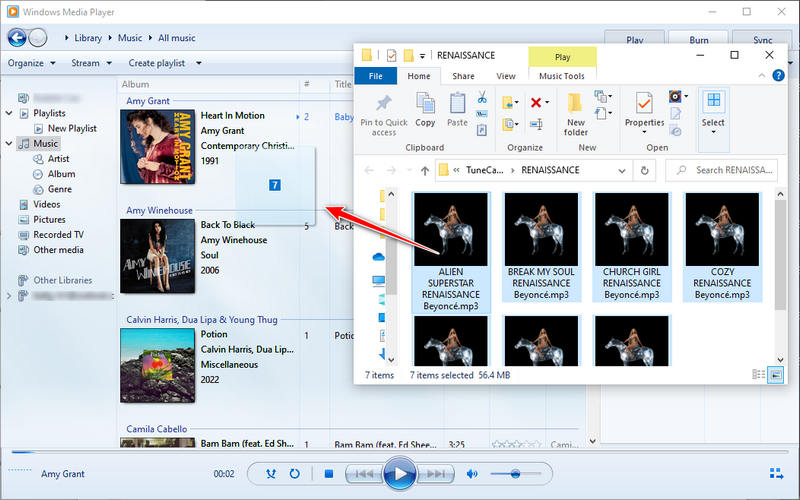
![]() Add Spotify Music to foobar2000:
Add Spotify Music to foobar2000:
▸ Commence the operation of foobar2000 software on your computer.
▸ Proceed to the "File" option situated in the uppermost menu bar.
▸ Choose between "Add Files...", "Add folder...", or "Add location..." to pinpoint the specific music tracks, directory, or storage location you wish to utilize. Following this, you will be able to enjoy offline playback of your Spotify songs utilizing foobar2000 at your convenience.
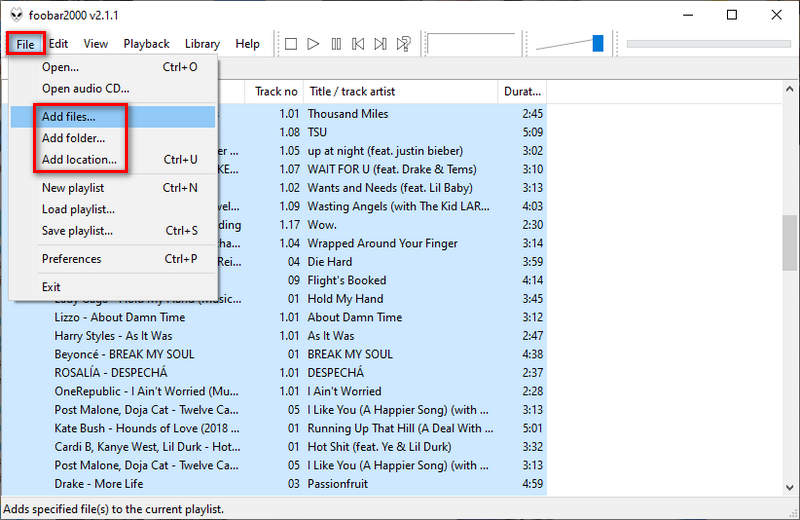
Why does Spotify play recommended songs?
Spotify may elect to play recommended songs in order to expose users to new artists featuring similar music within Spotify playlists. Introducing users to fresh tracks serves to maintain their engagement within the app and fosters continued involvement with their Spotify accounts, aligning with the company's best interests.
How do I remove suggested songs on Spotify?
If you are a Spotify Premium user, you can remove the suggested songs by deactivating Autoplay.
How do I bypass recommendations without upgrading to Spotify Premium?
Even if you are a free user of Spotify, you can download Spotify songs via TuneCable Spotify Downloader and then listen to the downloaded tracks via other media players.
It's not just Spotify, nowadays, many apps like to collect user data to predict their preferences and push related content more accurately. This practice has not been supported by all users, so some wish to turn off recommendations to avoid constant interruptions while listening to music. This article provides all feasible solutions for reference. Of course, the most straightforward method is to download the desired songs locally and then activate the offline listening mode. TuneCable Spotify Downloader helps you download your Spotify playlists as local files and archive them according to your preferences. You can enjoy offline playback without any disturbance.
 What's next? Download TuneCable Spotify Downloader now!
What's next? Download TuneCable Spotify Downloader now!