

TuneCable Spotify Downloader
 >
How To >
Spotify Music Tips >
>
How To >
Spotify Music Tips >
The rapid advancement of technology has triggered transformations and innovations across various industries. It is hard to fathom that we once derived pleasure from music through cumbersome CDs. However, the advent of digital streaming music has bestowed upon us the convenience of listening to our favorite tunes at any given moment. In the realm of digital music, Spotify has consistently held a prominent position. Boasting a music repository comprising millions of songs, Spotify meticulously curates personalized recommendations for users to indulge in their preferred songs or albums without any temporal or spatial constraints.
To cater to the diverse preferences of its user base, Spotify has graciously incorporated the Shuffle Play feature, akin to the concept of "Surprise me". While this Shuffle Play mode may offer users an innovative approach to experiencing music, some might prefer a more structured manner of playing songs or albums. Consequently, for individuals seeking such an option, how does one deactivate the Shuffle Play function on Spotify? This article aims to elucidate the process of disabling the Shuffle Play feature on Spotify, thereby enhancing the overall user experience when utilizing the platform.
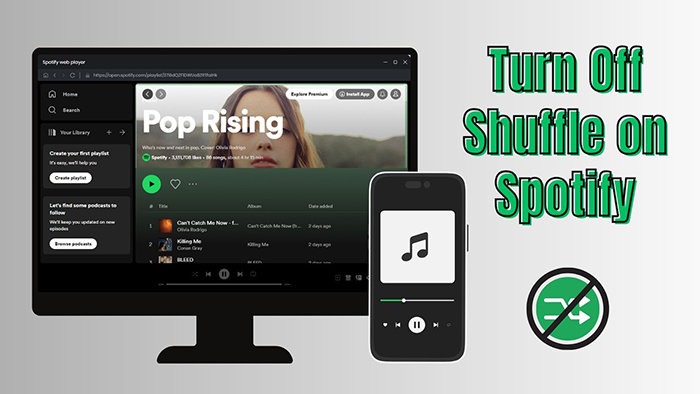
● What Is Shuffle Play?
The Shuffle Play function aims to disrupt the order of playback for all songs. When you are unsure about exploring new music, enabling this feature can assist you in randomly playing songs from your music library.
● Why Do You Turn Off Shuffle Play?
Music preferences are as diverse as individual fingerprints, each person possessing a unique musical identity. Some find solace in the soothing melodies of light music, believing it bestows upon them a sense of tranquility and relaxation, while others are captivated by the fiery passion of rock music, feeling it resonates with their zeal and vigor. When we choose to deactivate the Shuffle Play feature on Spotify, we have the opportunity to indulge in music precisely as we desire.
Activating the Shuffle Play function results in a random shuffling of songs, creating an unpredictable playback sequence. While this may introduce a novel musical experience, it also surrenders our agency over the order in which songs are presented.
Moreover, although the Shuffle Play feature offers convenience and expediency, it inadvertently drains our phone's battery life and network data usage. By disabling this feature, we can effectively curtail our phone's power consumption and network data consumption, allowing us to savor music more economically.
As a Premium user of Spotify, shutting down Shuffle Play is not an arduous task. However, for those who are free users of Spotify, this feature is restricted. Even premium users of Spotify often encounter issues with Shuffle Play that cannot be easily resolved. If you are interested in discovering more effective methods to deactivate Shuffle Play or if you are a Spotify Free subscriber, please proceed to the subsequent segment of this article.
Spotify is compatible with both mobile devices and desktops. To disable the Shuffle feature on Spotify, please follow the instructions provided below.
# Turn Off Shuffle on Spotify (Android or iOS):
Step 1: Run Spotify on your Android or iOS device.
Step 2: Start playing a song and then full-screening the currently playing song.
Step 3: In the lower left, you will find a "two intertwined arrows" icon. Press it to turn off the Shuffle Play. When it's enabled, this button will be green again.
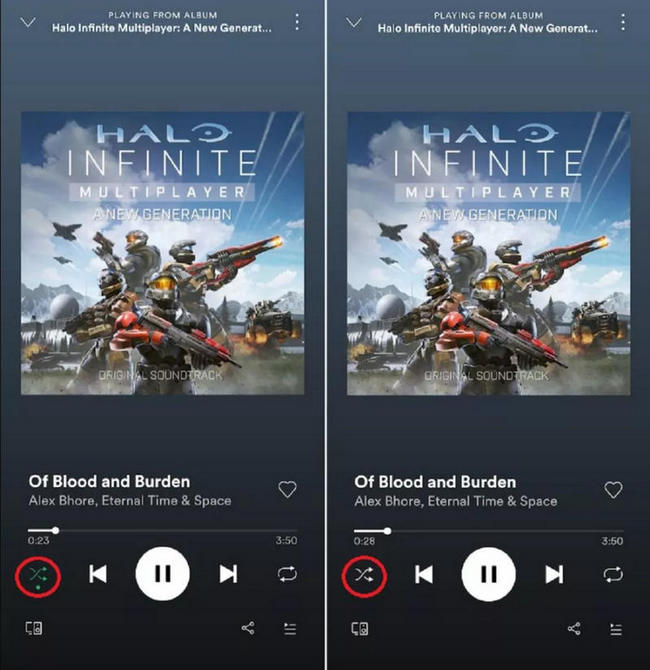
# Turn Off Shuffle on Spotify (Desktop and Web Player):
Step 1: Run the desktop Spotify app or navigate to Spotify Web Player on the website browser.
Step 2: In the playback bar, click on the "two intertwined arrows" icon to turn off Shuffle Play. The Shuffle Play is disabled when the Shuffle button turns grey. The Shuffle Play is enabled when the Shuffle button turns green.
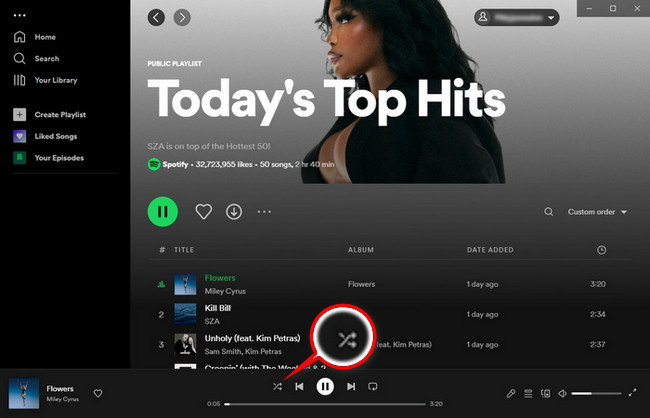
Step 3: On the desktop Spotify app, you can also click the "three-dot" icon at the upper left corner, and choose "Playback > Shuffle" to disable this function.
![]() Also Read: Spotify Shuffle Is Not Random? How to Fix? >>
Also Read: Spotify Shuffle Is Not Random? How to Fix? >>
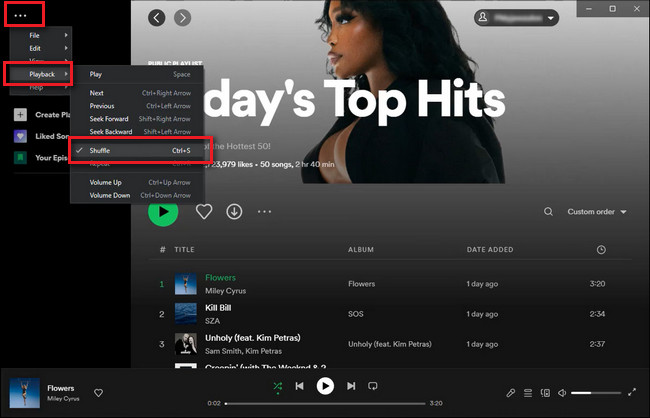
Spotify Free users are limited to Shuffle Play. Spotify threw out this feature to lure subscribers to upgrade to Spotify Premium. Nevertheless, this function is not fully banned from Spotify's free version.
● Shuffle Play For Spotify Free Users:
1. You can turn off Shuffle Play when playing playlists under the "Made For You" and "Daily Mixes" sections. But it's such a pity that some of the "Made For You" playlists may not be accessible without shuffle mode for users who do not have a Spotify Premium subscription.
2. If you are using the free version of Spotify, you can only manage shuffle mode within the desktop application or web player. On mobile devices, custom-made playlists and albums will remain in shuffle mode by default, while playlists generated by Spotify cannot be shuffled at all.
Spotify imparts Premium subscribers additional features for attempting more free users into membership shopping. Compared to other streaming music apps, Spotify does not treat its free users shabbily. There are numerous playlists available for free users, although they must endure occasional ads, lower-quality music, and shuffle play.
Spotify Premium users need to frequently renew their subscriptions to avoid losing all privileges. However, if you want to stop your subscription to Spotify but are concerned about losing your privileges, we can provide an alternative method to alleviate your worries.
With or without a Spotify Premium subscription, TuneCable Spotify Music Converter can easily bypass all limitations and convert your Spotify songs, albums, and playlists into local audio files. After downloading Spotify songs, albums, and playlists to a local PC, you can keep the unencrypted Spotify audio files perpetually and freely upload them to iTunes, Windows Media Player, VLC Media Player, and other music players for offline playback without any limitations. Hence you are not troubled by Shuffle Play anymore. Follow us to gain access to the comprehensive guide.
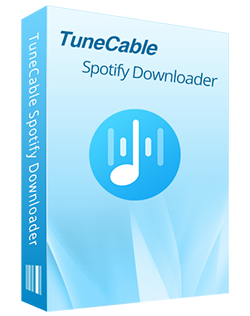
TuneCable Spotify Downloader
🔹 Convert Spotify songs, playlists, albums, and podcasts to MP3/AAC/WAV/FLAC/AIFF/ALAC.
🔹 Retain full ID3 tags & Spotify Lossless audio quality.
🔹 Run at 10x faster conversion speed & batch download.
🔹 Sort Spotify music files by playlist, artist, album, etc.
🔹 Offer tools (Format Converter, Tag Edit, etc.) & save lyrics.
🔹 Activate the permanent playback of Spotify music.
🔹 Support Spotify Free or Spotify Premium account.
🔹 Enable users to move Spotify songs to phones, USB, SD cards, MP3 players, etc.
🔹 Enable users to add Spotify songs and playlists to Discord, DJ software, video editor, etc.
Step 1: Install TuneCable Spotify Downloader on Computer
On your computer, download either the Windows or Mac version of TuneCable Spotify Downloader. Once installed, open this program. You will find two options on the homepage: one for recording music from the Spotify Music app and another for capturing audio from the Spotify web player.
Choose the preferred option and the Spotify app or built-in Spotify web player will pop up accordingly.

Step 2: Add the Wanted Spotify Songs
To add your favorite Spotify songs, albums, playlists, or podcasts to the download list, you should follow different instructions.
Add songs from Spotify app: On the Spotify app, locate the wanted song, album, or playlist, then drag and drop it to TuneCable. Or you can right-click on it, and then choose "Share >Copy Song/Album/Playlist Link". Then paste the shared link into the parse box of TuneCable. TuneCable will load Spotify tracks soon.
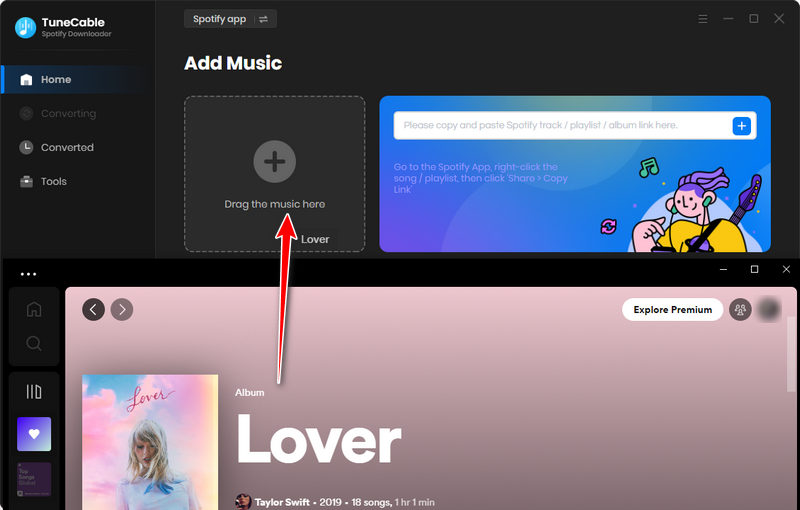
Add songs from Spotify web player: On the Spotify web player, choose a playlist or album, and open it. Then tap on the "Click to add" button situated in the lower right. TuneCable will load Spotify tracks soon.
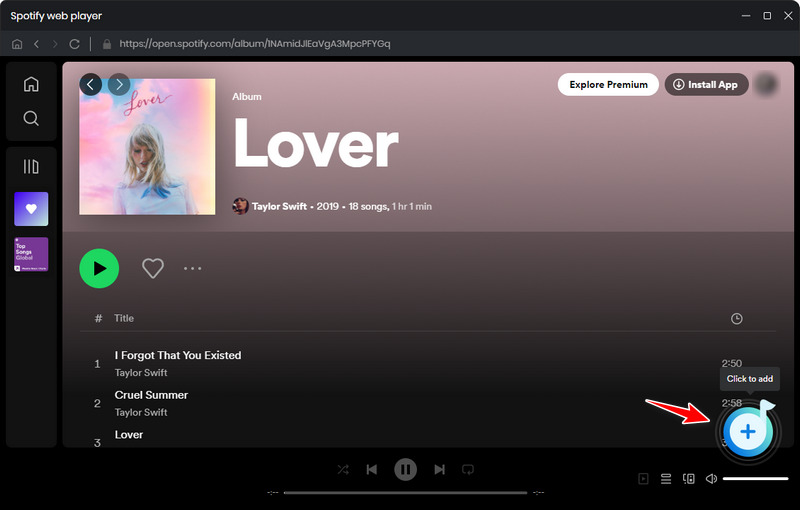
To download your desired Spotify tracks, simply tick off the ones you want and click on the "Add" button to add them to your task list.
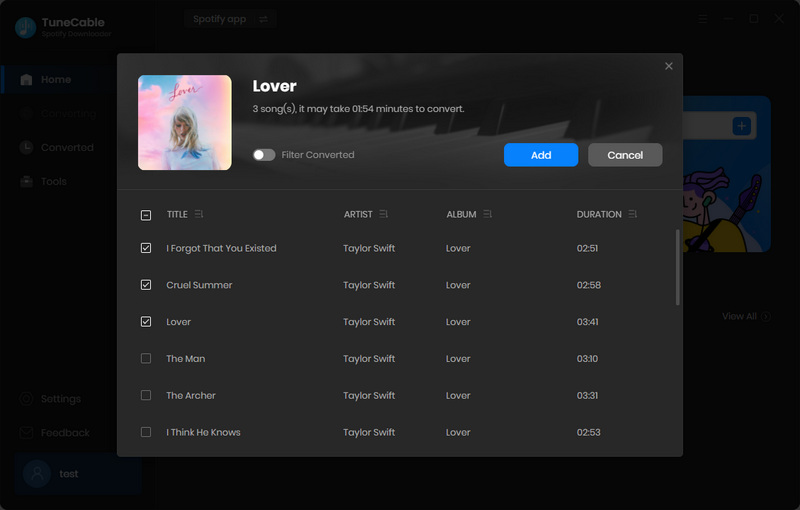
Step 3: Alter the Output Settings of Spotify Files
Followed by adding songs, navigate to the "Settings" section to make individual changes to the output parameters.
Generally, users prefer to select "MP3" as the output format, as MP3 files can be easily transferred and are fully compatible with a wide range of apps and devices.
However, Spotify Premium users pay for the subscription for lossless quality. Thus, choosing MP3 means a compromise in quality. In consideration of this, TuneCable provides the option for lossless formats such as FLAC, WAV, AIFF, and ALAC.
Furthermore, if you select "Auto" as the output format, TuneCable will automatically preserve the pristine format and sound quality, providing a hassle-free experience for those who may not be familiar with technical aspects.

Step 4: Convert Spotify Songs to Local Files
We are ready to convert Spotify songs. Simply navigate to the "Home" button and click on it. Here, you can view the task list. If you wish to download multiple songs at once, you can navigate to the "Add More" option. Or you can initiate the conversion by tapping on "Convert".

Step 5: Check the Downloaded Spotify Songs
Once the conversion is complete, TuneCable will notify you. Navigate to the "History" column to access your download history. Simply click on any track and you will see a "folder icon" ![]() next to it. By clicking on this icon, you can directly open the output folder. Alternatively, you can go to the preset saving path to view your downloaded Spotify songs. The Spotify tracks are achieved by the way you selected before.
next to it. By clicking on this icon, you can directly open the output folder. Alternatively, you can go to the preset saving path to view your downloaded Spotify songs. The Spotify tracks are achieved by the way you selected before.

Step 6: Freely Play the Spotify Songs without Shuffle
To get rid of Shuffle Play, you can play the downloaded Spotify songs via other common media players, such as iTunes, Windows Media Player, VLC Media Player, etc.
● Play Spotify Music via iTunes without Shuffle
Step 1: On TuneCable Spotify Music Converter, go to "History".
Step 2: Tick off items you want, and then click on the "more tools" ![]() icon.
icon.
Step 3: Tap on "Export to iTunes" to upload the selected songs to iTunes.
Step 4: Open iTunes, go to the library, and play the newly imported songs freely.
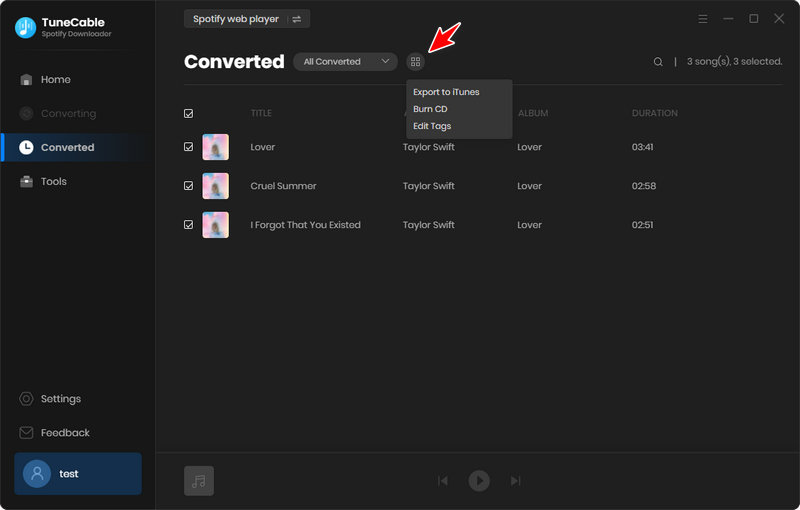
● Play Spotify Music via Windows Media Player without Shuffle
Step 1: There are two methods to transfer Spotify songs to Windows Media Player. The first method involves simply dragging and dropping the songs into Windows Media Player.
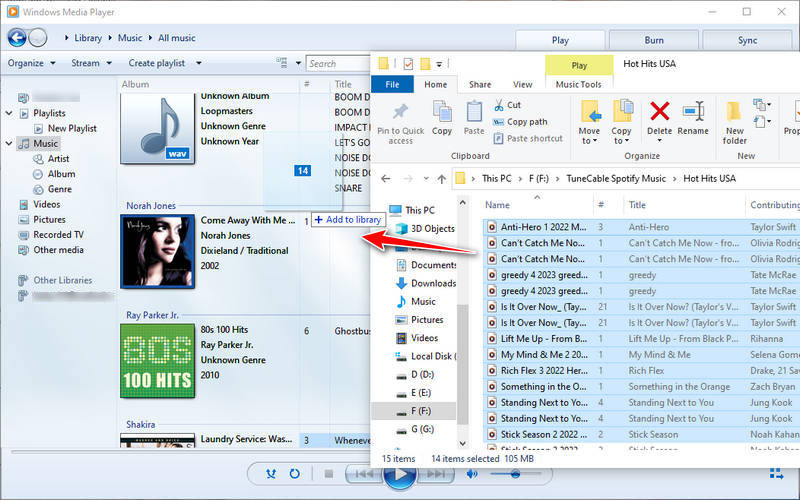
Step 2: Alternatively, if you prefer to do it step by step, you can navigate to the "Organize" option in the menu and select "Manage Libraries" → "Music" → "Add...". From there, you can locate the folder where your downloaded Spotify songs are saved and transfer them to Windows Media Player using this method.
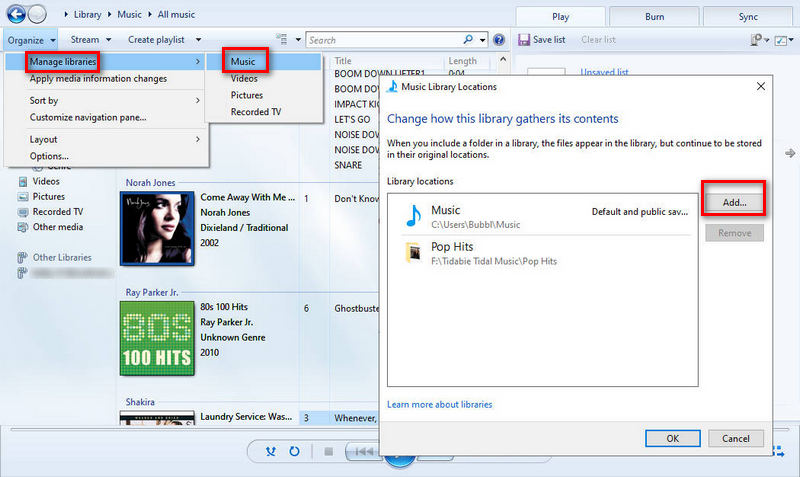
Q1: What should I do if Spotify is stuck on Shuffle?
Spotify Premium users may encounter issues with Spotify not working at times. If you find yourself stuck in Shuffle mode, you can try the following fixes:
1. For playlists and albums: Simply double-tap on the first song. By default, all Spotify playlists play in shuffle mode – however, double-tapping will switch the playback to play in order.
2. For playlists without shuffle control (e.g., daily mixes): Simply navigate back to your previous playlist and disable the shuffle play option. Auto-generated playlists, such as daily mixes, will inherit the settings from your most recent playback.
3. Nothing works: If the previous solutions do not work, try restarting the app. Occasionally, Spotify may accumulate unwanted bugs in the cache, which can cause issues such as getting stuck in shuffle mode. Restarting the app can help clear these issues and provide a fresh start.
Q2: Why is there only a "Like" button but no "Shuffle" button?
It is likely that you do not have a Spotify Premium membership. The Shuffle feature is only available to Premium members. For those using Spotify Free, the app must be played in Shuffle mode at all times, and therefore, there is no option to disable the Shuffle Play with a button.
Q3: Is Spotify Shuffle random?
Yes, if you have shuffle mode enabled, all the music you listen to will be played in a randomized order. This applies to albums, playlists, and even individual songs.
Q4: Can I enable Spotify Shuffle on my desktop?
If you want to stop shuffling on Spotify without a premium subscription, then unfortunately, you can’t do it on your Spotify mobile app. Unless you download TuneCable Spotify Music Converter to convert Spotify files to local songs in common formats. However, Spotify web and desktop versions let you enable or disable shuffle, even without a premium subscription. But if you want to unlock free playback, you'd better have TuneCable installed.
Stuck in Shuffle mode on Spotify? Upgrade to Premium or install Tune for a seamless listening experience. With TuneCable Spotify Downloader, you're free from the constraints of Shuffle Play and can enjoy unlimited access to Spotify Music. Don't let restrictions hold you back - download TuneCable Spotify Music Downloader today and explore the endless possibilities of Spotify!
 What's next? Download TuneCable Spotify Downloader now!
What's next? Download TuneCable Spotify Downloader now!