

TuneCable iMazon Recorder
 >
How To >
Amazon Music Tips >
>
How To >
Amazon Music Tips >
Amazon Music is a music streaming service operated by Amazon. It provides users with access to millions of songs and playlists through a subscription-based model. In addition to its streaming service, the Amazon Prime and Unlimited plans offer features such as ad-free playback, offline listening, and access to exclusive content. However, not everyone knows how to find downloaded Amazon Music files and play cached songs without an internet connection.
Amazon Music is available on a variety of devices, including smartphones, tablets, desktop computers, smart speakers, and streaming media players. It can also be accessed through a web browser. In the following part, we are committed to making sure everyone gets knowledge of where Amazon Music downloads are stored, regardless of for a PC or mobile device. You will avail yourself of this post after reading through it.
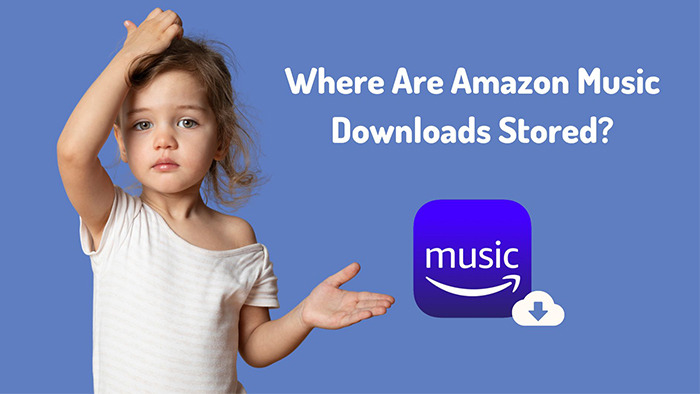
To play Amazon Music songs offline on an Android phone, you'll need to download the songs to your device or computer first. Here's how to do it:
⇢ Offline Play Amazon Music Downloaded Songs on Computer
Step 1: Firstly, we check how to download songs from Amazon Music for offline playback. Open the Amazon Music app or web player on your Windows PC or Mac.
Step 2: Navigate to the song or album you want to download. Click on the "download icon" ![]() to get the whole playlist or album downloaded in bulk.
to get the whole playlist or album downloaded in bulk.
Step 3: To download specific tracks, tap the three dots ![]() to the right of the song or album title. Select "Download" from the dropdown menu.
to the right of the song or album title. Select "Download" from the dropdown menu.
Step 4: Wait for the download to complete. The amount of time this takes will depend on the length of the song or album and the speed of your internet connection. When it ends, the downloaded tracks will be marked with a "download icon". ![]()
Step 5: Now, we can play the downloaded Amazon music by heading to "LIBRARY - SONGS". Click "Filter" and select "Downloaded".
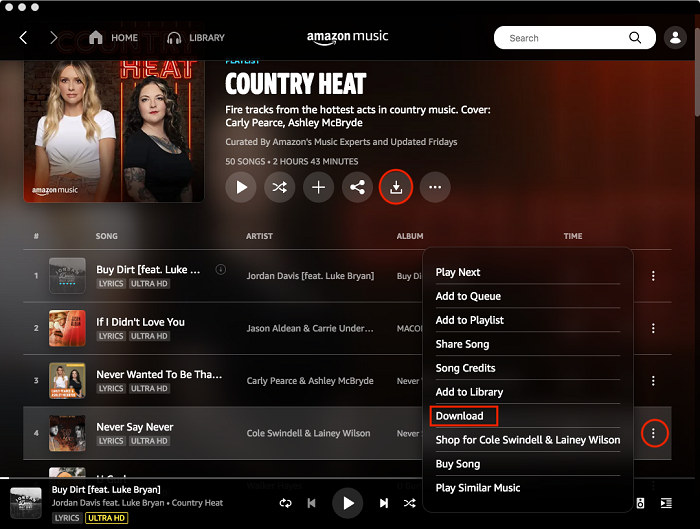
⇢ Offline Play Amazon Music Downloaded Songs on Mobile Device
Step 1: Open the Amazon Music app on your Android phone, iPhone, or iPad.
Step 2: Find the song or album you want to download. Then press on the "download icon" to start downloading the songs.
Step 3: When the songs are downloaded successfully, go to "LIBRARY - Recently Downloaded" to play the downloaded songs. Once you have downloaded the songs or albums you want to listen to offline, you can normally enjoy the playback at any time without an internet connection.
Step 4: If you want Amazon Music to stop using data when playing the downloaded songs, you can go to "Settings" in the top right corner to turn on the "Offline Music Mode" on Amazon Music for iOS and Android.
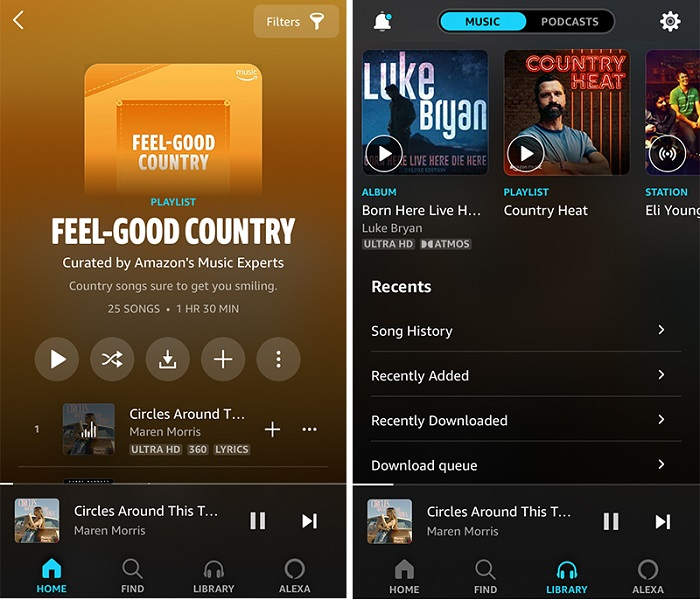
If you've purchased Amazon Music from its online digital store, you can easily download them to a local drive. Purchased Amazon Music files are typically saved in MP3 format.
⇢ For Windows PC:
You can easily locate the purchased music by navigating to "This PC > My Music > Amazon Music".
⇢ For Mac:
Generally, the paid items will be stored in "Music > Amazon Music".
⇢ For Android:
On your phone, you can always find the purchased Amazon files by heading to "/Android/data/com.amazon.mp3/files/Music/Purchased".
The location where Amazon Music stores downloaded songs depends on the device and operating system you're using. Here are the typical locations for some of the most common devices:
⇢ Find Amazon Music Downloads on Windows PC:
Prior to finding the location of the downloaded Amazon music, you need to make hidden files visible. Open the File Explorer on your computer, then go to the "View" section and tick off "Hidden items".
The default location for downloaded music is C:\Users\UserName\AppData\Local\Amazon Music\Data
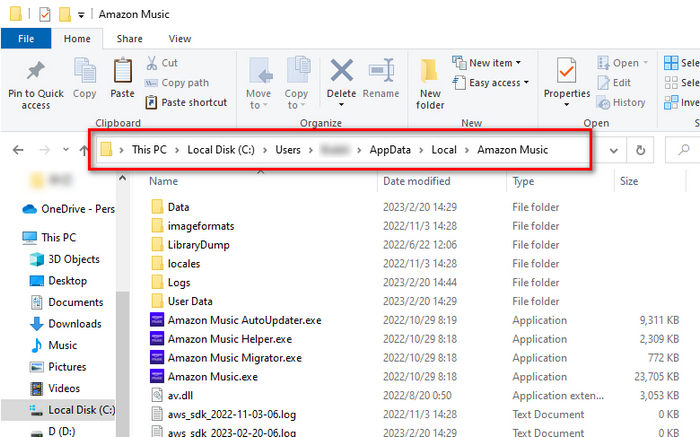
⇢ Find Amazon Music Downloads on Mac:
By default, you can find the cached Amazon Music files under "UserName/Library/Application Support/Amazon Music/Data".
⇢ Find Amazon Music Downloads on Android:
Unlock your Android phone, then find the "File Manager" app. Find the "Settings" button and click on it. Then turn on the "Show hidden files" option.
Normally, the Amazon Music downloaded tracks will be stored under "storage/emulated/0/android/data/com.amazon.mp3/files/music". If you use an SD card to store the Amazon Music files, then you should go to "/mnt/extSdCard/Android/data/com.amazon.mp3/files/Music".
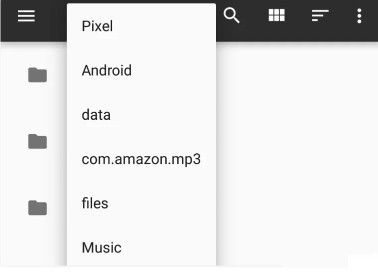
⇢ Find Amazon Music Downloads on iOS:
You can access downloaded music by going to "music.amazon.com/showDebugOptions". But you should know that you can actually check the downloaded Amazon Music tracks on iPhone "LIBRARY - Recently Downloaded" section within the Amazon Music app.
❓ Is really necessary to figure out the saving path of Amazon Music downloaded files?
Why do you ask for a solution to locate the Amazon Music downloads? In your mind, knowing where Amazon Music stores downloaded songs can be useful for a few reasons. Here are a few examples:
❓ Can I freely move the Amazon Music downloads to other devices?
Overall, understanding where Amazon Music stores downloaded songs can help you better manage your music library and make the most of your subscription to the service. However, after knowing the location of the downloaded Amazon Music files, you can only access songs offline and free up some space when needed. Because you are not allowed to transfer the Amazon Music downloaded songs, and never to say to play them outside the Amazon Music app or web player.
Amazon Music only caches songs in encrypted formats. To decrypt the Amazon Music songs, albums, playlists, or podcasts for making a full backup, transferring them between different devices, using them with other programs, or keeping them after unsubscribing, you can only resort to another effective solution. In the following part, you will get more control of the downloaded Amazon Music files.
TuneCable iMazon Recorder is a software tool that allows you to download Amazon Music tracks, albums, playlists, and podcasts as local files for unlimited offline playback. The tool is designed to work with the Amazon Music streaming service and is available for both Windows and Mac operating systems. With Amazon Music Downloader, you can download music from Amazon Music in high-quality formats, such as MP3, AAC, FLAC, WAV, AIFF, and ALAC. This makes it easy to enjoy your favorite music even when you don't have an internet connection. What's more, If you want to play Amazon Music songs on a device or player that is not authorized (such as an iPod, a non-Amazon MP3 player, or in some cases, your car stereo), converting the Amazon Music files to common formats can make this possible.
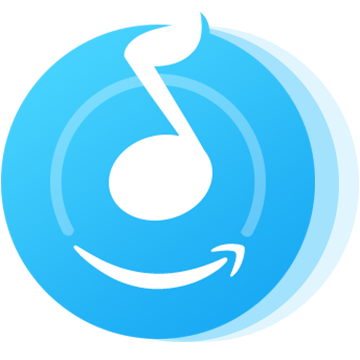
Step 1 Run TuneCable Amazon Music Downloader
Before installing the TuneCable Amazon Music Downloader, choose the right version according to the operating system. Open the program followed by the installation. You will see two recording modes as the TuneCable program runs, downloading music from the app or downloading music from the web player. If you choose the former, the Amazon Music app will automatically start. If you choose the latter, the built-in Amazon web player will pop up.
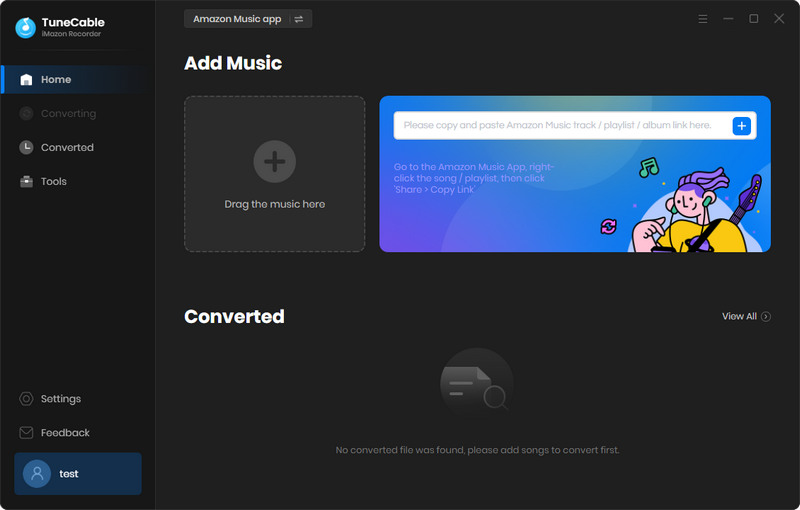
Step 2 Change the Out Parameters Accordingly
In the left panel, click on the "Settings" button. In the setting section, select the options of the output format, bit rate, sample rate, output folder, output file name, and output organized way.
Choosing "Recommended" in the Output Format setting helps you download songs from Amazon Music in the original quality and format. The options of sample rate and bit rate will vary accordingly after selecting the desired output format.
There are a variety of choices in the Output File Name setting. For instance, If you are used to finding a song by its title, then you should select the {title} option.
Once you've completed the setting up, go back to the "Home" section.
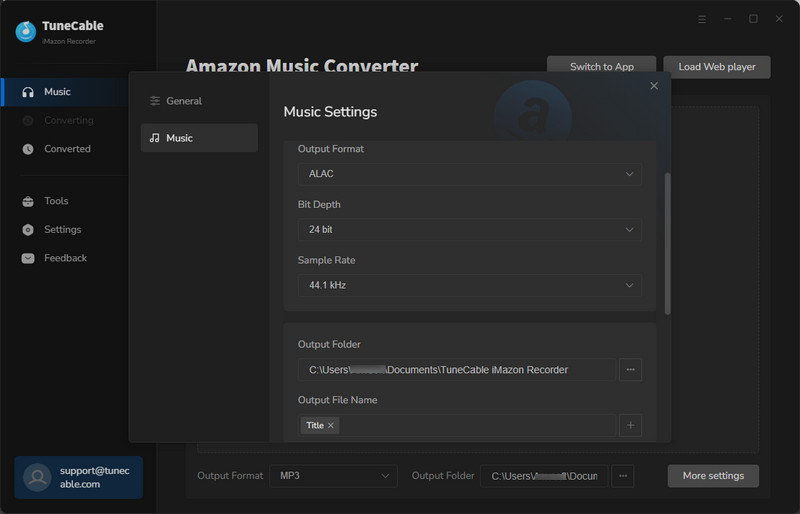
Step 3 Drag Amazon Music Playlist(s) to Download
Download music from the app: TuneCable loads songs by parsing the link. You can directly drag the song or playlist from the Amazon Music app to TuneCable. Or you can copy the link of the Amazon Music track or playlist and then paste it into the TuneCable search box.
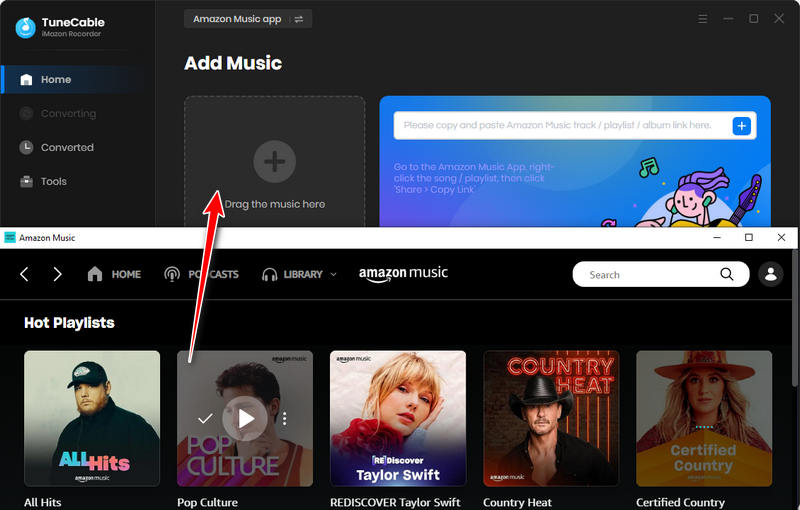
Download music from the web player: Head to any wanted album or playlist, enter its homepage and hit the "Click to add" button in ther lower right to load songs.
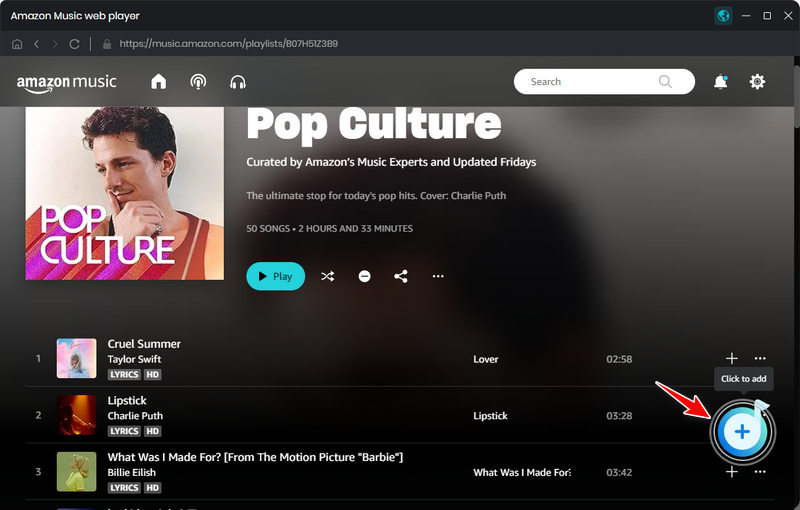
Followed by loading the available tracks, you can deselect some unwanted tracks, and then hover over to "Add", and click on it.
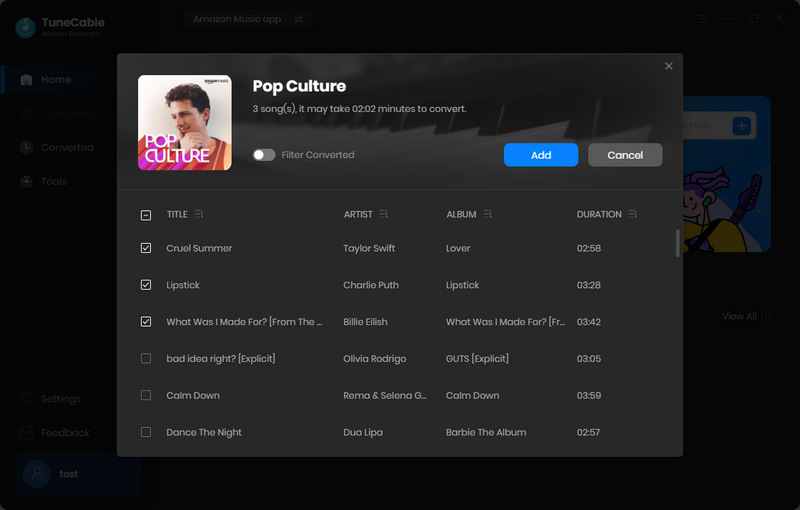
Step 4 Converting Amazon Music to Plain Formats
Still, do you want to add more songs to convert at once? Click on the "Add More" button in the upper-left corner. Then drag more songs from the Amazon Music app to TuneCable to add them to the download list.
Eventually, here comes the final part. We initiate the conversion by tapping on the "Convert" button. TuneCable prompts when the conversion is finished.
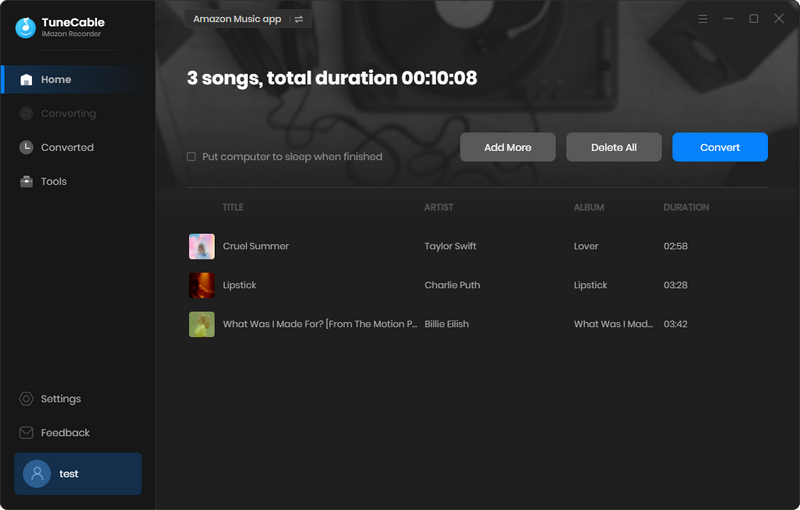
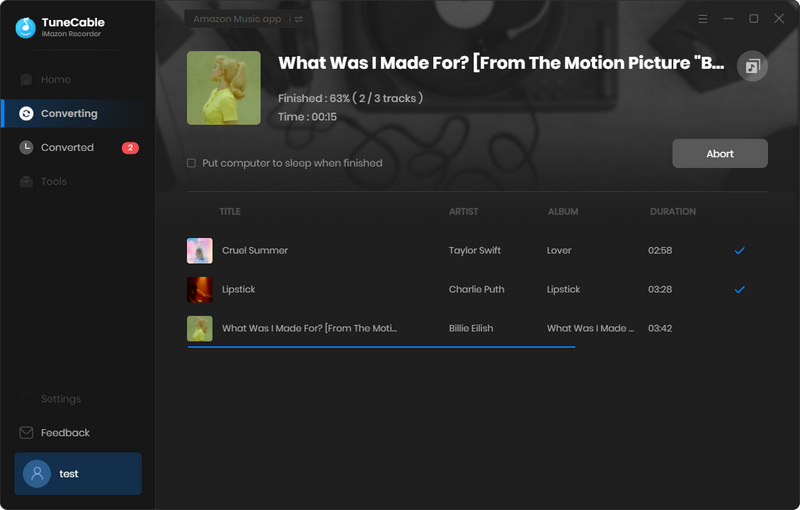
It's important to figure out the exact saving path of Amazon Music downloaded files when in need of saving disk space and better management of the music library. But when it comes to further requirements, you will be upset. Because the files that Amazon Music caches can not be transferred or directly play via other apps. You can only play the downloaded songs inside the Amazon Music app or web player. Whenever you are pondering more control of Amazon Music downloads, you should turn to TuneCable iMazon Recorder. It really downloads songs, albums, and playlists from Amazon Music as local files in HD or Ultra HD quality, which makes the songs and playlists compatible with a wide range of devices and media players. This allows you to listen to your music on any device, including smartphones, tablets, computers, and smart speakers. It's time to start a free trial since it only takes a few minutes to check if you need this tool.
 What's next? Download TuneCable iMazon Recorder now!
What's next? Download TuneCable iMazon Recorder now!

Supports converting Amazon Music to multiple audio formats and saves it on different devices.

Download music tracks from Spotify, Amazon Music, Apple music, YouTube Music, TIDAL, Deezer, etc.

Recover lost 1000+ types of files from disks, partitions, hard drives, SD cards, and other external devices.