

TuneCable Apple Music Converter
With the advent of streaming services, music enthusiasts all over the world have been introduced to a vast and ever-growing library of tunes at their fingertips. Apple Music, one of the leading players in the music streaming industry, offers a Family Plan that allows multiple members of a household to enjoy the benefits of the service at an affordable price. In this article, we will explore what the Apple Music Family Plan is and how to share Apple Music Family Plan with your members. Let's step into this guide.

➤ What is Apple Music Family Plan?
Apple Music Family Plan is a subscription option offered by Apple, enabling up to six family members to enjoy the premium benefits of Apple Music, all for a single monthly fee. Each family member has an account with access to their personal music library, playlists, and recommendations.
When it comes to the benefits, all the members can enjoy the vast music library, exclusive content, offline listening, ad-free experience, multi-device support, and personalized recommendations. In other words, each member under the Family plan can enjoy benefits as if they respectively have their own individual Apple Music plan.
➤ How Much Does Apple Music Family Plan Cost?
On the other hand, you must concern about the cost practicability. The Apple Music Family Plan is indeed a cost-effective option for families. Instead of each family member subscribing individually, the Family Plan offers access to all family members at a fraction of the cost of individual subscriptions. Apple Music Family Plan only requires $16.99 a month in total for 6 accounts, while the Individual needs $10.99 a month for only 1 account. Getting an Apple Music Family Plan is a great way to make the most out of the service without breaking the bank.
In conclusion, the Apple Music Family Plan is an excellent option for families who want to enjoy the benefits of a premium music streaming service without paying individual subscription fees for each member. With its vast library, personalized recommendations, offline listening, and multi-device support, it offers convenience and value for money. So gather your family, set up your Family Plan, and immerse yourselves in a world of music with Apple Music.
Since it is so worthy, how to set it up and share Apple Music Family Plan with your members? In general, to join the Family Plan, each member needs to have their Apple ID and be part of the same iCloud Family Sharing group, and, one member of the family needs to set up the plan as the Family Organizer and invite other family members to join. Once a family member accepts the invitation, they can start enjoying all the benefits of the Apple Music Family Plan on their devices. Here's how you can do it.
As we mentioned above, to join the Family Plan, each member needs to have an Apple ID. To create a new Apple ID for yourself, you can follow the steps. If you already have an Apple ID, you may move to the next section.
Step 1. Open the Apple Official site on your browser.
Step 2. Click on the "Create Your Apple ID" button located at the top right corner.
Step 3. On the new page, fill out the required information on the form, including your name, email address, password, and phone number.
Step 4. Click on the "Continue" button.
Step 5. Verify your email address by entering the verification code sent to the email you provided in the previous step.
Step 6. Complete the setup process by providing additional information like your billing information.
Step 7. Set up two-factor authentication for additional security. You can either choose to receive authentication codes via SMS or set up the Find My app on another Apple device.
Step 8. Once you have completed all the necessary steps, your new Apple ID will be created, and you can start using it to access Apple services and make purchases across various Apple devices.
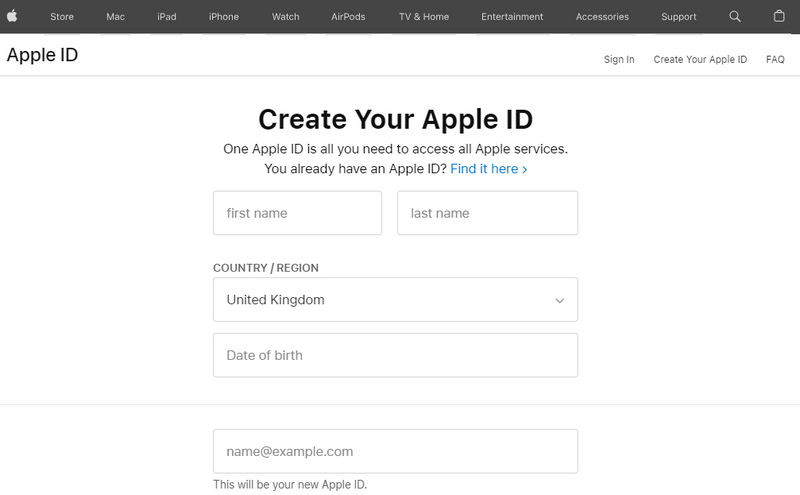
To share your Apple Music Family Plan, you need to have Family Sharing enabled, which allows you to share your purchases, including music, apps, and more, with up to six family members. It is so essential that you must make it done before moving forward. If you already have a Family Sharing Group, you may move to the next section.
Step 1. Go to the "Settings" app on your iOS device.
Step 2. Tap on your name at the top.
Step 3. Select "Family Sharing > Set Up Family Sharing".
Step 4. Then you can follow the on-screen instructions to set up the selected feature for sharing with your family.
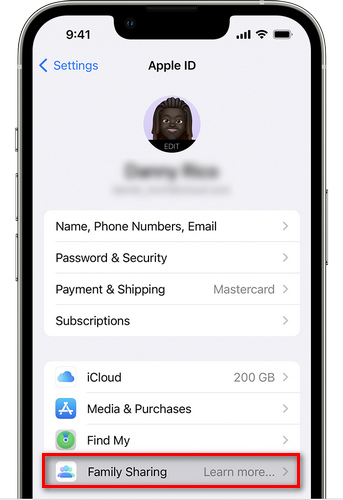
Once you've set up Family Sharing, you can add family members to your group. To do this, follow the below steps. When the section is done, you can move to the next one.
Step 1. Go to the "Settings" app on your iOS or Mac device.
Step 2. Tap on your name and select "Family Sharing".
Step 3. Tap on the "Add Member" button on the top right of the screen.
Step 4. On the new interface, you are given two options, Invite Others and Create Child Account.
Note: If you plan to invite your children or siblings under 13 to your Family plan, but they do not have an Apple ID, as the Organizer, you need to create Apple IDs for them.
Step 5. Select "Invite Others", and enter their Apple ID and other information.
Step 6. The invited person will receive invitations on their devices, and once they accept them, they'll be part of your Family Sharing group.
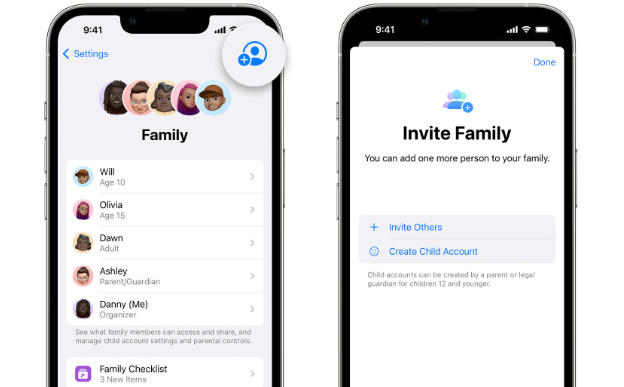
Attention, up to 5 people can join your Apple Family Sharing Group. Once added, the members can share Family Sharing features such as access to various Apple services like Apple Music, iCloud storage, Apple TV+, Apple Arcade, Apple News+, and Apple Books. This eliminates the need for individual subscriptions, saving both money and time. One more thing that should be noted is that the family members must locate in the same country or region.
Having successfully built a Family Sharing Group and added your family members, you (the Organizer) still need to subscribe to Apple Music to reach the goal of sharing the Apple Music Family Plan.
Step 1. Open the Apple Music app or iTunes.
Step 2. Sign in to your Apple ID.
Step 3. Go to Listen Now or For You tab and click the trial offer.
Step 4. On the plan choosing window, select Family, and click "Start Trial".
Step 5. Fill in the required information to finish the purchase.
Once you've completed the above steps, you and your family members can enjoy Apple Music together. Each family member will have their personalized accounts within the Family Plan, allowing them to create their playlists, save songs, and listen to music tailored to their preferences. The Family Plan also offers features like personalized recommendations and curated playlists, ensuring that everyone in the family can discover new music and enjoy their favorite tracks. The subscription can be managed under your Family Sharing Group.
Additionally, the Family Plan subscription is billed on a monthly basis, and the organizer (the person who set up the Family Sharing group) will be responsible for the payment.
Apple Music Family Plan is quite cost-effective, by paying $16.99 a month, six accounts can individually enjoy music and recommendation from Apple Music service. However, the cost is still a bit high and there is a cheaper way to share Apple Music songs with your family members.
TuneCable Apple Music Converter comes to every Apple Music and iTunes user for downloading songs, playlists, albums, podcasts, and audiobooks to the local computer and converting Apple Music or iTunes songs to plain MP3, AAC, WAV, AIFF, ALAC, and FLAC. After the conversion, the encryption of Apple Music or iTunes tracks is decrypted, allowing you to transfer the songs and share Apple Music songs with your family members. In this case, Apple Music songs are common audio files and you don't have to pay for Apple Music all the time, saving a lot of effort and money.
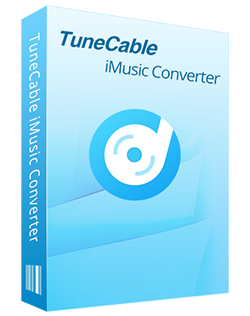
🔹 Record iTunes music/podcasts/audiobooks and Apple Music.
🔹 Convert Apple Music to MP3/AAC/WAV/FLAC/AIFF/ALAC.
🔹 Proceed iTunes audio at 10X speed with lossless quality.
🔹 Keep ID3 tag information like title, artist, album, etc.
🔹 Activate permanent playback after the conversion.
🔹 Enable to transfer Apple Music tracks to any device for use.
Step 1 Select A Download Mode and Log In
To get started, please download and install TuneCable iMusic Converter on your Windows or Mac device. Launch it, and you are offered two options, app mode and web player mode.
The biggest difference between the two modes is the output sound quality. Since Apple Music/iTunes app and web player stream music at different sound qualities, the app download mode can output Apple Music/iTunes songs with the original lossless audio qualities, from 16-bit/44.1kHz (CD Quality) to 24-bit/192kHz, while the web player mode can save only up to the max quality of Apple Music web player, 256kbps. Just select as needed.
If you choose the app mode, you should install Apple Music or iTunes app on your computer. Then follow the tips to log in to your Apple ID to access the library.
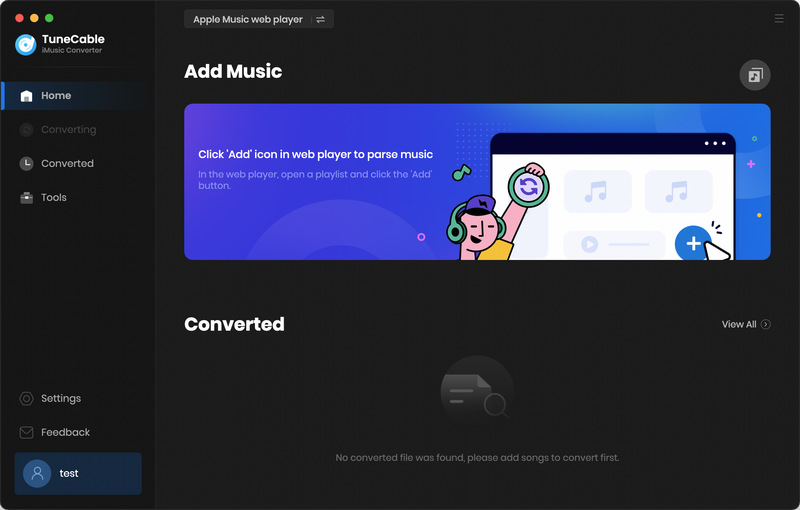
Step 2 Customize Output Parameters
If you prefer Apple Music songs output with your wanted format and sound quality, then click on "Settings". On the interface, you are allowed to make output settings to your preferences. Here are the offered options.
It is important to note that if you would like the song to be output with the source format and audio quality, then selecting "Auto" from Output Format and "iTunes Record/Web Download" from Conversion Mode is necessary.
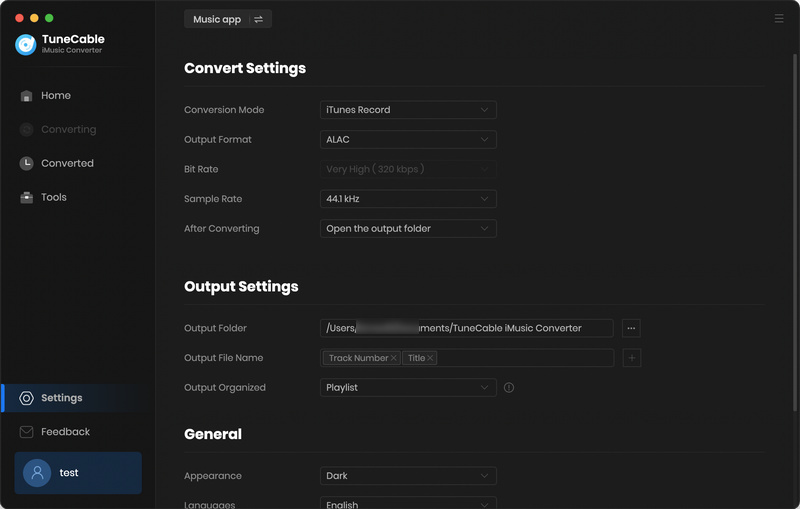
Step 3 Add Wanted Apple Music/iTunes Songs to TuneCable
If you are using the web player mode, browse and open your wanted songs, albums, and playlists. hit the blue "Click to add" button. From the popup, pick the songs and click on "Add". And the songs are added to TuneCable.
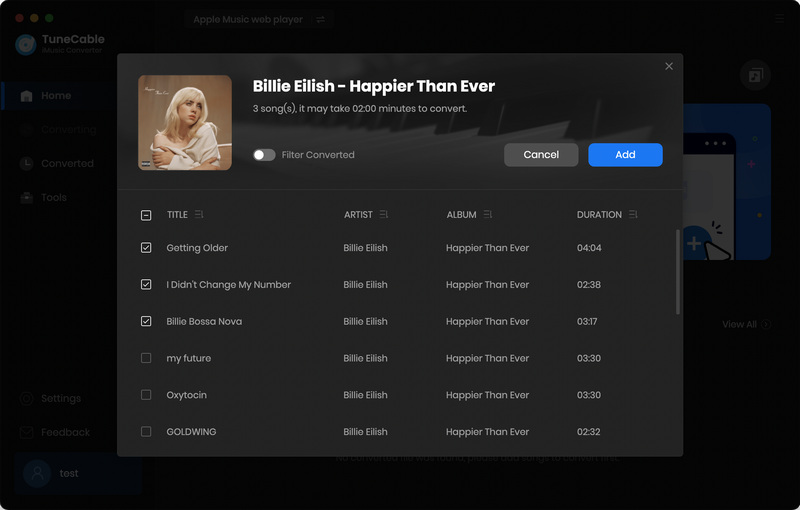
If you are using the app mode, then you should first add songs or albums to your iTunes library. Then on TuneCable click "+Add" in the middle, and it will load the songs on a popup, where you can pick specific songs. Next, click on "OK" to confirm.
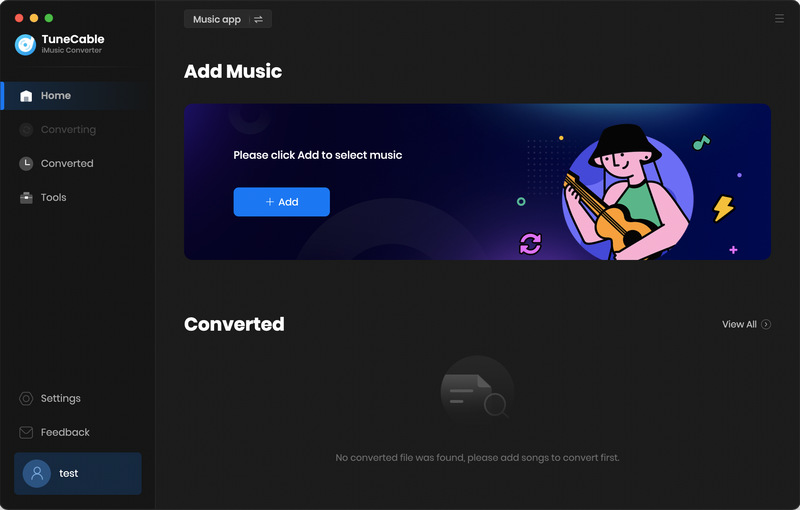
Step 4 Convert Apple Songs at Fast Speed
After adding all the wanted songs, you can click on the "Convert" button to start the conversion immediately. And TuneCale will proceed with the songs at fast speed. But if you want to add more songs to this batch, you can repeat the previous step.
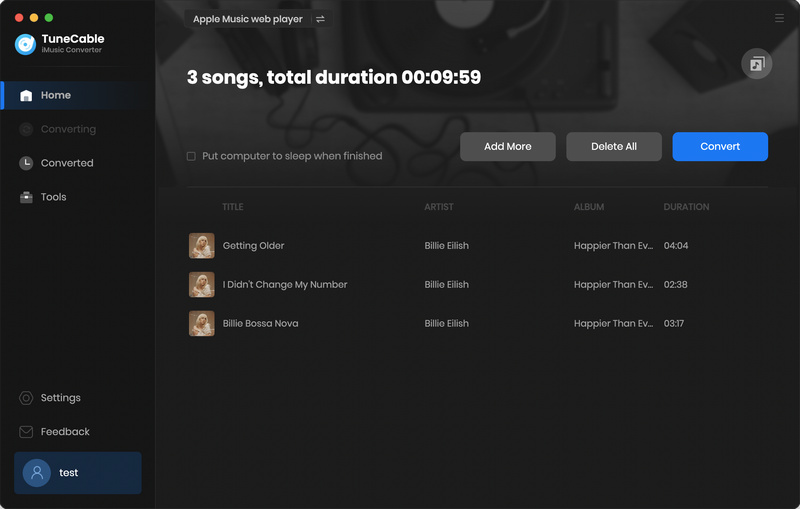
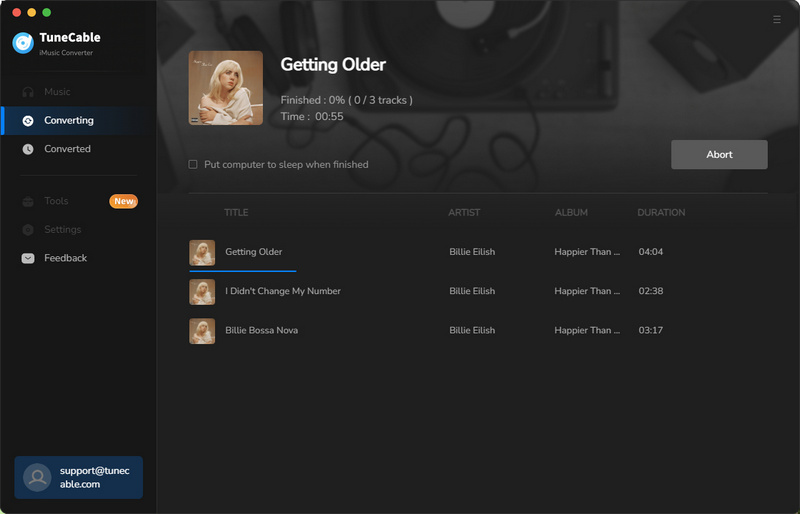
Step 5 Check Converted Apple Songs
The conversion duration depends on your network condition and the total minutes of the songs. When it is done, you can go to the "History" tab of TuneCable to check them. Clicking on the folder icon within the items will bring you to the output folder.
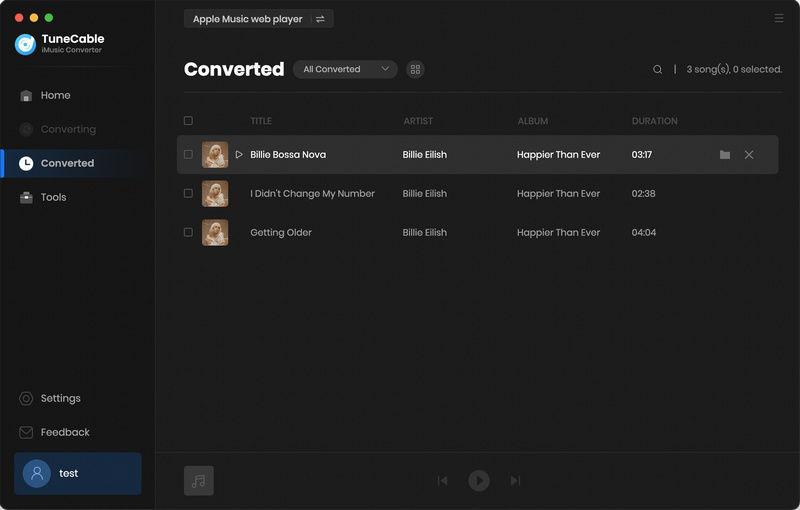
Step 6 Share Apple Music Songs with Your Family
After the tracks become local music files, you can share Apple Music Songs with your family in various ways. Whether you upload the Apple songs to Google Drive, burn the songs to CD, send them as files to your family members, or any other way you can think to share with your family members, you can do that very easily.
Since Apple Music Family Plan is such a cost-effective plan for a family to enjoy personal Apple Music songs and recommendations, it is worth a trial to enjoy Apple Music in a better way. To get or share Apple Music Family Plan, you need to do four steps in total if you are a new Organizer, namely, get an Apple ID, set up a Family Sharing Group, add members to the sharing group, and subscribe to the Apple Music Family Plan.
But if you don't want to pay each month and are looking for a cheaper way, then it is worth using TuneCable Apple Music Converter to download the songs locally and share them with your family members. Once Apple Music or iTunes tracks are converted to common music files, you can use the songs freely and share them with your family members for enjoyment.
 What's next? Download TuneCable iMusic Converter now!
What's next? Download TuneCable iMusic Converter now!

Download Apple Music, iTunes Music and Audible audiobooks with lossless quality kept.

Download music tracks from Spotify, Amazon Music, Apple music, YouTube Music, TIDAL, Deezer, etc.

Recover lost 1000+ types of files from disks, partitions, hard drives, SD cards, and other external devices.