

TuneCable Apple Music Converter
There are many methods by which you can upload your Apple Music files to an online storage service for safekeeping. You can backup music to iCloud Music Library directly, or back up to another online storage service. Backing up music to iCloud Music Library comes with huge monthly subscription fees, so many of us are looking for alternative methods to backup our music files. Luckily, the best budget-friendly alternative out there is Microsoft OneDrive. If you have a Microsoft or Outlook account now, you can get 5GB of free storage available to you in OneDrive.
In this post, we’ll walk you through the best way to upload and add your Apple Music files to OneDrive on your computer, let’s get started.
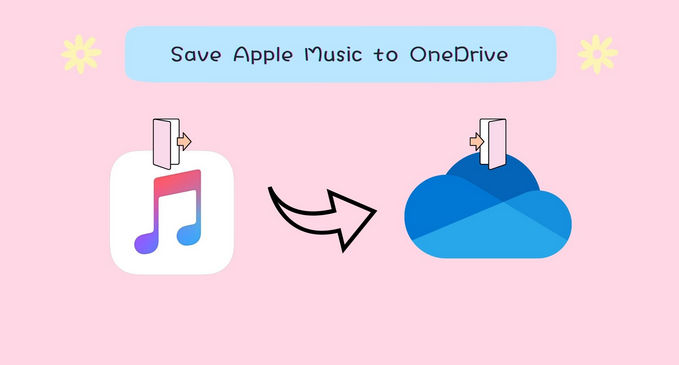
TuneCable iMusic Converter is a well-designed iTunes Music to MP3 Converter. With this wonderful Music Converter, you can download and convert all playable iTunes music files, including Apple Music, iTunes M4P music and iTunes/ Audible audiobooks. All you have to do is click the “Add Music” button, adjust output settings, and click the convert button. It will quickly download iTunes music to the plain MP3/AAC/WAV/FLAC/AIFF/ALAC format, which is much faster than the real-time audio recorders. More importantly, it supports preserving the original audio quality as well as keeping the desired ID3 tags and metadata.
Key Features of TuneCable Apple Music Converter:

TuneCable Apple Music Converter is a user-friendly program. You can use it to download Apple Music to MP3/AAC format and move them to your OneDrive with only 5 simple steps. Below is a step-by-step tutorial:
Step 1: Launch Apple Music Converter
After running TuneCable Apple Music Converter, the main interface will be shown as below.
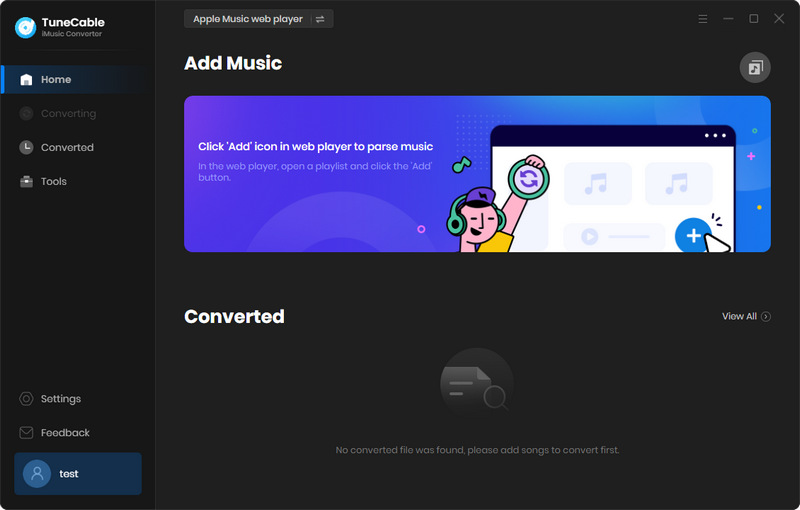
Step 2: Import Apple Music
Click "+ Add" to select desired Apple Music files. Just simply tick the Apple Music tracks that you want to download and tap the "OK" button to confirm your selection.
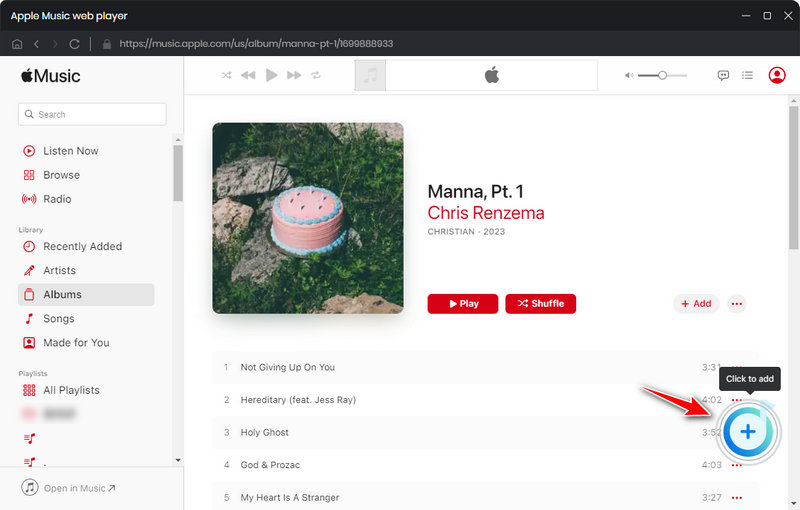
Step 3: Customize the Output Format
Before downloading Apple Music files, tap the![]() (Settings) icon from the menu bar to make some settings. Here you can choose the output format, conversion mode, output quality, conversion speed, output path and adjust output file name. And once you made up your settings, you can close the setting window to apply the changes.
(Settings) icon from the menu bar to make some settings. Here you can choose the output format, conversion mode, output quality, conversion speed, output path and adjust output file name. And once you made up your settings, you can close the setting window to apply the changes.
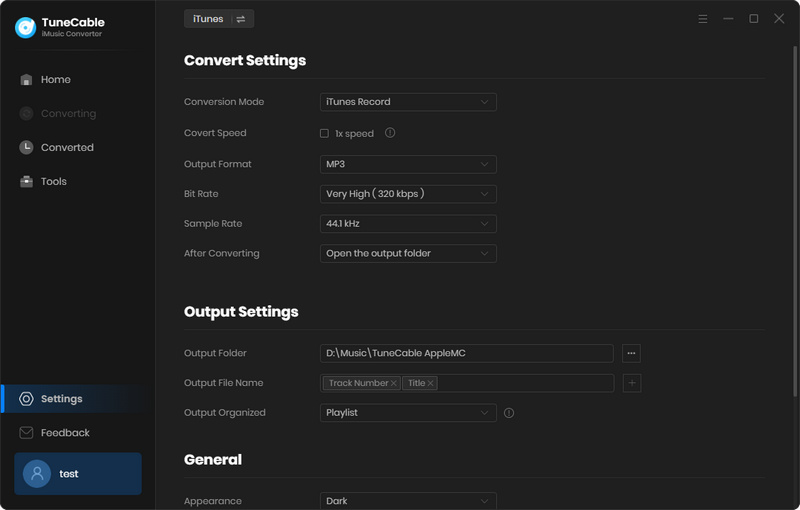
Step 4: Start Converting Apple Music
Just click the "Convert" button to start converting Apple Music to plain audio format without loss of any quality.
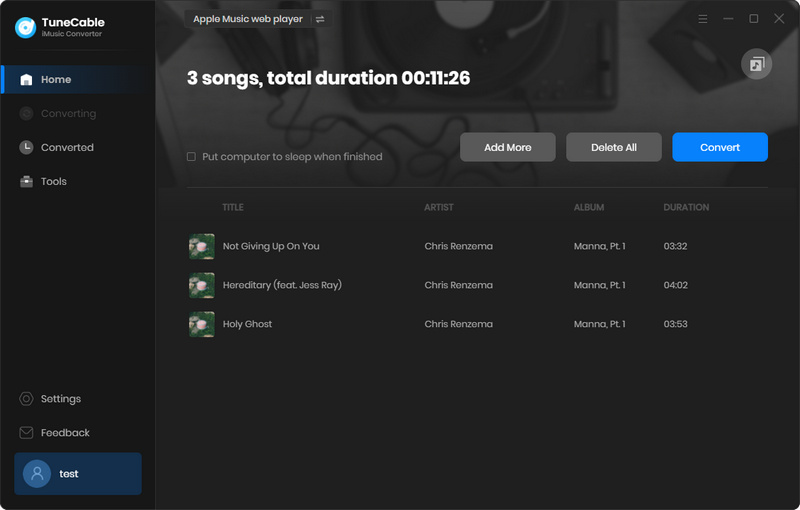
Step 5: View Converted Apple Music History
After conversion, please click the 'History' tab on the left panel to check your download history. It will show you which songs and files you have converted at different periods.
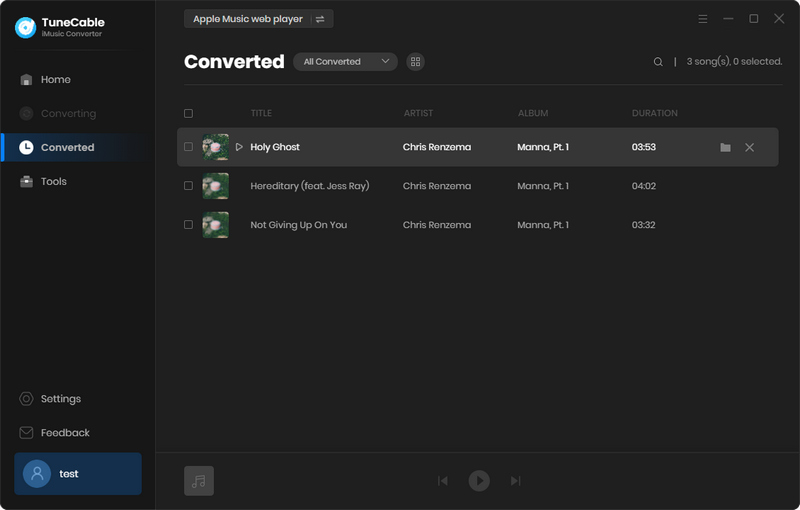
Step 6: Import Converted Apple Music to OneDrive
Now, you have got Apple Music tracks downloaded, so that you can easily add Apple Music to OneDrive. Click the “Tools” tab in the lower-left corner and then click the "Upload & Share" button to upload converted Apple Music or local files to OneDrive.
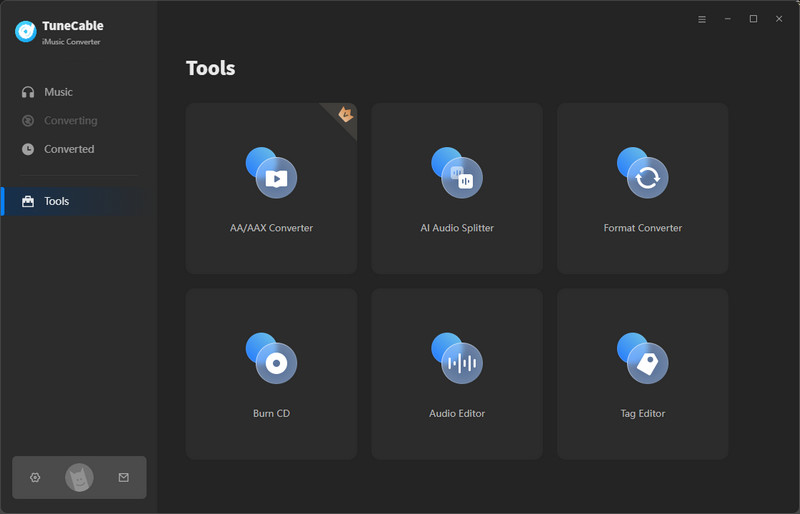
A new window would pop out. You can click the “+ Add" button to locate your files or find your local files and drag and drop them into the window. Then follow the steps to upload the music files to your OneDrive.
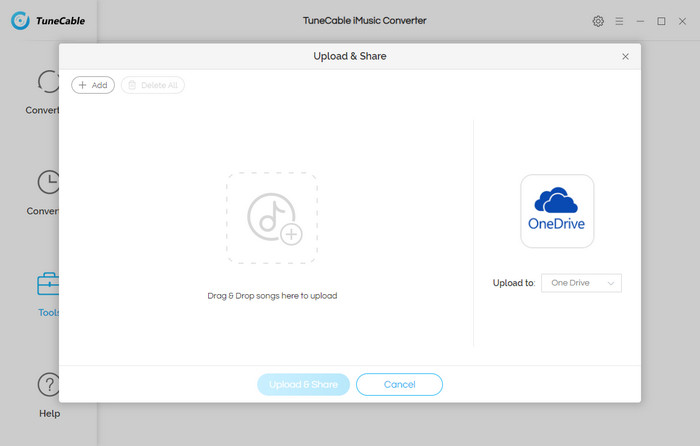
Summary: If you are looking for a good way to backup Apple Music to OneDrive, TuneCable iMusic Converter can achieve this goal easily. This comprehensive tool helps you download Apple Music as plain MP3 or other audio formats as well as support uploading music files to your OneDrive smoothly. And the point is, it is really simple to follow and works well on your Mac/ Windows computer.
 What's next? Download TuneCable iMusic Converter now!
What's next? Download TuneCable iMusic Converter now!

Download Apple Music, iTunes Music and Audible audiobooks with lossless quality kept.

Download music tracks from Spotify, Amazon Music, Apple music, YouTube Music, TIDAL, Deezer, etc.

Recover lost 1000+ types of files from disks, partitions, hard drives, SD cards, and other external devices.