

TuneCable Spotify Downloader
 >
How To >
Spotify Music Tips >
>
How To >
Spotify Music Tips >
Recently, some iPhone users discovered a new issue when using Spotify. Spotify app stops playing songs or randomly crashes on their iPhones. To solve these irritating problems, we give you 9 useful tips to make these out.
In the first 8 methods, you will get the conventional ways such as signing out of Spotify, resetting Spotify, etc. And the last 'Method 9' shares with you a completely brand new approach to fix Spotify not working on iPhone. You will get the real Spotify audio files by using TuneCable Spotify Downloader, and then Spotify files can be imported to iPhone without iTunes.
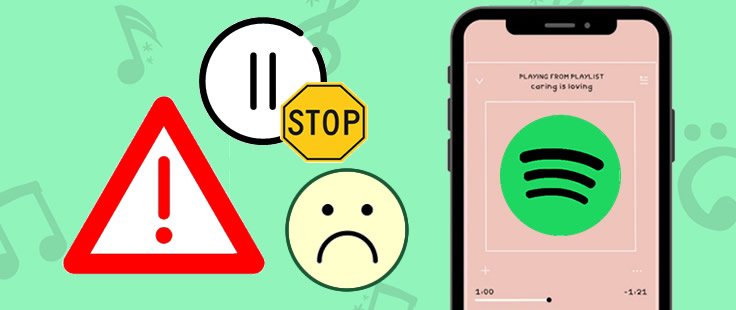
Don't be careless, this may be caused by your network problem. Spotify relies on a stable internet connection for streaming. Your Wi-Fi condition may be unstable, to solve this problem, switch to the cellular for a try. Go to 'Settings' >> 'Cellular', and turn on the 'Cellular Data' option. If you're using mobile data, switch to a Wi-Fi network to ensure smoother performance.
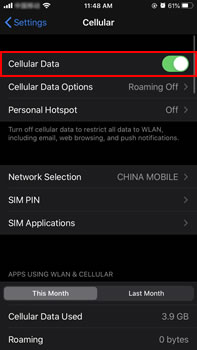
Streaming high-quality audio over mobile data may lead to interruptions. To ensure smoother playback, consider adjusting the audio quality to a lower setting or selecting the automatic option. You can go to Settings > Audio Quality, and choose Normal or Low if you have a bad internet connection.
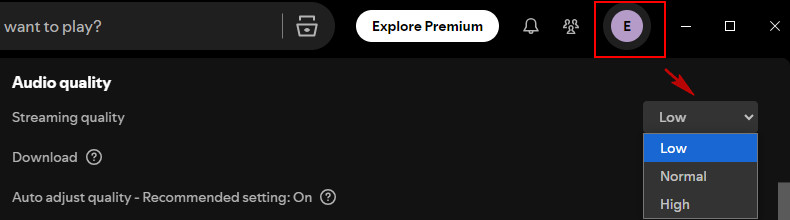
Force quit Spotify on your iPhone and then restart it might be effective in some occasions.
Step 1: Open Spotify on your iPhone.
Step 2: Press and hold the Power button till 'Slide to power off' shows up.
Step 3: Release the power button and hold the home button till the slider vanishes.
Step 4: The app should be forced to close down now.
Step 5: Open the multi-task switching bar and close Spotify.
iPhone may close Spotify for saving your battery. To close this setting, you can go to 'Settings' on your iPhone >> Scroll down and enter 'Battery' >> Turn off the 'Low Power Mode'.
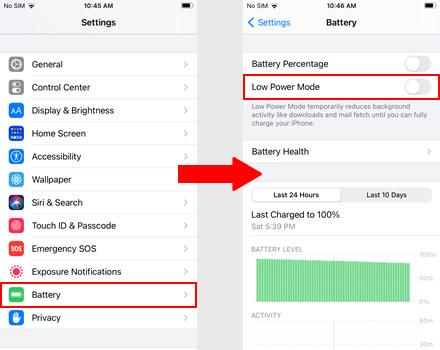
If your music pauses unexpectedly while using earbuds, it may be due to the in-ear detection feature. Consider disabling this option in the earbuds' settings to resolve the issue.
Below are some operations you may need to do for resetting and clearing Spotify Cache. Try them out to see if it works.
Or you can remove offline devices from Spotify. Now sign in with your Spotify account on Spotify.com.
Step 1: Click 'Profile' in the upper right corner.
Step 2: Enter to 'Offline Devices' page and do the settings.
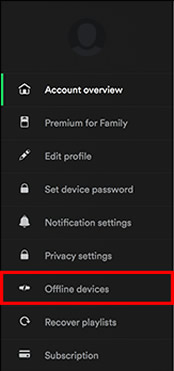
Spotify could only stream music on one device at a time. So when others are using your Spotify account to stream music, Spotify streaming will stop at your side. To avoid this happening, you can sign out of all Spotify accounts on logged devices. Now sign in with your Spotify account on Spotify.com.
Step 1: Click 'Profile' in the upper right corner.
Step 2: Enter to 'Account overview' page.
Step 3: Scroll down and click 'Sign Out Everywhere'.
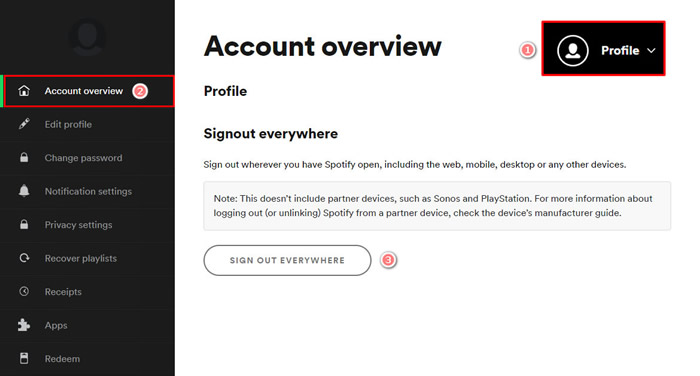
Well, this method gives you another way to fix Spotify's crash or abrupt problems when enjoying Spotify tracks. What we are gonna do is download real Spotify audio files to your computer and then save them on your iPhone without using iTunes. Now follow these two parts to learn how to make this.
You need an efficient helper to download and save audio files from Spotify to local. In this part, a magic tool - TuneCable Spotify Music Downloader is ready for you.
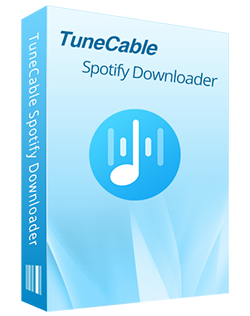
Step 1 Install & Launch TuneCable Spotify Music Downloader
First of all, please download and install TuneCable Spotify Downloader on your Windows computer or Mac PC. Please launch TuneCable. You can use the Spotify app or the web player for the conversion.

Step 2 Select Spotify Tracks to Download
You can open any songs, playlists or albums on the Spotify app or web player, then click the blue "Click to Add" button. TuneCable will show all the Spotify songs in a list, pick the songs you want to want and click the "Add" button to continue. For Spotify app users, you can also directly drag and drop songs, playlists and albums from Spotify app to TuneCable, copy and paste the song link is also a method for adding music.
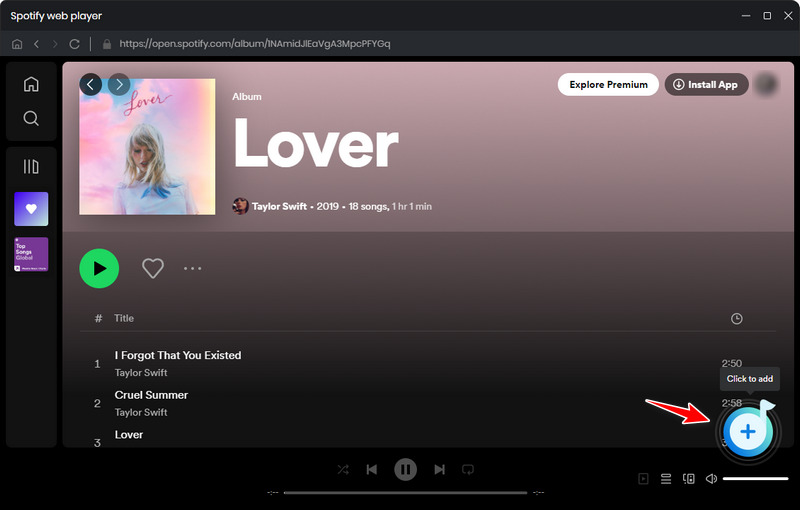
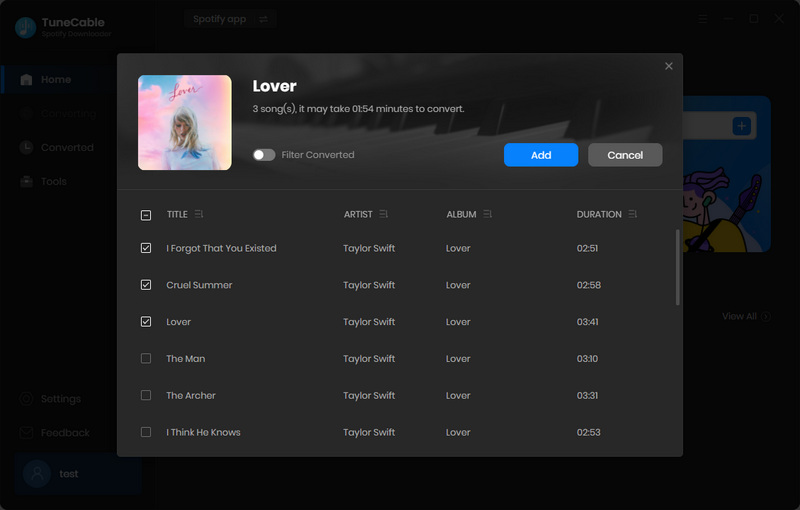
Step 3 Customize Output Formats
Now click on the Settings tab to choose the output format and other parameters. TuneCable offers 6 conversion formats which are MP3, AAC, WAV, FLAC, AIFF, and ALAC. If you just want to get the best audio quality, please choose 'Auto' format which means keep the original audio format without conversion, then select "Record Mode" under the conversion mode option. This combination always downloads original quality for you.

Step 4 Download and Convert Spotify Songs to Computer
And now, you can back to the convert interface and click the 'Convert' button to download selected Spotify Music to your computer.

Step 6 Open the Folder to Check Spotify Local Music Files
After conversion, direct to 'History' to view downloaded Spotify tracks. These songs can be played in TuneCable directly. Click the  icon of each song to view the local path. And now, you can follow 'these steps' to learn how to import these downloaded Spotify audio files to iPhone without using iTunes.
icon of each song to view the local path. And now, you can follow 'these steps' to learn how to import these downloaded Spotify audio files to iPhone without using iTunes.

Here we offer a novel way to transfer music into your iPhone, the highlight of this method is that you don't even need to use iTunes to make this! With Syncios iPhone Data Manager, batches of Spotify songs can be imported to your iPhone seamlessly by using your Windows or Mac PC.
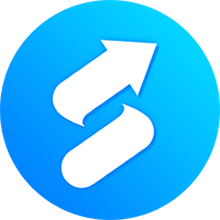
Syncios iPhone Data Manager provides an easy way to import music to iPhone without using iTunes! What's more, you can manage, backup, restore or delete your iPhone data in time. Learn More →
Step 1 Download and install Syncios Manager on your Windows computer. Launch it and connect your iPhone to it via a USB cable. Choose 'Media' to load all audio files on your iPhone.
Step 2 Click the 'Add' button from the menu bar to import certain downloaded Spotify songs or the whole output folder to your iPhone. Locate to the 'TuneCable Spotify Downloader' folder and choose the downloaded Spotify audio files you want. Then click 'OK' to save these Spotify songs on iPhone.
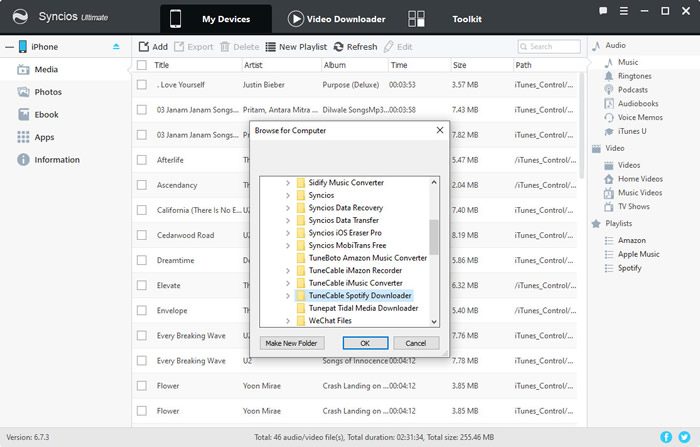
Summary: Above are 9 approaches to fix the Spotify playing issues while you listen to Spotify online or offline on your iPhone. Find the way that fits you better, and there will be no more interruptions during the music roll.
 What's next? Download TuneCable Spotify Downloader now!
What's next? Download TuneCable Spotify Downloader now!

Converts Spotify Music, Playlists, Podcasts with lossless quality kept.

Download music tracks from Spotify, Amazon Music, Apple music, YouTube Music, TIDAL, Deezer, etc.

Recover lost 1000+ types of files from disks, partitions, hard drives, SD cards, and other external devices.