

TuneCable Spotify Downloader
 >
How To >
Spotify Music Tips >
>
How To >
Spotify Music Tips >
TIDAL, a subscription-based music, podcast and video streaming service, combines lossless audio and high-definition music videos with exclusive content and special features on music. It attracts more and more users recently, and earns lots of users in globe.
If you want to switch your Streaming Media from Spotify to Tidal or other platforms, you'd better put an eye on this article. In this passage, we will show you three ways to make this through.
'Method 1' and 'Method 2' are official online tools which is provided and suggested by Tidal to sync Spotify playlists to Tidal. But if you want to use a novel way to make this happen, you can go to 'Method 3'. Spotify Downloader will help to permanently download and save Spotify songs to computer, then you can upload these Spotify songs to Tidal, iTunes, Amazon Music and more.
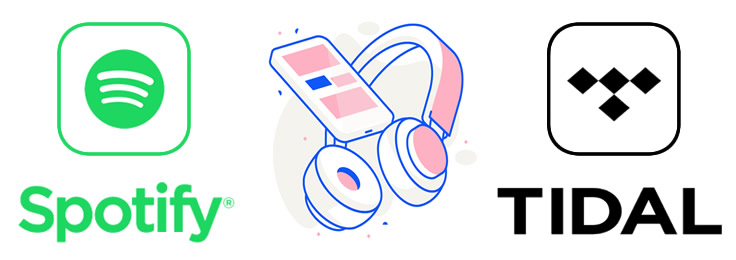
🎧 What is TuneMyMusic?
Not so long ago we stored our music in records, radio cassettes, discs and our MP3 players. We always carried our music with us. Today, There is no more need for that, we use streaming services. But what happens if you want to switch from one service to another, and move all your music from Spotify to TIDAL? TuneMyMusic solves exactly that.
Step 1: Open TuneMyMusic's homepage and click on 'Let’s Start' button.
Step 2: Select 'Spotify' as your Source. Then sign in with your Spotify account and give the necessary permissions.
Step 3: Enter the URLs of Spotify playlists, or you can select them by manual.
Step 4: Choose as many playlists as you want, then click on 'Next: Select Destination' to submit.
Step 5: Choose 'Tidal' as your destination.
Step 6: Click on 'Show List' to manage which songs from the playlist you want to make it to Tidal. When done, click on 'Start Moving My Music' button to transfer.
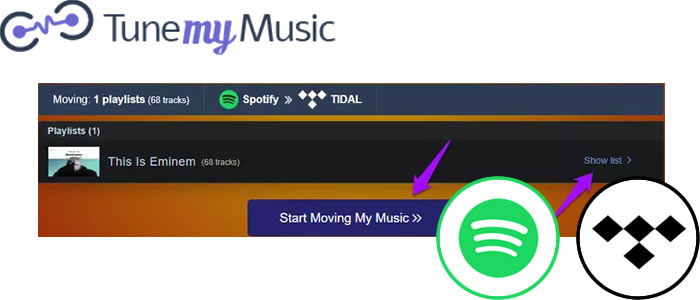
🎧 What is Soundiiz?
Transfer your playlists and favorites. Stop wasting your time transferring music data between different streaming platforms, let Soundiiz do the job! Want to import your music collection to TIDAL? Or maybe you want to move from TIDAL to another music service? You can follow these tutorials to move your playlists and favorite tracks, artists, and albums with TIDAL through Soundiiz!
Step 1: Open the Web App of TIDAL.
Step 2: Click on 'Platform to Platform' icon on the left panel of the interface.
Step 3: Select 'Spotify' as the source service.
Step 4: Choose the categories of elements you want to transfer by checking the corresponding box on the left.
Step 5: Select 'TIDAL' as the destination service.
Step 6: Transfer process will run in the background. You can see the batch progression in real-time in your Batches list. Wait till complete.
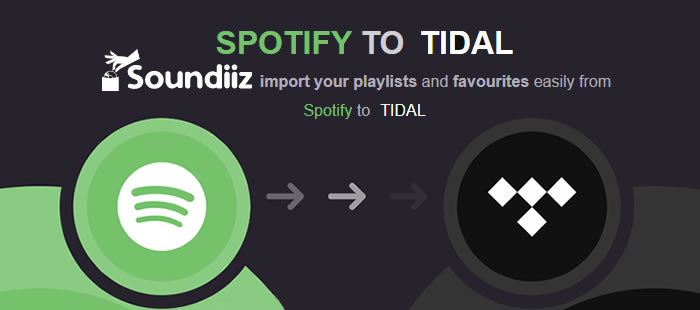
This method can not only be used for syncing Spotify playlists to Tidal, but also gives you a wise choice to offline listen to Spotify songs. Under the favor of TuneCable's Spotify Music Downloader, you will gain real Spotify music files and can transfer to any device for playing.
Designed for every Spotify paid user or free user to download and convert Spotify songs to computer in MP3, AAC, FLAC, WAV and AIFF formats at 10X speed. No need to use Spotify client, songs will be downloaed to computer with ID3 tags and original music quality kept. According to your system to learn more: Windows and Mac.
Key Features of TuneCable Spotify Downloader:

Step 1: Launch Spotify Music Downloader
As for your first step, please download and install TuneCable Spotify Downloader on computer. Then launch it to prepare. TuneCable supports to download Spotify songs for all level users. You can launch Spotify client on computer, or open Spotify Web Player from your browser. Now go to select songs.

Step 2: Select Spotify Playlist and Import to Spotify Downloader
Now turn to your Spotify client or Spotify Web Player to choose songs. You can drag and drop certain track/playlist to TuneCable directly, or copy and paste the URL link to Spotify Downloader. If you don't know how, just follow the screenshots below to do it. TuneCable will then analyze your links. Once it done, click 'OK' to confirm your selection.
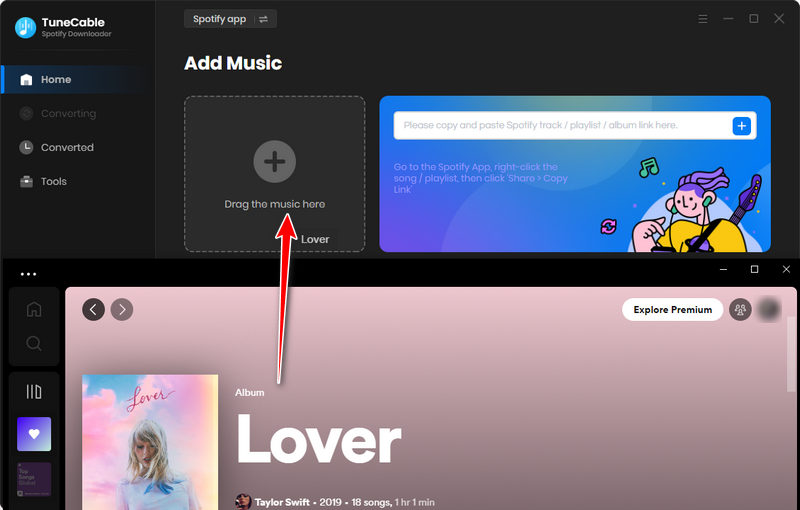
Step 3: Set Up Output Parameters
Before downloading Spotify songs, click on ![]() (Setting) icon from the menu bar to make some settings of the output music files. TuneCable offers four conversion formats (MP3/AAC/WAV/FLAC/AIFF/ALAC) for you to download and convert Spotify, just need to simply choose the one you want. What's more, you can customize other output settings such as conversion mode, output quality and naming form. Then close the window directly to apply.
(Setting) icon from the menu bar to make some settings of the output music files. TuneCable offers four conversion formats (MP3/AAC/WAV/FLAC/AIFF/ALAC) for you to download and convert Spotify, just need to simply choose the one you want. What's more, you can customize other output settings such as conversion mode, output quality and naming form. Then close the window directly to apply.
Convert Settings
Output Settings

Step 4: Download and Convert Spotify Songs
And now, please click on 'Convert' to start the process. TuneCable will download and convert Spotify Music in 10X speed and that's will save your precious time.

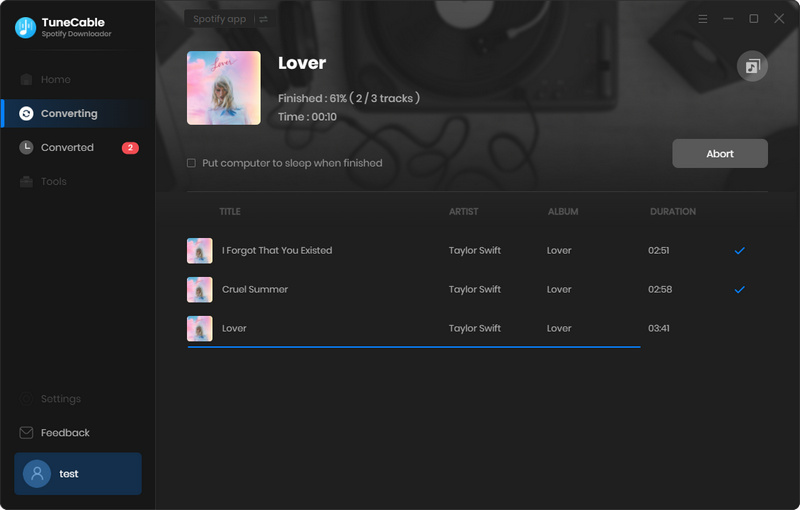
Step 5: View Downloaded Spotify Tracks
Navigate to 'History' module to view downloaded Spotify tracks after conversion. You can play these songs in TuneCable directly.

Step 6: Open the Folder to Check Your Spotify Music Files
To check the local path on your computer, click the  icon of each song. As you can see, songs has been successfully downloaded on your computer.
icon of each song. As you can see, songs has been successfully downloaded on your computer.

Step 8: Import Spotify Playlists to TIDAL
Now you have the real Spotify audio files on computer, you can upload to Spotify or iTunes, then follow our 'Method 1' and 'Method 2' to transfer to TIDAL. By the way, TuneCable has the function of 'Export Spotify to iTunes' so that you can easily sync Spotify songs to iTunes Library.
 Recommend Program:
Recommend Program:
If you are interested in how to download music from Tidal to computer, you can try with this TuneCable Tidal Music Converter. It will fit your needs.

TuneCable Tidal Music Converter is a powerful program to download and convert Tidal music to plain formats, such as MP3, AAC, WAV, and FLAC format with the original audio quality and ID3 tags kept after conversion. With TuneCable Tidal Music Converter, you can transfer Tidal music to any device. Learn More →
Summary: These are three useful methods to transfer Spotify Playlists to Tidal. While the upper two methods are online tools to pass music from one platform to another, the last method gives you a different way to get actual Spotify audio files. With Spotify Downloader, you can easily download your favorite and personalized playlists from Spotify and keep it on local forever. Makes it easier to sync Spotify Music to Tidal and other Streaming Medias.
 What's next? Download TuneCable Spotify Downloader now!
What's next? Download TuneCable Spotify Downloader now!

Converts Spotify Music, Playlists, Podcasts with lossless quality kept.

Download music tracks from Spotify, Amazon Music, Apple music, YouTube Music, TIDAL, Deezer, etc.

Recover lost 1000+ types of files from disks, partitions, hard drives, SD cards, and other external devices.