

TuneCable Spotify Downloader
 >
How To >
Spotify Music Tips >
>
How To >
Spotify Music Tips >
OBS Studio may be well-known to you if you're a YouTuber, TikTok star, or Twitch broadcaster. Streamlabs OBS is extensively used in the broadcasting program – particularly for streaming novices – as one of the most remarkable free and open-source tools for screencasting and lives treaming. However, some OBS users may still have concerns, such as how to play Spotify Music on OBS when lives treaming.
To resolve this issue, please follow the article below, and we’ll show you two easy ways to add Spotify Music to OBS.
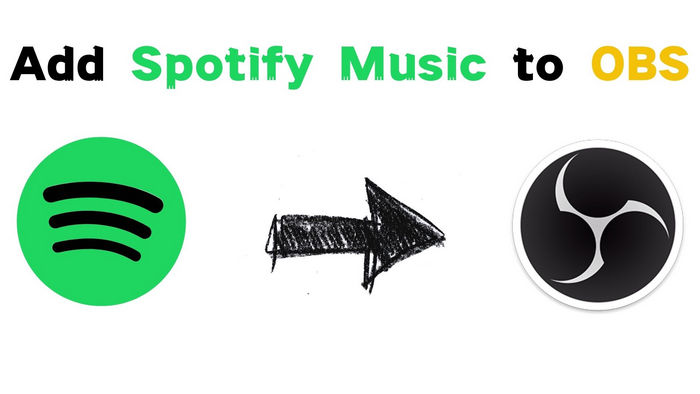
With Streamlabs OBS, you can utilize the Window Capture feature, which is the official method for incorporating and showcasing Spotify songs within your OBS stream. This approach is effective for most copyright-free music available on Spotify.
Step 1 Launch Spotify Music, go to OBS Studio, and find the + symbol under the Sources section.
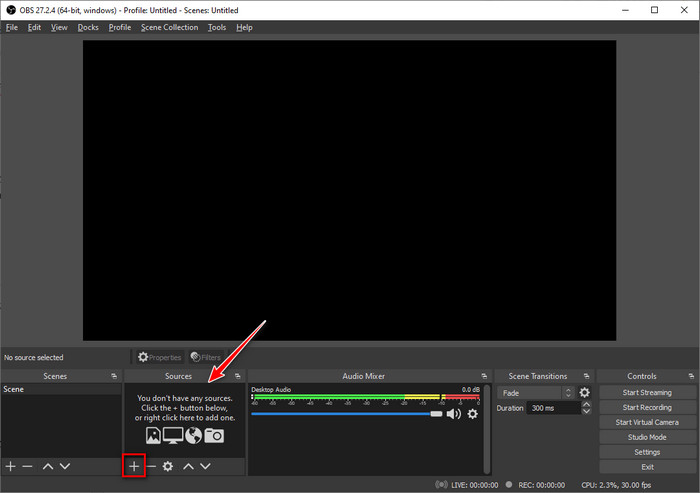
Step 2 Select Window Capture → Create New → Click OK.
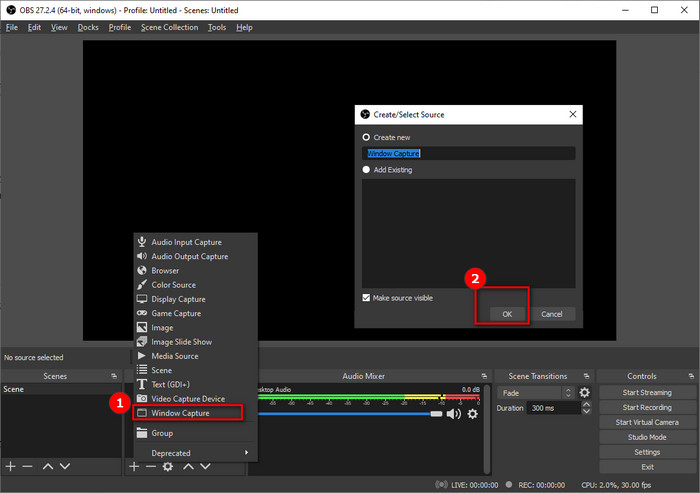
Step 3 Choose [Spotify.exe] in the Window section, and click OK.
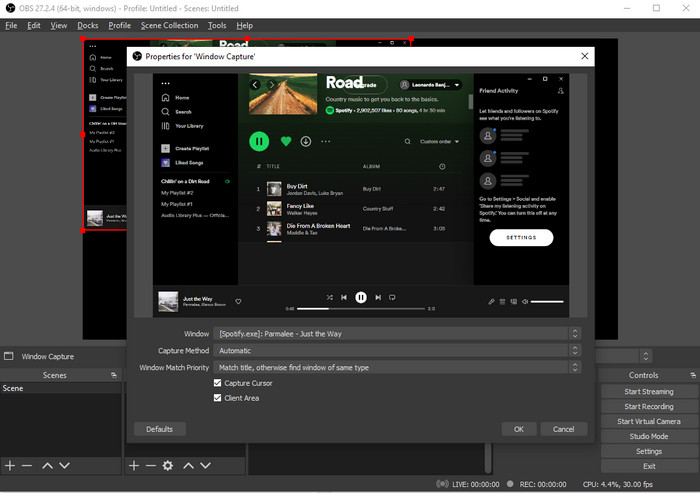
Step 4 After casting the Spotify app in the OBS, you can freely adjust its interface by dragging.
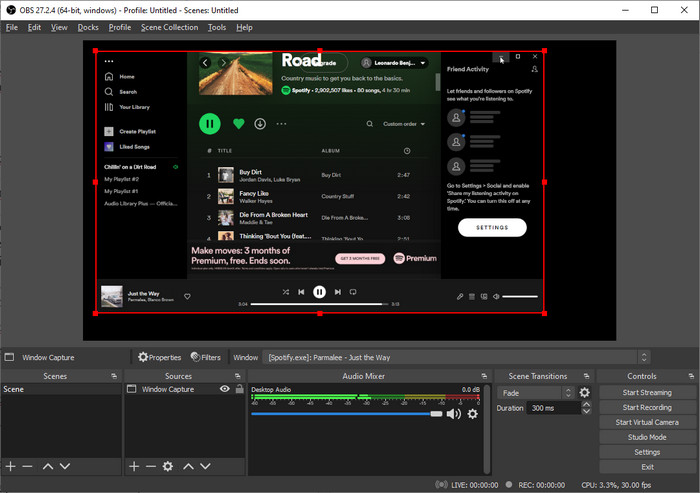
Note If you only want to keep a portion of the Spotify app, such as the player, you may press Alt on your keyboard and have the entire UI scissored.
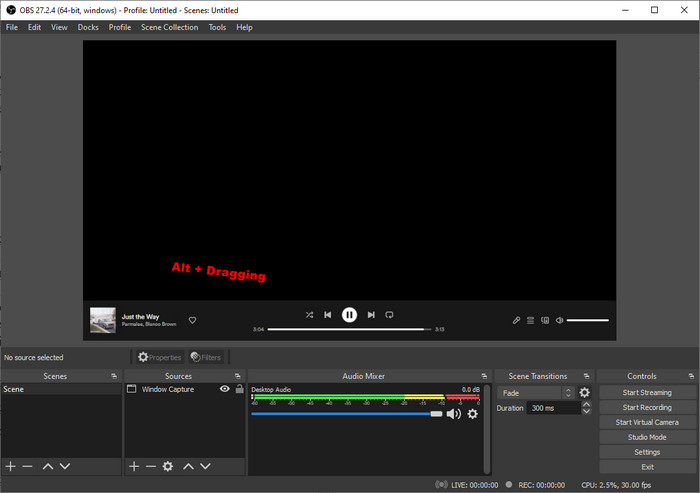
This approach allows you to play Spotify Music in OBS Studio, however, you can only cast the operation you're performing in the Spotify app. Furthermore, owing to specific restrictions, not all Spotify songs may be played. If Method One doesn't work for you, try Method Two – a 100% working way!
Method Two, like Method One, requires adding a source to the Streamlabs OBS, thus the first step is also to locate the + sign under the Sources section. Then click OK after selecting Media Source – Create New.
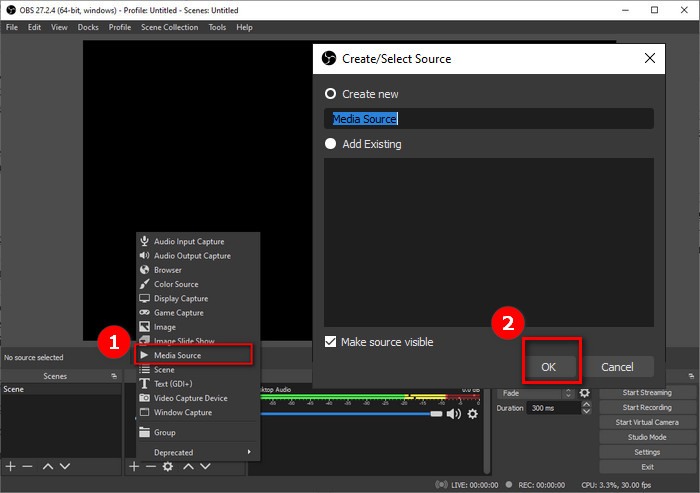
You'll see a window appear where you may browse the tracks you've downloaded from Spotify or other streaming music applications. This allows you to quickly add songs to OBS Studio and play them without restriction and interruption.
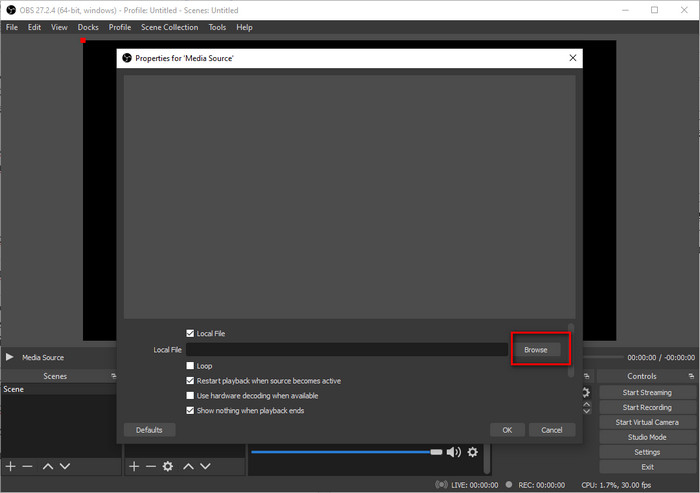
Method Two is a foolproof method that is both easy and convenient. However, how do we find the downloaded Spotify Music saved on our computer? Are they saved in plain formats that OBS is compatible with? With these doubts, we must turn to the Tip below, which explains how to download Spotify Music files in unencrypted formats, therefore you are enabled to transfer the local Spotify songs to OSB without obstacles.
In this section, we will explore how to download Spotify songs in standard formats and import the downloaded tracks into OBS, thereby enabling you to play Spotify Music on OBS without the need for the Spotify app.
Veteran Users of Spotify Music have known for a long time that they can only download encrypted cache from Spotify Music. Once you click the download option, these unplayable files will be saved on your computer, but you will be unable to play them elsewhere other than the Spotify app. So, if you want to download and store Spotify Music in a common format that can be played on other devices/apps, you need to use a trusted third-party downloader like TuneCable Spotify Music Downloader.
TuneCable Spotify Downloader is a powerful and convenient program for Spotify users who want to convert online Spotify Music to MP3/AAC/WAV/AIFF/FLAC/ALAC format. TuneCable can keep 100 percent of the original sound quality in output Spotify tracks using current acoustic technology - you won't hear any distortion or fidelity loss in the downloaded music. The TuneCable application also allows you to save the ID3 tags from Spotify Music, which will help you organize the output files quickly and easily.
Let's look at its highlights and see how to use TuneCable to download Spotify music as local files!
![]() TuneCable Spotify Downloader
TuneCable Spotify Downloader
🎞 Video: Add Spotify Music to OBS for Offline Editing & Playback
Step 1 Run TuneCable Spotify Music Downloader
Download and run TuneCable Spotify Music Downloader on your computer. Select a download source to your preference, you can use the Spotify app or the Spotify web player.

Step 2 Add Spotify Music to TuneCable
Let's browse the songs that you want to convert. browse and open the songs or playlists, click on the blue "Click to add" button. The program will read the songs quickly and offer you a list to re-confirm the songs you want to convert. Just click Add, and they will be added to the downloading list.
Tips: If you select the Spotify app as the download source, you are also supported to directly drag & drop songs, albums, and playlists from the Spotify app to TuneCable.
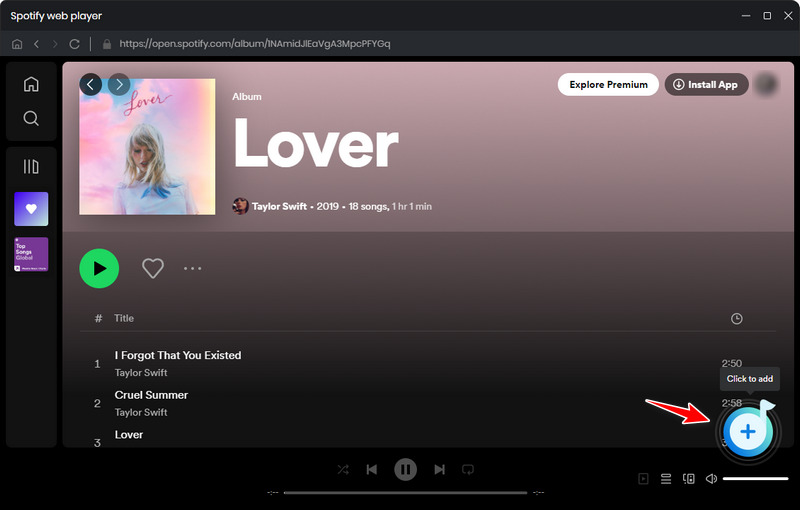
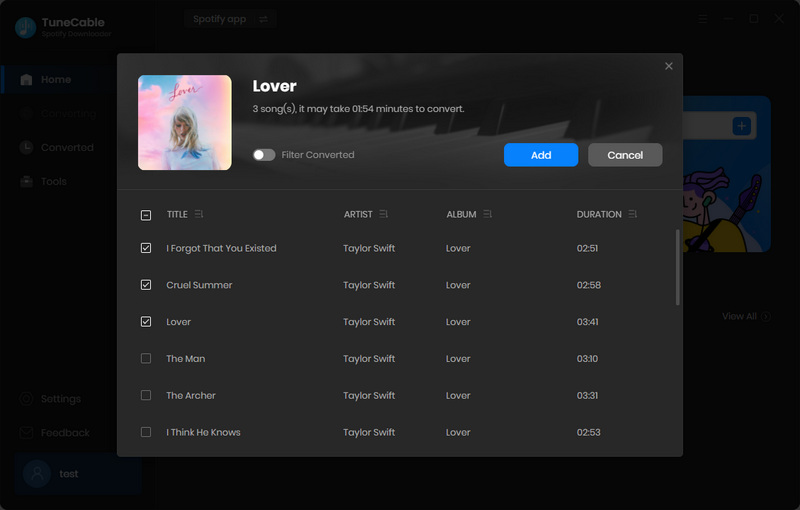
Step 3 Adjust the Output Settings
All Output Settings are available at your choice. If you have difficulty in choosing a proper output format, you can convert Spotify Music to MP3 - the most commonly used audio format in general media players.
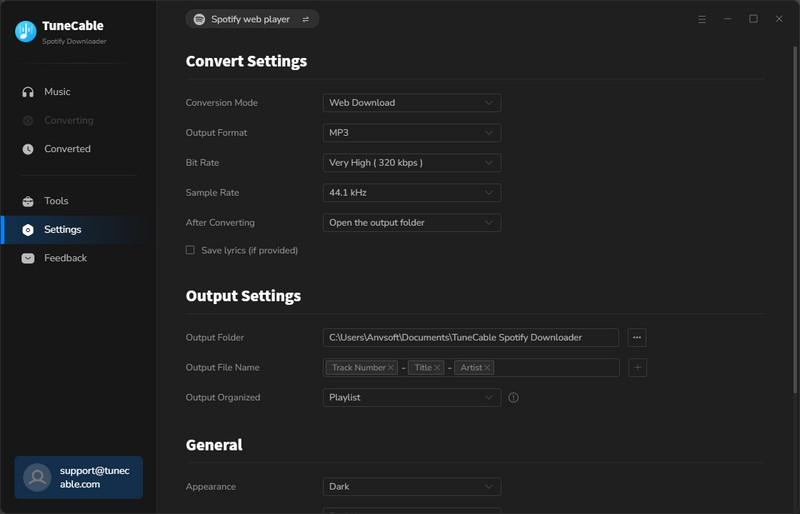
Step 4 Start Converting Spotify Music
Click Convert, and the program will start converting Spotify Music to the output format you want.

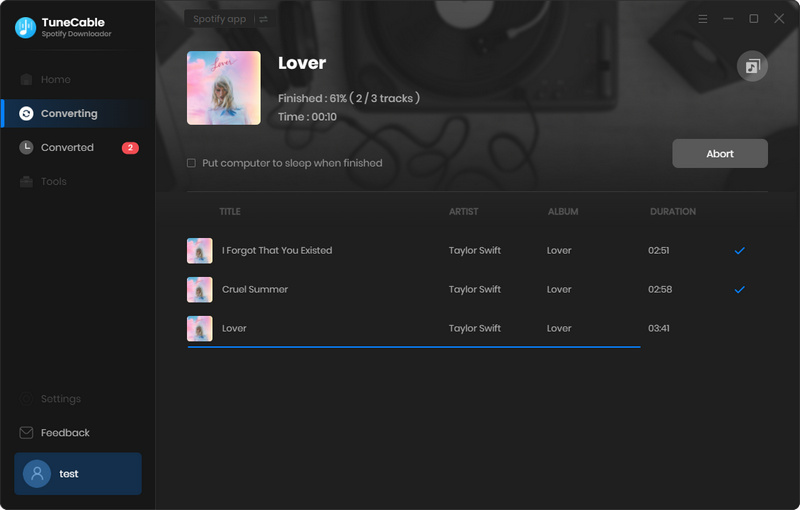
Step 5 Offline Play Spotify Songs on OBS
In the History section, you can check all Spotify songs that have been saved on your computer. Now you can transfer the downloaded Spotify songs to Streamlabs OBS by browsing the local files.

We've gone over the two most common ways to import Spotify Music to OBS in this post. You may use Method One to screencast your Spotify Music if you merely need to play music at random on Streamlabs OBS. Method Two, on the other hand, is the best way to import Spotify Music to OBS Studio for offline playing — it's a foolproof method that won't disturb you.
In this instance, TuneCable Spotify Music Downloader is a necessary program that allows you to download and store Spotify music on your PC. If you haven't used it before, you may test it out for a free trial!
 What's next? Download TuneCable Spotify Downloader now!
What's next? Download TuneCable Spotify Downloader now!

Converts Spotify Music, Playlists, Podcasts with lossless quality kept.

Download music tracks from Spotify, Amazon Music, Apple music, YouTube Music, TIDAL, Deezer, etc.

Recover lost 1000+ types of files from disks, partitions, hard drives, SD cards, and other external devices.