

TuneCable Spotify Downloader
No matter for a video blogger or a common audience, his or her must be very familiar with background music, which is abbreviated as BGM. Background music has been widely applied in many different occasions, in a video clip, some large-scale events, fashion shows and even into a PowerPoint Presentation. Sometimes it’s added to increase the celebration atmosphere.
So if you wish to add an attractive piece of background music to your PPT, where to find it? I believe that many people will choose Spotify music, which is one of the most popular streaming music service in the world. Known as its rich collection of the latest music from sorts of styles by different welcome singers. As for its service, it provides both free account with advertisements as well as premium account without any bother to listen and download the music. Certainly, playback in unauthorized devices is unsupported. In other words, you can’t save them on your computer typically. But here we provide the tip on how to add Spotify Music to PPT. If it’s useful for you, share with your friends around you.
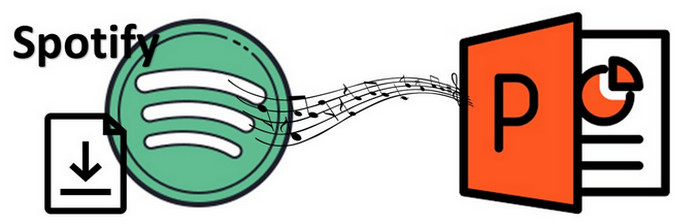
To add music from Spotify to a PowerPoint Presentation, the first thing you should do is to install a professional Spotify converter for help. Then you’re allowed to convert Spotify Music (song/playlist/podcast/radio) to common files. In this way, migrate and playback Spotify Music in any devices without Spotify app becomes possible.
Are you looking for the best Spotify music downloader tool in the market? TuneCable Spotify Downloader is recommended to be your top priority. With this amazing tool, it’s easy for you to convert Spotify Music (song/playlist/podcast/radio) to normal audio files (MP3/AAC/WAV/FLAC/AIFF/ALAC). Any ID3 Tags Information, like title, cover, artist, album and more will be kept after conversion. What’s more, you can not only download Spotify music with this converter at up to 10X faster speed but also batch convert multiple Spotify songs with a single click. Such a lifesaver for you and me!

Step 1: Navigate to the Target Song
Run TuneCable Spotify Downloader on your computer at first. At the time, Spotify will be opened simultaneously. Type the name of the song/singer/album into the search box or click on Browse section to find desired songs from Rock, Party, Jazz and other playlists. Directly put the mouse over the name of the target song, album or playlist, drag and drop it to the interface of TuneCable downloader. Wait for completely analyzing the music. And click on 'OK' button to continue.
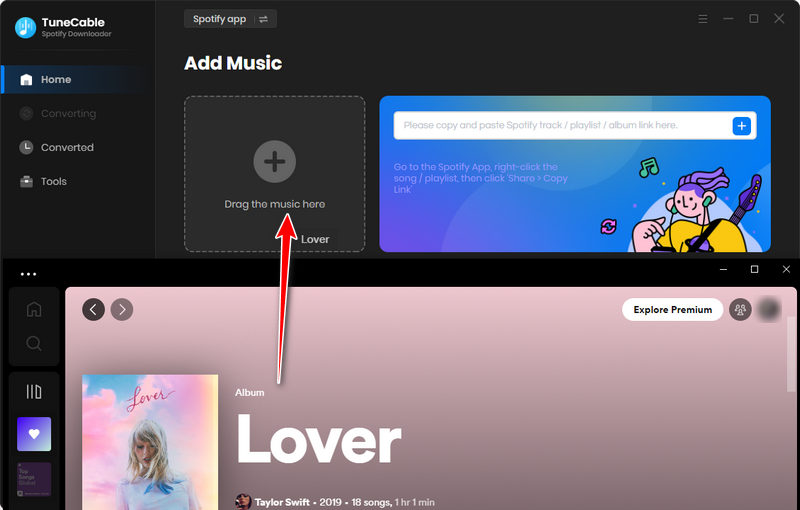
Step 2: Setup Some Important Output Settings
Remember to hit the 'Settings (![]() )' button to setup output settings in advance (in the upper-right corner). Customize the output factors as your needs:
)' button to setup output settings in advance (in the upper-right corner). Customize the output factors as your needs:

Step 3: Start Conversion
Get all things prepared, click on the blue 'Convert' button.
Once finished downloading, the number of the well-converted songs will display on ‘Converted’ tab. Enter this module to check the conversation history.

Step 4: Add the Spotify Music from PC to PPT
Now, open or new a PowerPoint Presentation from your PC. From the top bar, tap on the 'INSERT' button to find a pull-down list. Click on 'Audio' > 'Audio on My PC..' option to launch a pop-up window.
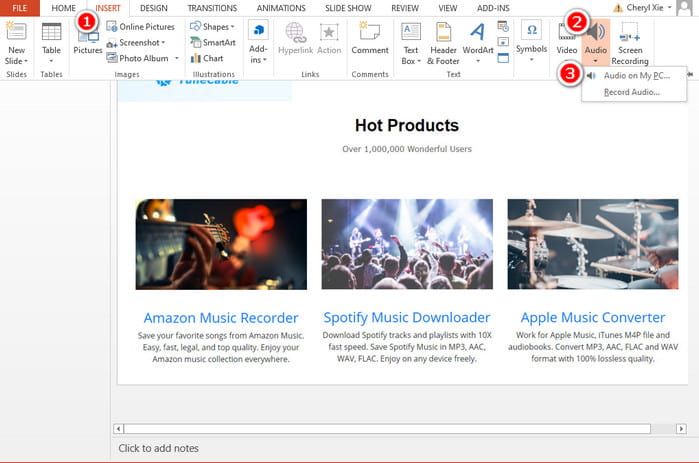
Choose the save path that save the downloaded Spotify Music. Don’t know where to find? Go to the Settings page of TuneCable. Next, click on 'Insert' to add the music into this PPT.
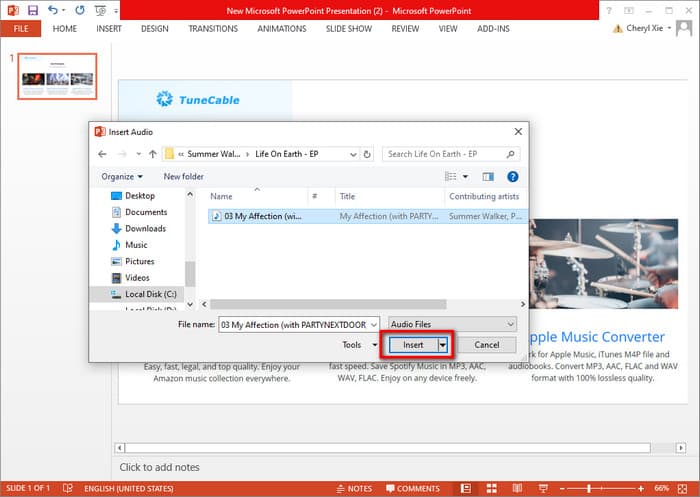
With TuneCable Spotify Downloader, you can convert Spotify songs to unencrypted audio files, then free to add them to Microsoft PowerPoint Presentation, or any other devices even without Spotify app.
 What's next? Download TuneCable Spotify Downloader now!
What's next? Download TuneCable Spotify Downloader now!

Converts Spotify Music, Playlists, Podcasts with lossless quality kept.

Download music tracks from Spotify, Amazon Music, Apple music, YouTube Music, TIDAL, Deezer, etc.

Recover lost 1000+ types of files from disks, partitions, hard drives, SD cards, and other external devices.