

TuneCable Spotify Downloader
 >
How To >
Spotify Music Tips >
>
How To >
Spotify Music Tips >
Tesla introduced its 10.0 in-car software update in 2019, bringing Spotify integration to its vehicles. Given Spotify's vast music catalog and popularity, this update enables Tesla drivers to seamlessly access their favorite tracks during drives. Alongside Spotify, Tesla's in-car system currently supports TuneIn, TIDAL, and Slacker Radio through its proprietary music app. However, platforms like Pandora, Apple Music, Amazon Music, and YouTube Music remain unavailable.
To use Spotify in a Tesla, a Spotify Premium account is required, as free access is not supported. The standard individual Spotify Premium plan costs $11.99/month. When combined with Tesla's Premium Connectivity subscription ($9.99/month), the total monthly expense for these services comes to $20.98, excluding taxes. While this cost may be high for some users, there is a way to play Spotify on a Tesla without a Premium account. In this guide, we’ll walk you through how to play Spotify in your Tesla, whether or not you have Spotify Premium.

Tesla owners with Spotify Premium can seamlessly enjoy their favorite tracks through the Tesla-Spotify integration. If you’re a Spotify Premium user, follow these steps to set up and play Spotify directly in your Tesla.
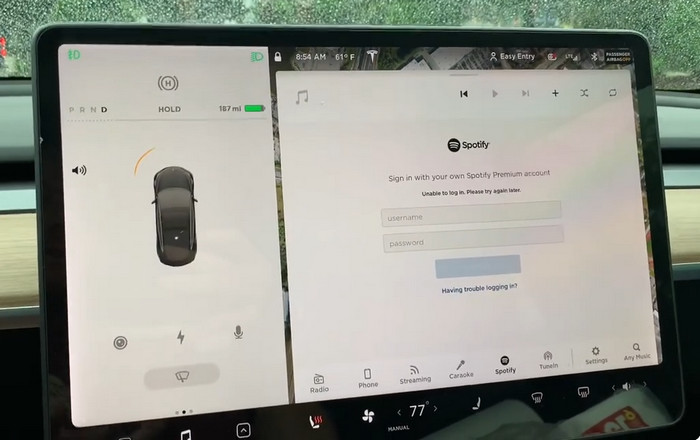
Tesla owners often wonder if it's possible to play Spotify without a Premium subscription. The good news is, yes, you can! By using Bluetooth, you can sync Spotify Free songs with Tesla’s audio system and enjoy your music without additional costs. Below are the steps to connect your phone to your Tesla:
Tesla can store connections for up to ten paired Bluetooth devices. Once paired, the system will automatically connect to your phone whenever it's within range. If a "Priority Device" is specified, Tesla will prioritize that device over others. Otherwise, it will connect to the most recently used phone.
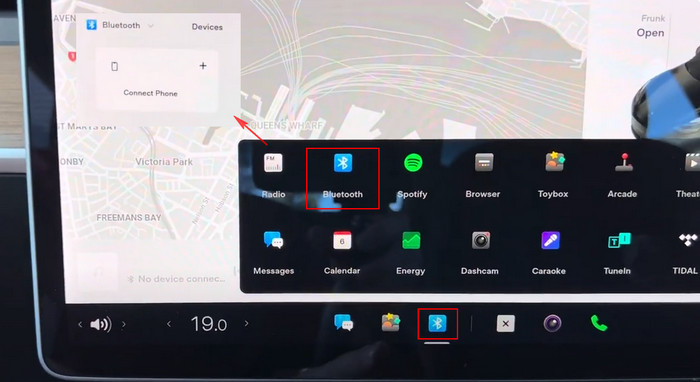
Many Tesla users encounter issues with playing Spotify properly in their cars, which can be caused by various factors such as weak network signals, Spotify account problems, or issues with Tesla's system itself. Check details >>
If you’re looking for a seamless and long-term way to enjoy Spotify in your Tesla, using a USB drive is an excellent option. By downloading your Spotify tracks onto a USB flash drive and connecting it directly to your Tesla's USB port, you gain uninterrupted playback without buffering, ensuring the highest sound quality.
With the help of TuneCable Spotify Downloader, you can easily download and convert Spotify songs and playlists into unencrypted MP3 files. This allows you to save your favorite Spotify tracks to a USB drive and listen on Tesla offline, even without a Spotify Premium subscription. This efficient and user-friendly solution ensures consistent access to your music while maintaining top-notch audio quality.
Key Features of TuneCable Spotify Downloader:
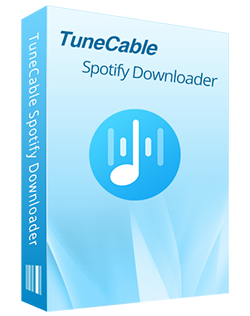
Step 1 Download and install TuneCable Spotify Downloader on your computer to get started. Launch the software and select your preferred source for downloading music—either the Spotify app or the Spotify web player. For optimal results, note that the app source offers superior audio quality, while the web player ensures faster download speeds, particularly for Mac users.

Step 2 Afterward, you can browse and select music from the pop-up Spotify app or Spotify web player.
📡 You can download music from Spotify app via 3 different methods:
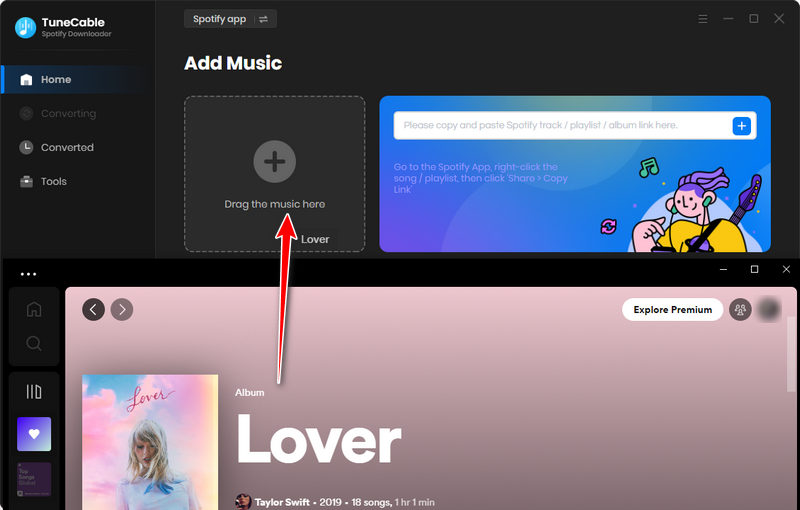
📡 Add music from Spotify web player: Open any song, album, or playlist, and then tap on the "Click to add" button situated in the lower right corner.
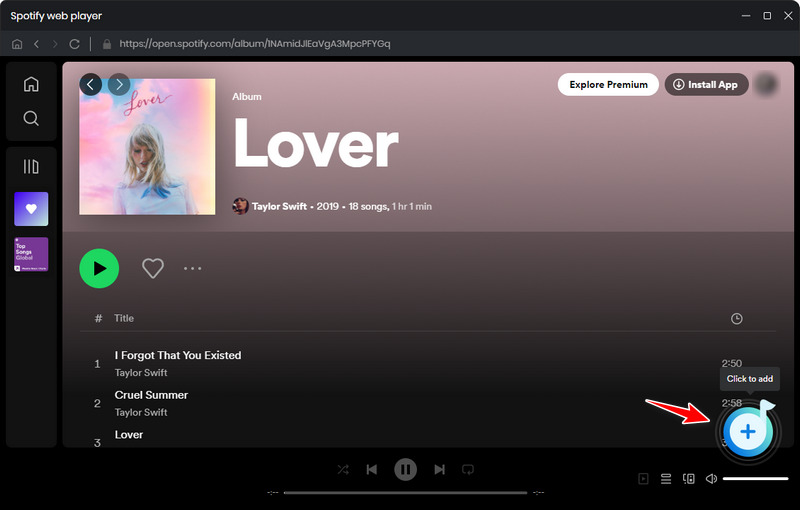
Step 3 TuneCable will soon load all the songs in a pop-up list, you can choose the songs you want and click the "Add" button to continue.
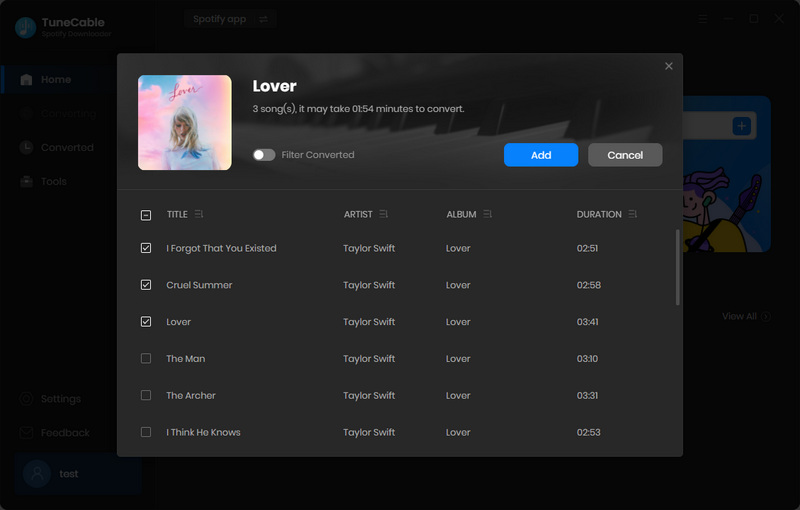
Step 4 In the left sidebar, head to the "Settings" section where you can customize the output format, bit rate, sample rate, output folder, output file name, output organized manner, languages, etc.

Step 5 Then back to the Music interface and hit the "Convert" button to start downloading Spotify songs to your computer.

Step 6 TuneCable downloads music with up to 10x speed. Just wait patiently until it is finished. The download folder will pop up automatically. You can find more history downloads under the "History" column, and locate the song easily by clicking on the "folder icon" 📁 next to each track. Now you can easily transfer Spotify songs to a USB drive or burn Spotify songs to CD for personal collection.

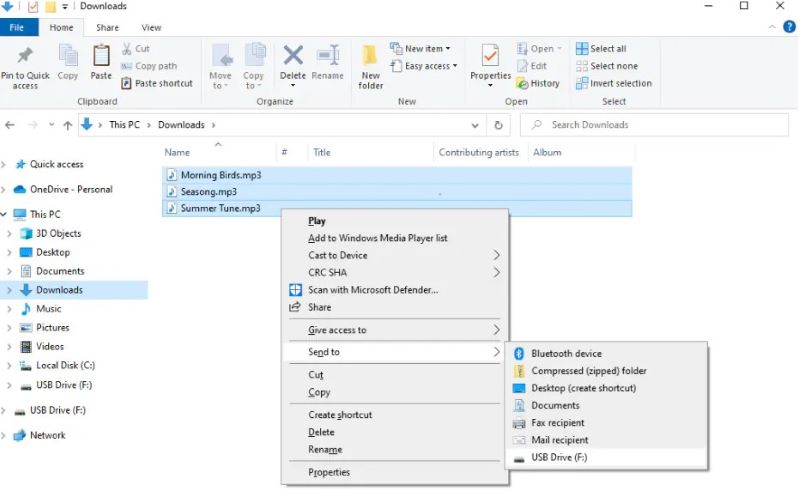
Tesla’s system will display all music information, including album artwork, giving you a seamless and polished in-car music experience—all without needing a Spotify Premium account.
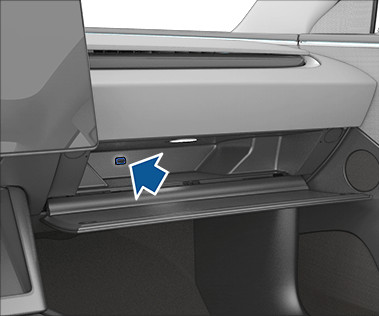
If you prefer an old-fashioned way like playing songs via CD car player, TuneCable also has your back. Follow the steps below to burn Spotify tracks into a CD, and then you can enjoy the songs with your great car audio equipment.
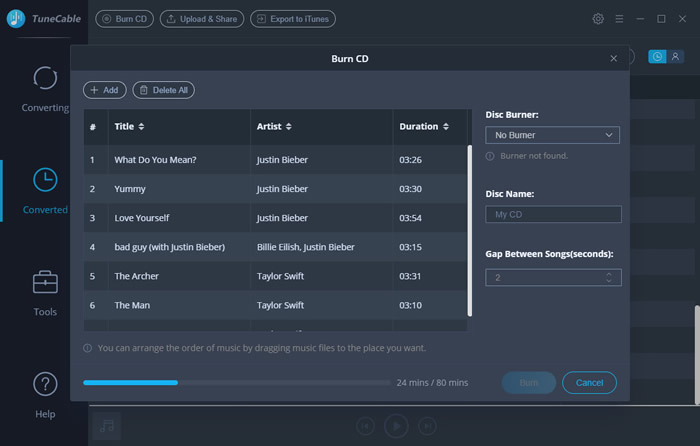
If you're experiencing issues with Spotify on your Tesla—whether online or offline—such as being unable to log in or songs not loading, don't worry. These problems often arise due to outdated apps, poor internet connectivity, or system glitches. Below, we've detailed specific solutions to help you resolve these issues effectively.
If you can’t log into your Spotify Premium account, follow these steps:
Now you have three ways to play Spotify content on your Tesla — using the built-in Spotify app, Bluetooth, or a USB drive. If you already have both Spotify Premium and Tesla Premium Connectivity, the built-in app is the simplest and most convenient option. For those without a Spotify Premium subscription who prefer offline playback, TuneCable Spotify Downloader offers an excellent alternative. With it, you can download Spotify music to a USB drive and easily transfer it to your Tesla's system, providing an efficient offline listening solution.
 What's next? Download TuneCable Spotify Downloader now!
What's next? Download TuneCable Spotify Downloader now!

Converts Spotify Music, Playlists, Podcasts with lossless quality kept.

Download music tracks from Spotify, Amazon Music, Apple music, YouTube Music, TIDAL, Deezer, etc.

Recover lost 1000+ types of files from disks, partitions, hard drives, SD cards, and other external devices.